
Indhold
I denne artikel: Installer et operativsysteminstallationssoftware
Du kan lægge alt hvad du har brug for på din USB-enhed (f.eks. Et flashdrev, harddisk, iPod osv.) Fortsæt med at læse for detaljerede instruktioner om, hvordan du monterer en virtuel pc på dit flytbare drev.
etaper
Del 1 Installer et operativsystem
- Konfigurer din USB-enhed. Hvis du vil oprette et virtuelt system på en USB-enhed, har du brug for følgende ting:
- en USB-enhed med mindst 8 GB ledig plads
- installations-DVD'en eller en Windows 7 ISO-billedfil
- Microsoft WAIK-software
- NT6 FAST Installer-software
-

Download Windows 7 Automatic Installation Kit (kaldet WAIK). Klik her for at downloade. -
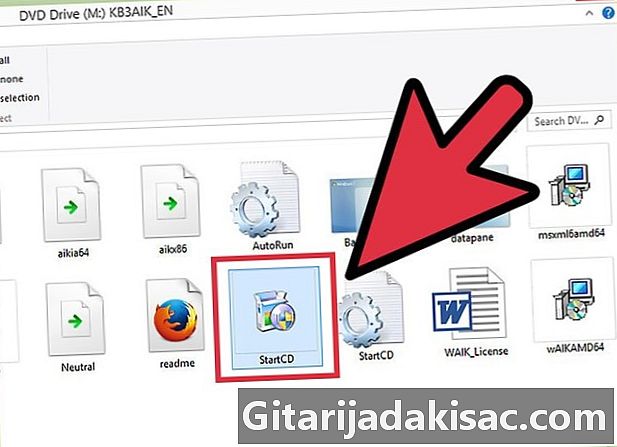
Installer Windows 7 automatisk installationskit. Start filen StartCD.exe. -

Klik på Installation i WAIK. Dette er placeret på venstre side af vinduet. -

Gør næste. -

Accepter vilkårene for brug. Klik på "Jaccepte", og gør derefter Næste. -
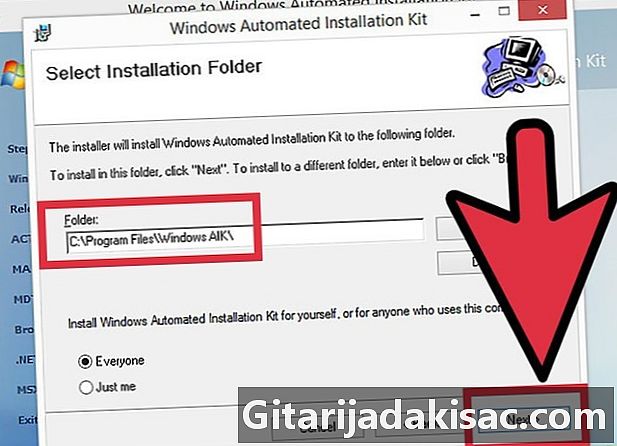
Vælg et installationsmappe. Du kan forlade standardværdien (C: Program Files Windows AIK ) eller vælge en anden placering. -

Bekræft installationen. Gør næste. -

Afslut installationen. Når du ser, at installationen er afsluttet, skal du lukke den. -
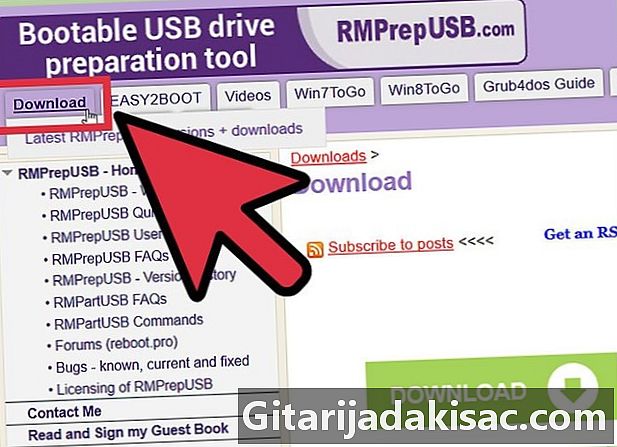
Download NT6_FAST_Installed.zip-softwaren.- Klik på Download i øverste venstre hjørne.
- Klik på NT6_Fast_Installed.zip på downloadlisten.
-

Pak zip-larchiv ud. Højreklik på det og vælg Uddrag til NT6_Fast_Installer . -
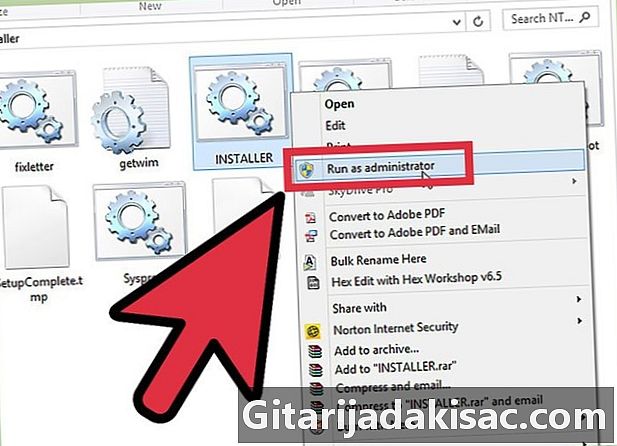
Højreklik på filen INSTALLER.cmd og udfør Kør som administrator. En kommandoterminal åbnes. -
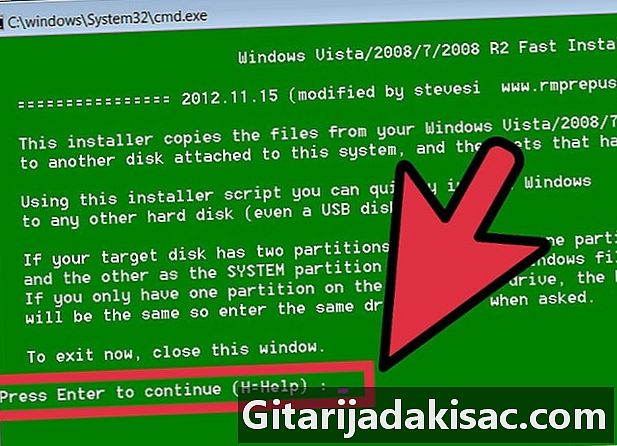
Indtast for at fortsætte. -
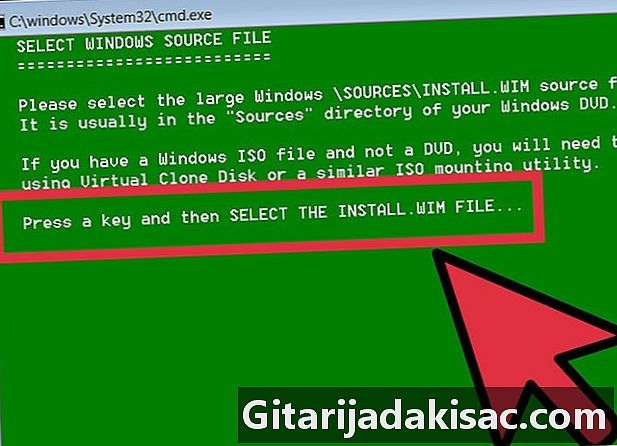
Tryk på en vilkårlig tast for at vælge filen install.wim. -

Vælg filen install.wim, som du finder på Windows 7 DVD . Du finder den i mappen "kilder". -
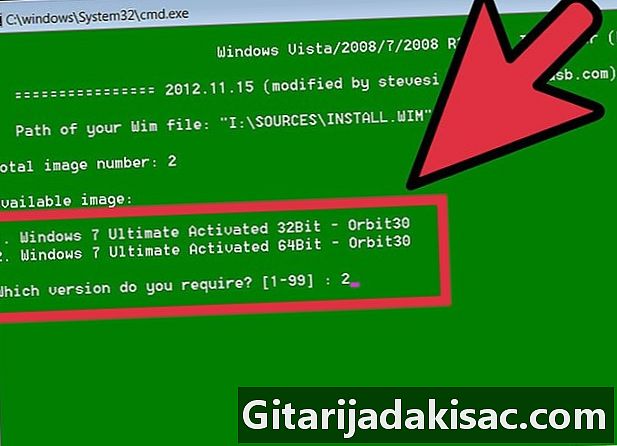
Vælg billednummeret for det ønskede operativsystem. For Windows 7 Pro skal du vælge nummer 4. -
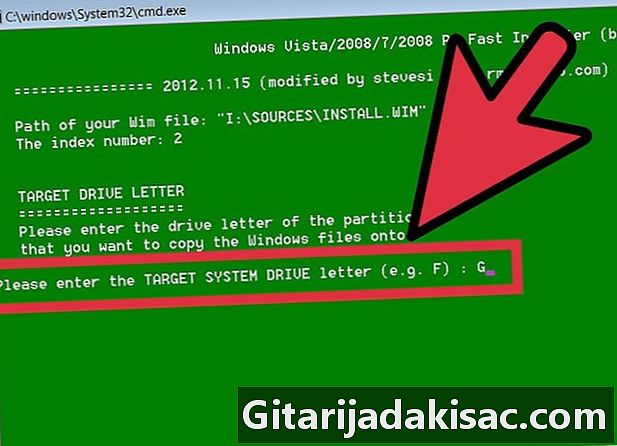
Vælg bogstavet på USB-måltasten for at installere operativsystemet. I vores eksempel vil vi vælge K. -

Vælg måldisken til opstart. Igen i dette eksempel vil det være K. -
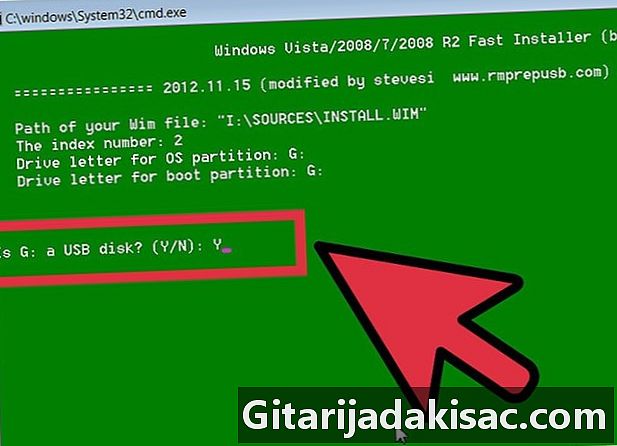
Vælg at installere operativsystemet på USB-sticken. Skriv o for at sige ja. -
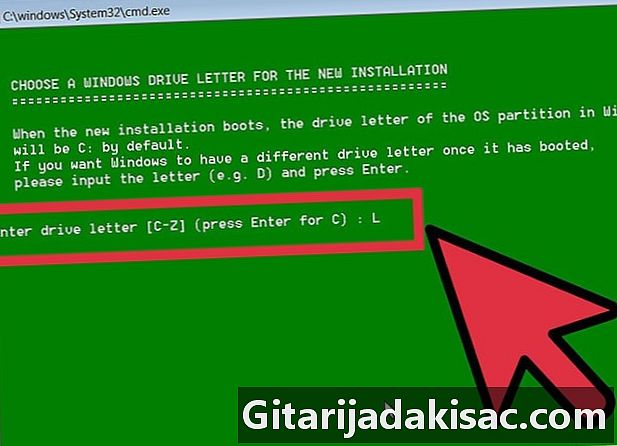
Vælg et Windows-drevbogstav til den nye installation. I dette eksempel tager vi L. -
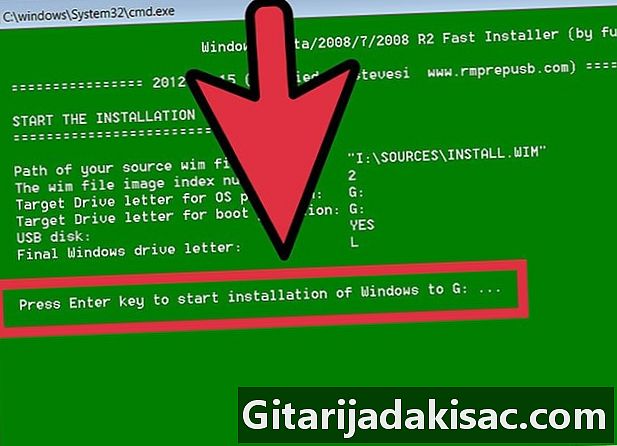
Tryk på Enter-tasten. Du starter installationen. -
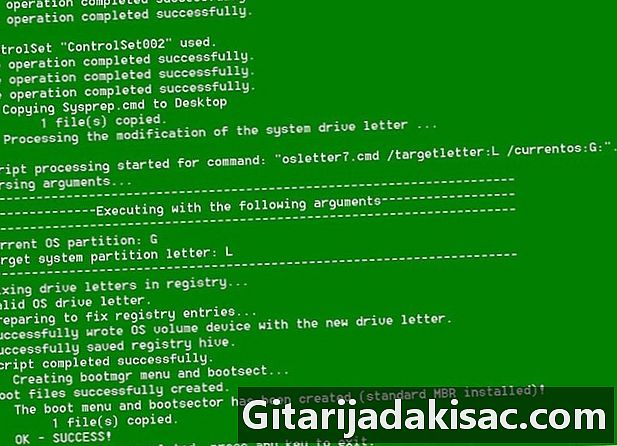
Start operativsystemet. Når din installation er nået 100%, kan du starte operativsystemet fra din USB-enhed.
Del 2 Installer software
-
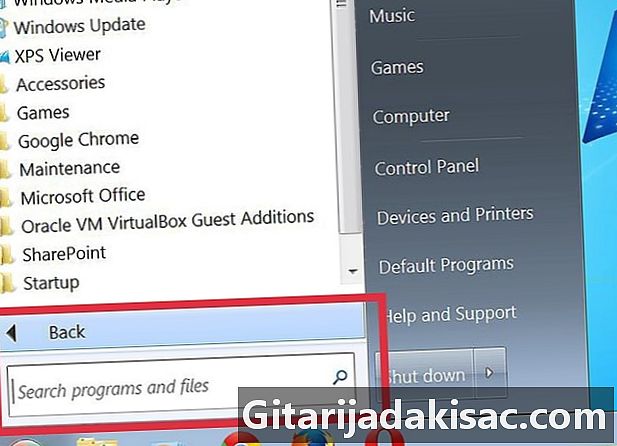
Bestem, hvilke applikationer du har brug for eller har brug for adgang til fra dit sædvanlige operativsystem. Som minimum skal du installere en e-mail-klient (hvis din mailudbyder tillader adgang via POP3) og en internetbrowser. Du har muligvis også brug for kontorsoftware såvel som underholdningssoftware. -

Download programmer designet eller ombygget til integreret systembrug. Du kan søge på Internettet ved hjælp af nøgleord eller gå direkte til sider dedikeret til indlejrede systemer. -

Installer (eller pak ud) din valgte software på din USB-enhed, og tag den med dig. -
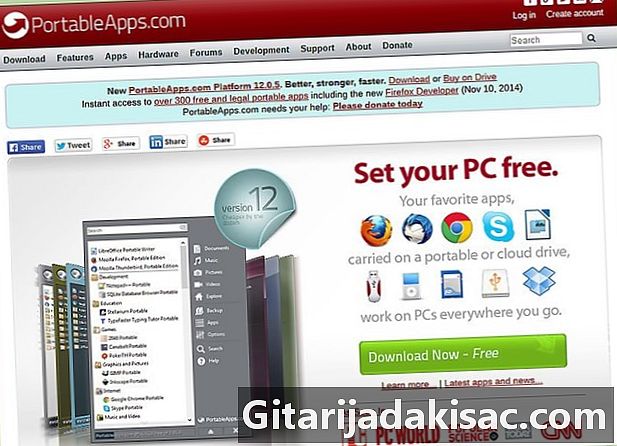
Gennemse denne liste over anbefalet software. Du kan opleve, at nogle af dem er nyttige på en USB-enhed:- 1by1 - MP3-afspiller af filer indeholdt i den samme mappe
- 7-zip bærbar - Archive Manager
- AceMoney Lite - Software til økonomisk overvågning
- Firefox Portable - Bærbar version af nævnte browser
- Foxit PDF - Portable PDF Viewer
- Filezilla Portable - FTP Client
- FreeOTFE - Gratis brændingssoftware
- GIMP Portable - Billedbehandlingssoftware
- Google Talk - Bærbar version
- Opera USB - Bærbar version af Opera-browseren
- OpenOffice Portable - All Office Suite
- Pidgin Portable - Multi-platform Instant Rie (tidligere kendt som Gaim)
- Portable Scribus - Portable Publishing Utility
- Bærbar Sudoku - At give tiden ...
- SyncBack - Synkroniserings- / gendannelsessoftware
- The Sage - Meget god ordbog
- Thunderbird Portable - Klientmail
- Torpark - Bærbar digital browser til surfing anonymt på nettet
- TrueCrypt - Gratis brændingssoftware
- uTorrent - Let BitTorrent-klient

- Alt er ikke helt påbegyndt. Kontroller, om der er behov for ændringer i nogle af applikationerne.
- Lav ofte sikkerhedskopier! Der foretages ændringer i filerne, hver gang du bruger et af programmerne. Dette gælder især for navigations- og navigationsapplikationer. USB-enheder er små sammenlignet med pc-harddiske, så det bør ikke være et problem at tage en sikkerhedskopi af al din USB-enhed på din pc.