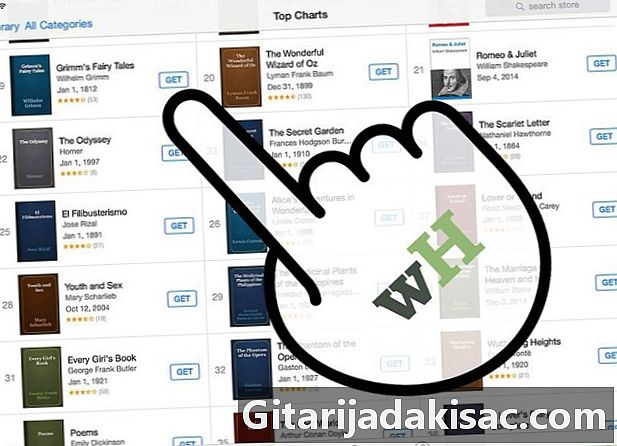
Indhold
- etaper
- Metode 1 Download e-bøger via iBooks
- Metode 2 Download e-bøger via iTunes
- Metode 3 Download e-bøger via Kindle-appen
- Metode 4 Download e-bøger i PDF-format
At være i stand til at læse, hvad du vil, når som helst og hvor som helst: dette er et af de store aktiver i iPad. Lille problem: e-bøger (eller "e-bøger") findes i ekstremt forskellige formater (MOBI, ePub, PDF ...), og det kræver forskellige applikationer at læse dem korrekt. Formålet med denne artikel er at forklare, hvordan du downloader og installerer alle disse formater på din iPad.
etaper
Metode 1 Download e-bøger via iBooks
-

Tænd din iPad. Når din enhed er i brug, skal du søge efter et program kaldet "iBooks". Det er standard på de fleste iPads. Det kan let genkendes takket være sit logo ... en åben bog! Original, nej?- Hvis du har en masse applikationer, er det muligt, at du skal scanne skærmen flere gange, før du finder iBooks.
-

Download iBooks. Hvis appen mangler fra din iPad, skal du downloade den via App Store. Intet lettere her igen! Tryk på "App Store" -logoet på din skærm, og indtast derefter iBooks i søgefeltet. Når resultaterne er vist, skal du trykke på den lille rektangulære knap, der er markeret get, placeret ved siden af appen.- Hvis du uforvarende ikke så, at iBooks-applikationen allerede var installeret på din tablet, vil App Store give dig besked.
- Hvis du allerede har iBooks, ser du følgende knap: Åbner iBooks. Tryk på det for at starte iBooks.
-
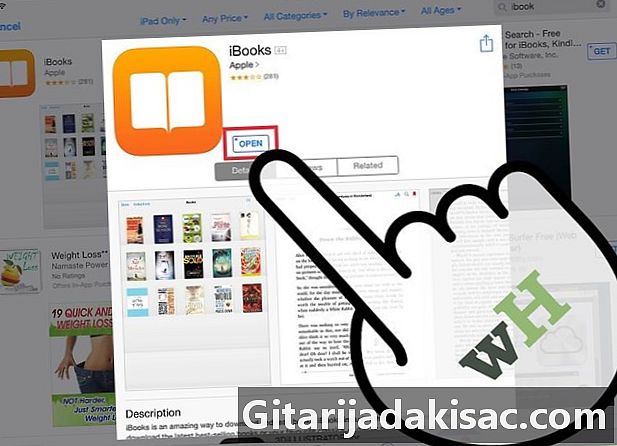
Start iBooks. Fandt du ikonet iBooks på din tablet? Meget god! Tryk på det for at åbne det. Når du først har vist på iBooks-skærmen, vil du se bøger klassificeret efter hovedkategorier: Favoritter, Bedst sælgere, Mest populære bøger, Bøger bliver film osv.- Hvis du ikke leder efter specifikke bøger, kan du altid gennemse øjeblikket. Du vil helt sikkert finde noget, der tilfredsstiller din læseevne!
-
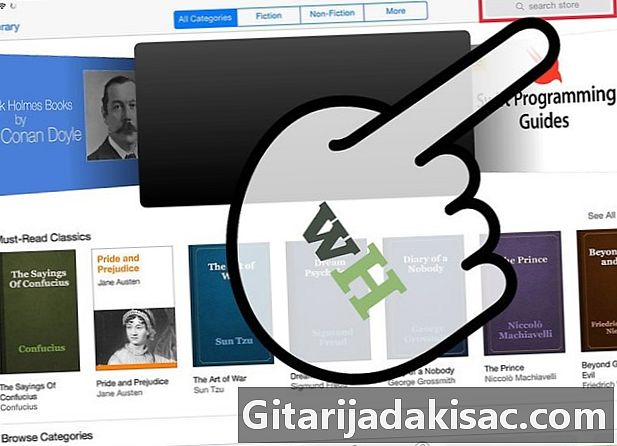
Se efter en bestemt bog. I øverste højre hjørne af din skærm finder du iBooks-søgefeltet. Skriv navnet på den bog, du leder efter, eller navnet på forfatteren. -
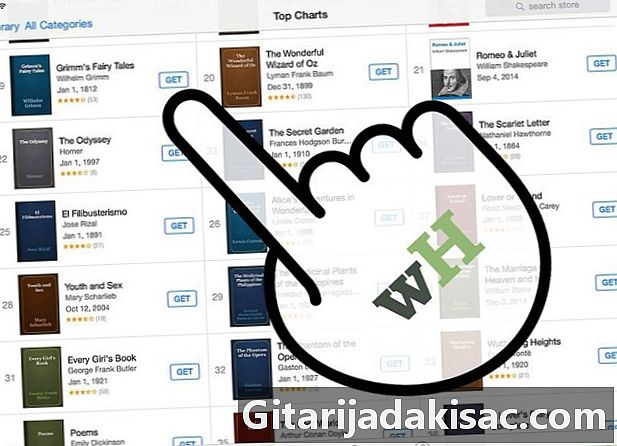
Download din bog. Når din bog endelig er fundet, skal du trykke på det lille rektangel ved siden af ikonet for den pågældende bog for at hente den. Din iPad giver dig besked om, at du skal logge på din iTunes-konto ved at indtaste din iTunes-adgangskode. Indtast din adgangskode, og tap derefter på OK.- Hvis bogen er gratis, angiver et lille rektangel get.
- Hvis bogen betaler, vises prisen i et lille rektangel.
-

Find din bog i iBooks. Når du har downloadet, skal du kigge i det nederste venstre hjørne af din iBooks-skærm. Længst til venstre ser du Mine bøger eller bibliotek. Tryk let på denne knap for at se de / de indlæste bøger. -
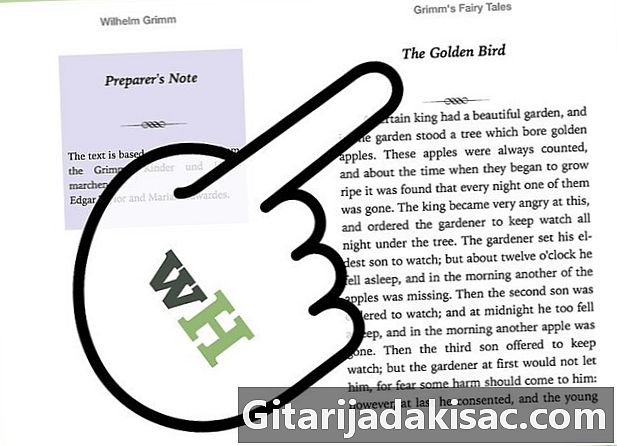
Læs din bog. Bare tryk på den valgte bog, og iBooks viser dig. For at vende sider skal du blot skubbe skærmen fra højre til venstre.
Metode 2 Download e-bøger via iTunes
-

Tryk på iTunes-appen. Med iTunes opdager du en ny måde at downloade bøger på. Tryk på iTunes-ikonet. Du finder søgefeltet øverst til højre på din skærm. -

Se efter din bog. Afhængig af de referencer, du har, skal du indtaste titlen på din bog eller navnet på dens forfatter i søgefeltet. Når du har indtastet dine kriterier, vil du se forskellige sektioner øverst på din skærm: en af dem kaldes bøger. Tryk på dette emne for kun at vise bøger. -

Køb eller gendan din bog gratis. Når din bog er placeret, skal du trykke på det lille rektangel ved siden af bogen. Hvis det betales, ser du prisen; Hvis det er gratis, kan du se omtalen get. På dette tidspunkt skal du indtaste din iTunes-adgangskode og derefter trykke på OK . -

Start iBooks. For at se din bog skal du starte iBooks. Vend tilbage til din iPads startskærm, og søg efter iBooks-appen. Tryk på den for at se din bog. Listen over alle downloadede bøger er derefter under dine øjne. Tryk så bare på den bog, du er interesseret i for at begynde at læse. -
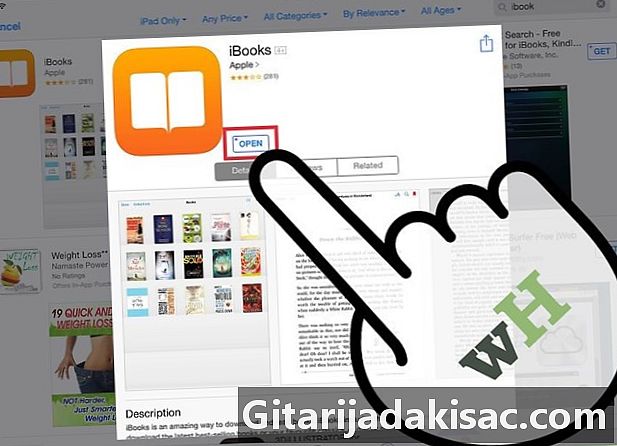
Download iBooks. Hvis appen mangler fra din iPad, skal du downloade den via App Store. Intet lettere her igen! Tryk på "App Store" -logoet på din skærm, og indtast derefter iBooks i søgefeltet. Når resultaterne vises, skal du trykke på knappen get ved siden af applikationen.- Hvis du uforvarende ikke så, at iBooks-applikationen allerede var installeret på din tablet, vil App Store give dig besked.
- Hvis du allerede har iBooks, ser du følgende knap: Åbner iBooks. Tryk på det for at starte iBooks.
Metode 3 Download e-bøger via Kindle-appen
-

Tryk på appen "App Store". Find din app "App Store" på din iPad og berør den for at starte. På højre side af skærmen finder du søgefeltet. -

Skriv "Kindle" i søgefeltet. I resultaterne finder du et antal applikationer, inklusive Kindle. Find Kindle-ikonet (normalt er dette det første!), Og tryk på det lille rektangel markeret get placeret lige til højre (Kindle-appen er gratis). Rektanglet bliver grønt, og du vil se Installer lapp.- Kindle ("MOBI") -formatet er et proprietært, "lukket" format, hvilket betyder, at det kun kan læses på Amazon-enheder. Kindle har dog designet en læseapplikation specifikt til iPad, der kan downloades fra App Store.
-

berøring installere. Du bliver bedt om at bekræfte din iTunes-adgangskode. Skriv det i det ønskede felt, og berør derefter OK . -
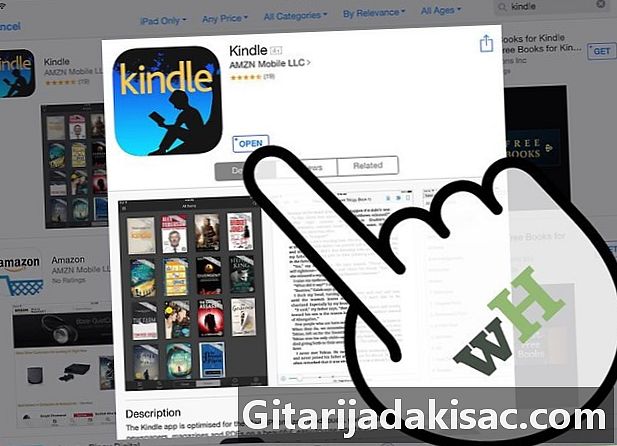
Åbn Kindle-appen. Du kan følge downloadforløbet af Kindle-applikationen på skærmen. Denne færdig, siger et lille rektangel ved siden af Kindle-applikationen åbent. Tryk på det for at starte applikationen. -
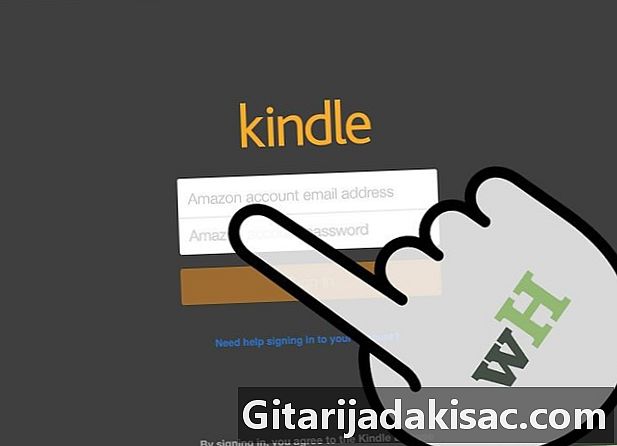
Indtast e-mail-adressen på din Amazon-konto såvel som den tilknyttede adgangskode. Hvis du endnu ikke har en Amazon-konto, er intet mere enkelt: Gå til webstedet "amazon.com" og opret din konto.Det er hurtigt og gratis. Det er obligatorisk at have denne konto, hvis du vil bruge Kindle-appen. -
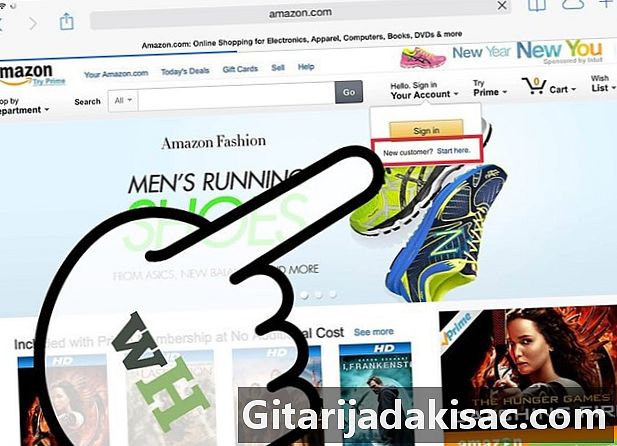
Fortsæt "amazon.com «. I Safari skal du blot skrive "amazon.com". Når du først er på siden, skal du se øverst til højre og røre ved omtalen Log in. Lige under det orange rektangel ser du med småt: Ny kunde? Start her. Tryk på denne omtale. -

Udfør de forskellige registreringstrin. Du bliver bedt om en vis mængde information for at oprette en brugerprofil. Udfyld alle felterne, og berør derefter knappen Opret en konto.- Nota bene : Med Kindle-applikationen skal du have købt bøgerne på "amazon.com".
- Hvis du vil købe en bog, skal du bo på webstedet "amazon.com".
-

Se efter din bog. Øverst på siden ser du den klassiske søgelinje. Til venstre for dette område er der en rullemenu med titlen Gennemse butikkerne. Tryk på denne menu, og tap på indstillingen bøgerog Alle bøger. -
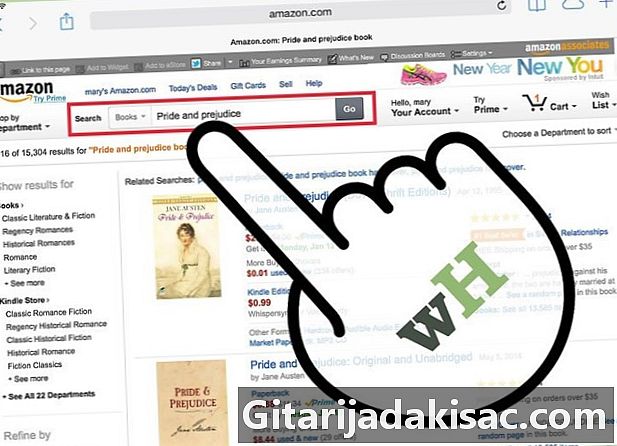
Udfyld titlen på din bog eller navnet på dens forfatter. Skriv disse oplysninger i søgefeltet, og tryk derefter på den orange knap markeret Go. Du vil derefter se en liste over værker, der matcher dine kriterier. For hver bog angives de tilgængelige formater, nemlig: Paperback, Paperback, Kindle Book ... Tryk på denne sidste mulighed for afspilning af iPad. -
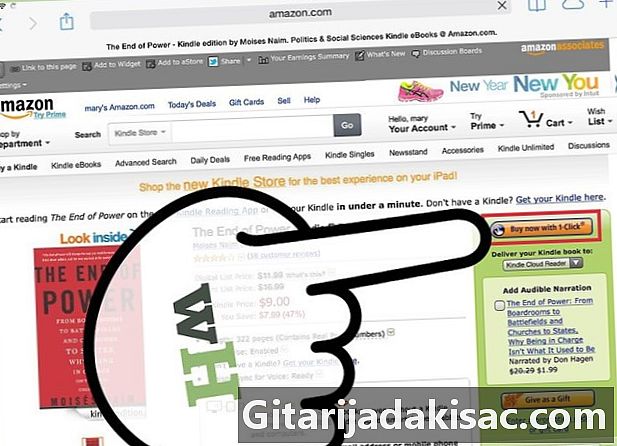
Til højre for boghenvisningerne skal du røre ved Køb i 1 klik eller Køb nu. Du skal derefter vælge den enhed, som bogen skal installeres på. Vælg din iPad, og tryk så på fortsætte.- Når du har valgt din iPad som destinationsenhed, informerer en ny skærm, at din bog venter på dig i dit Kindle-bibliotek. Under dette har du en knap Gå til Kindle til iPad. Hvis du rører ved det, starter du øjeblikkeligt Kindle-appen.
- En nyligt indlæst bog er altid markeret ny.
Metode 4 Download e-bøger i PDF-format
-

Åbn Safari. PDF-bøger er meget nemme at læse med Safari, browseren, der ejer din iPad. Bare åbn din browser, og skriv titlen på din PDF-bog i søgefeltet. -
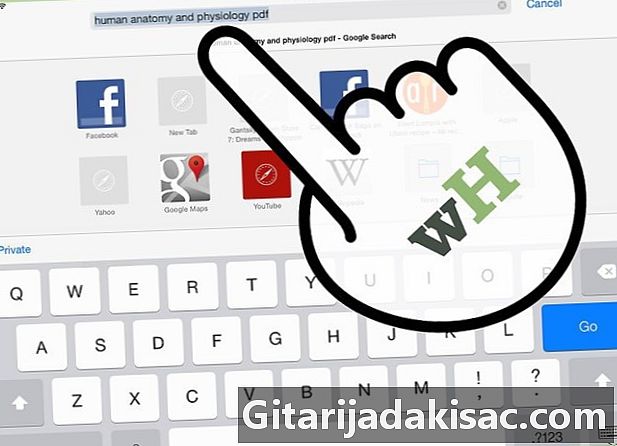
Tryk på det dokument, du vil læse. På listen over resultater, der vises på skærmen, skal du trykke på den ønskede PDF-fil. Filen åbnes derefter automatisk, og du kan læse den direkte på din iPad.- Din bog i PDF-format er ikke sikkerhedskopieret. Du kan kun læse den eller konsultere den. Din browser er lukket, du har ikke længere adgang.
-

Gem din bog som en PDF på din iPad. For at gøre dette skal du blot røre din fil, hvor du vil, mens du ser den i din browser. Se i øverste højre hjørne og vælg en af følgende to muligheder: Åben med iBooks og Åben med ....- vælge Åben med iBooksdu gemmer din fil og kan læse den senere med iBooks.
- vælge Åben med ..., vil du være i stand til at vælge en læsesoftware og gemme din fil, hvor du vil, inklusive i Kindle-applikationen.
- Nu er din bog / PDF-fil tilgængelig, som du vil fra det program, du har fastlagt.