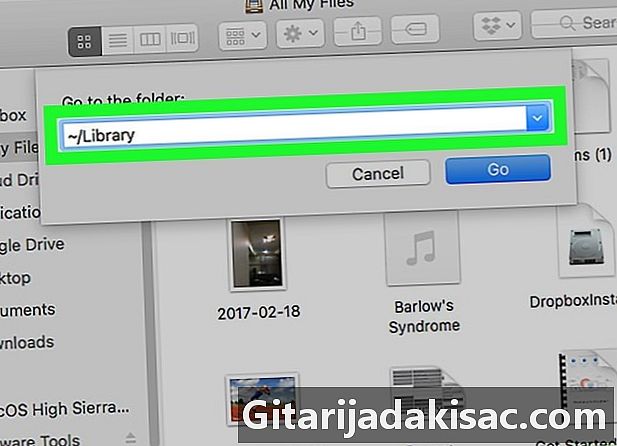
Indhold
I denne artikel: Tøm systemcache-mappen Ryd browser-cache SafariRefference
Under dens drift gemmer en Mac-computer filer, som de ofte bruger i bestemte mapper: De sættes derefter i skjulte mapper. Efter et par ugers drift er disse dæksler godt fyldt og skal tømmes for større effektivitet af computeren. Denne cache-mappe findes også med internetbrowsere (f.eks. Safari), og hvad angår systemcachen, skal du tømme dem. Normalt er rengøring af systemcachen glat, men for øget sikkerhed er det en god ide at først sikkerhedskopiere dine vigtige filer.
etaper
Metode 1 Tøm systemcache-mappen
- Luk alle aktive applikationer. I aktivitet bruger et program faktisk filerne i cache-mappen, så det er ikke muligt at slette dem, hvis applikationen er aktiv. Kun ubrugte filer slettes.
-
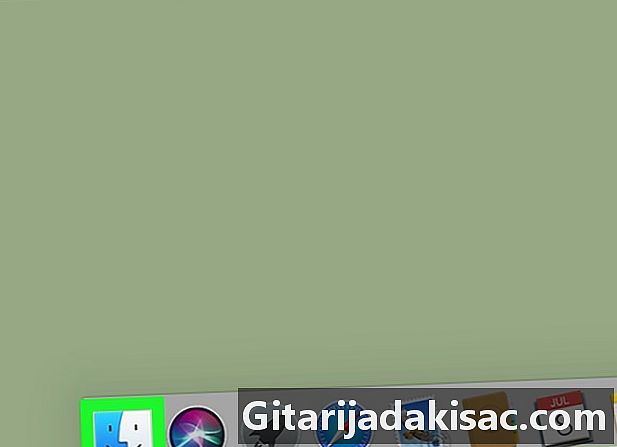
Vær med på Finderen af din Mac. For det er det meget simpelt, du klikker på skrivebordet eller på det firkantede ikon for Dock med to forsænkede ansigter, den ene blå, den anden hvid. -

Klik på Go. Dette er den femte menu i den generelle menulinje øverst på skærmen. En rullemenu vises. -

Klik på Gå til mappen. Dette er den sidste mulighed på listen. Dermed vises en dialogboks. -
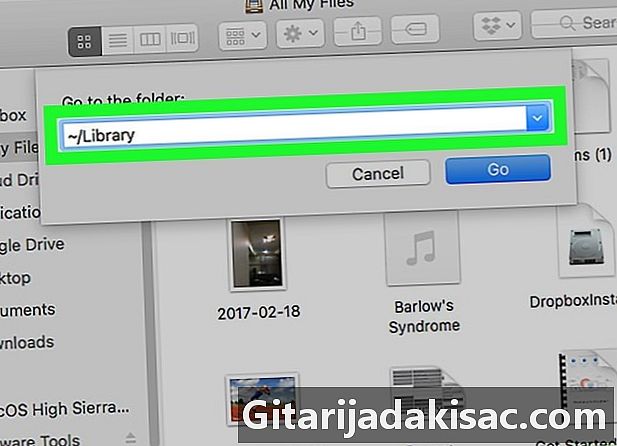
Indtast stien til mappen bibliotek. Skriv i hvidt rum ~ / Bibliotek /. -

Klik på Go. Dette er den blå valideringsknap i bunden af boksen. På dette tidspunkt vises listen over filer, der er indeholdt i mappen bibliotek. Søg i posterne caches (alfabetisk rækkefølge). -
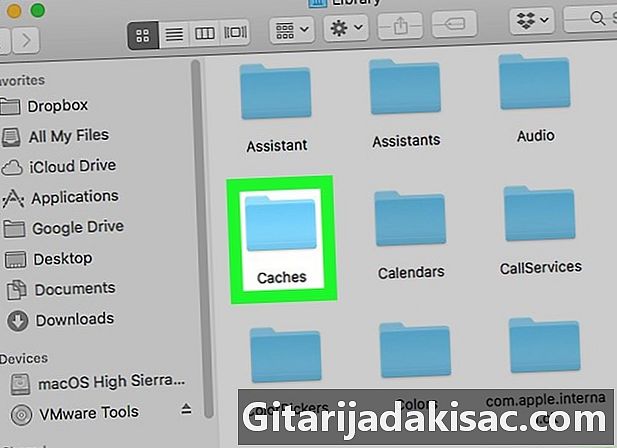
Dobbeltklik på mappen caches. Denne fil er klassificeret som brevet C, så det er ofte nødvendigt at rulle gennem listen for at finde den. -

Vælg alle elementer i mappen caches. Klik en gang på en mappe, derefter bestilling+En : alle elementer i mappen er valgt. -
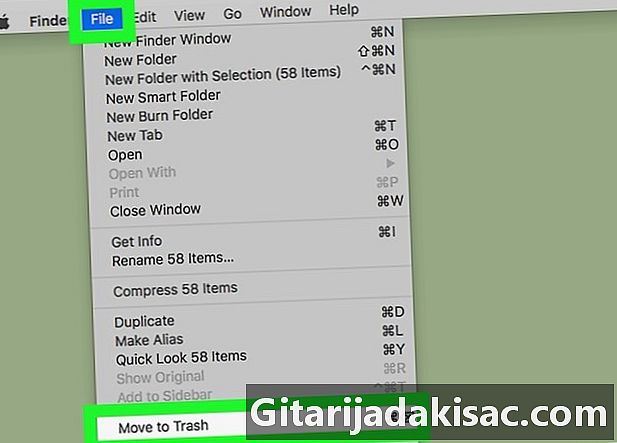
Slet disse valgte mapper. Klik på menuen fil øverst på skærmen, og klik derefter på Anbring i skraldespanden. Alt, hvad der blev valgt, blev flyttet til papirkurven.- Hvis der vises en alarm, der siger, at nogle elementer ikke kan papirkurves, er det ganske enkelt, at du har glemt at lukke et eller flere programmer. Hvis du vil holde disse applikationer åbne, betyder det ikke noget, du ødelægger cachen senere, når applikationen ikke fungerer.
-

Klik på Finder. Dette er den anden menu i den generelle menulinje øverst til venstre på skærmen. En rullemenu vises. -
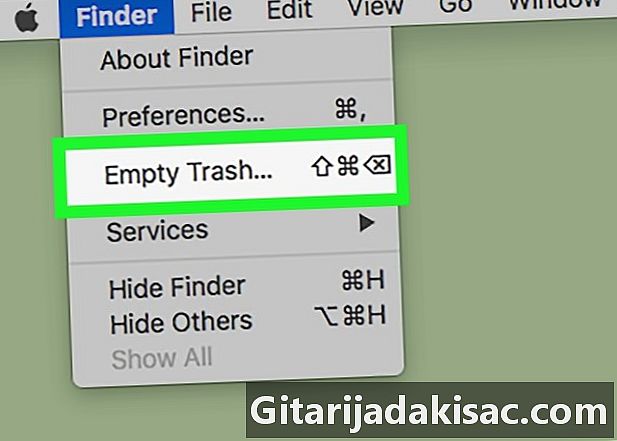
Klik på Tøm papirkurven. Denne indstilling er i menuen Finder fra den generelle menulinje. -
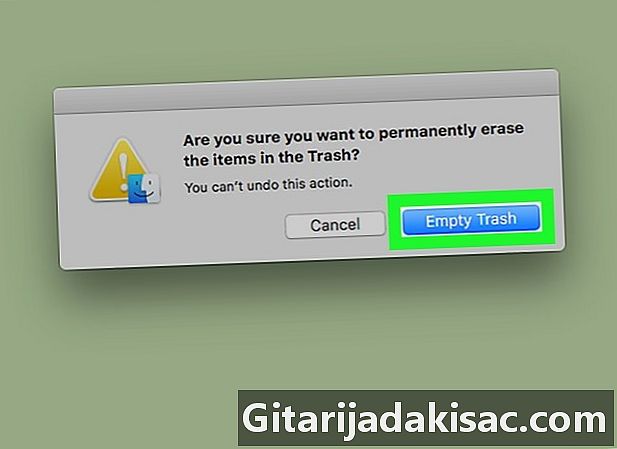
Klik på OK. Hvis du gør det, tømmer du papirkurven, filerne, der er ekstraheret fra cache-mappen, slettes derefter.
Kør Safari. I Dock på din Mac er ikonet for denne applikation let at se, det er et blåt kompas med en hvid og rød nål. -

Klik på safari. Denne menu er den første i Safari's menulinje. En rullemenu vises.- På den anden side, hvis du ser menuen i denne samme menulinje udvikling, skal du klikke direkte på det og derefter gå til trin 7.
-

Klik på præferencer. Dette er den tredje menuindstilling safari. Et nyt vindue vises på skærmen. -
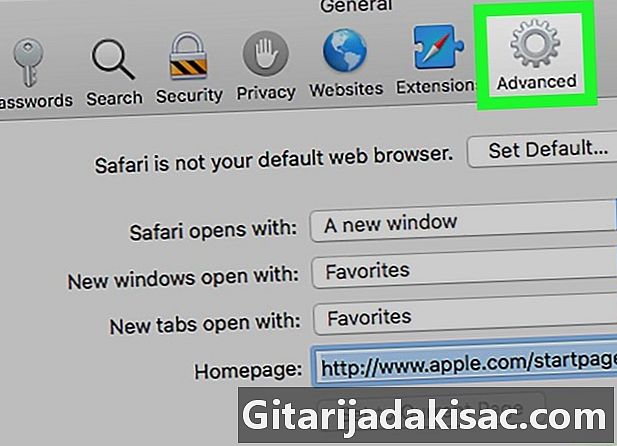
Klik på fanen avanceret. Dette er den højre indstilling i øverste række. -
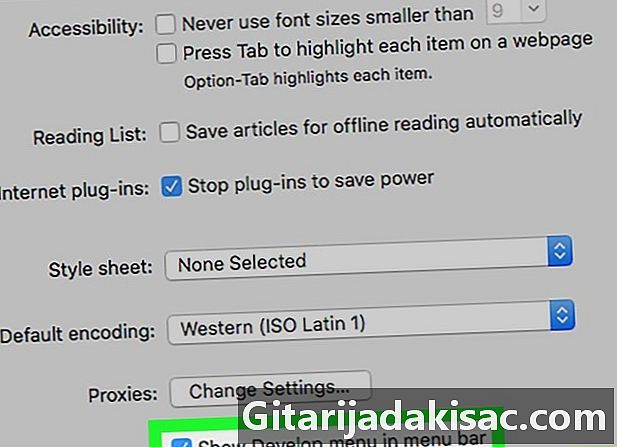
Marker det rigtige felt. Klik på Vis udviklingsmenuen i menulinjen. Kassen er i bunden af vinduet. En ny menu (udvikling) føjes til den generelle menulinje i Safari. -
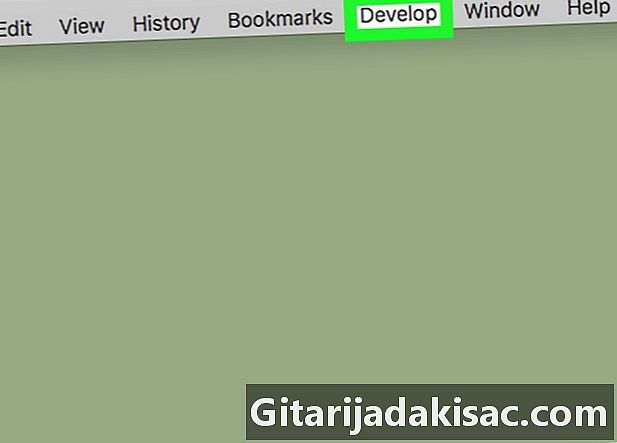
Klik på udvikling. Det er i næstsidste position i den generelle menulinje. En rullemenu vises. -

Klik på Tomme cacher. Denne mulighed tilbydes dig midt i listen over muligheder. Safari-cachene tømmes derefter for deres indhold.- Ingen vinduer eller bekræftelse eller advarsel dukkede op. Det er en kommando med øjeblikkelig handling, men den er ikke særlig farlig i slutningen af dagen.
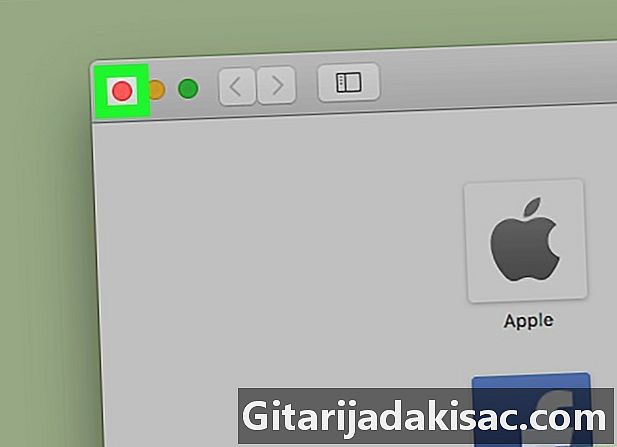
- For andre browsere på markedet kan du udføre rengøringsoperationen af cache-filen fra browserindstillingerne.
- Hver gang du tømmer mapper eller sletter applikationer, er det klogt, hvis ikke anbefalet, at genstarte din Mac, så der tages hensyn til ændringerne. Dette er en simpel operation, der sparer dig for en masse ulemper.
- Normalt forårsager rengøring af systemets cache ikke forstyrrelser, men du ved aldrig! For at undgå eventuelle begivenheder skal du, inden du renser denne cache, tage en sikkerhedskopi af alt, hvad der er vigtigt, og afslutte alle aktive applikationer.