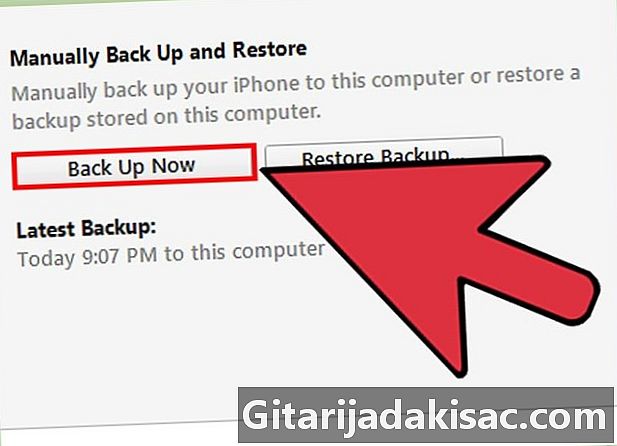
Indhold
- etaper
- Metode 1 Opdatering via et trådløst netværk
- Metode 2 Opdatering med iTunes
- Metode 3 Fejlfinding af opdateringsproblemer på iPhone
Opdatering af din iPhone giver dig mulighed for at drage fordel af de nyeste forbedringer og funktioner i iOS samt gøre din telefon kompatibel med de nyeste applikationer i liTunes App Store. Du kan opdatere din iPhone gennem trådløs teknologi med wifi-netværk eller ved hjælp af iTunes.
etaper
Metode 1 Opdatering via et trådløst netværk
-
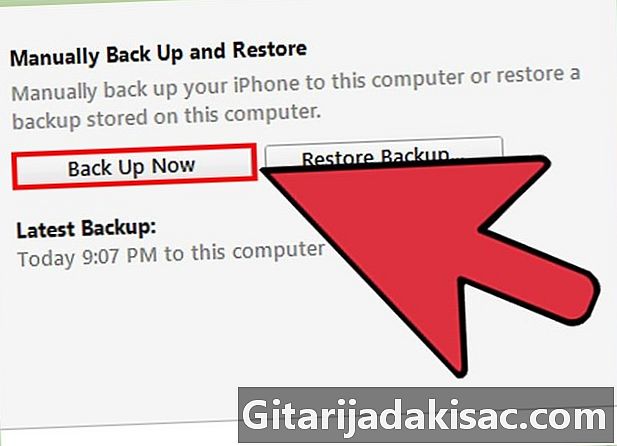
Sikkerhedskopiér dine personlige data på iCloud eller iTunes. Dette forhindrer, at dataene går tabt, hvis opdateringen mislykkes.- Tryk Indstillinger> iCloud> Backup, og tryk derefter på Foretag sikkerhedskopien nu. Du kan også vælge at gøre dette med iTunes.
- Tilslut din iPhone til en strømkilde. Dette forhindrer, at din enhed uventet slukker under opdateringen.
-

Tryk indstillingerderefter på generelt. -
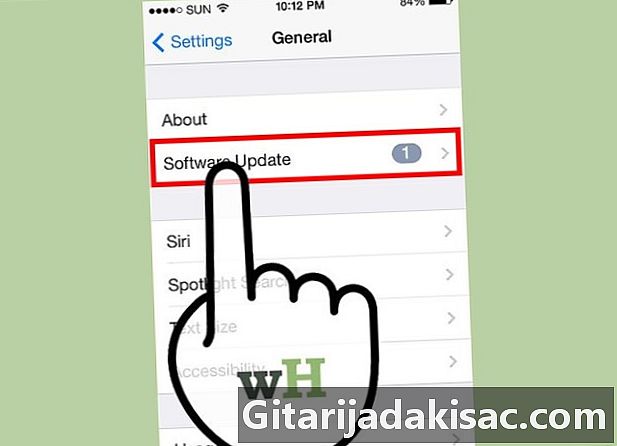
Tryk Softwareopdatering og så videre Download og installer. -
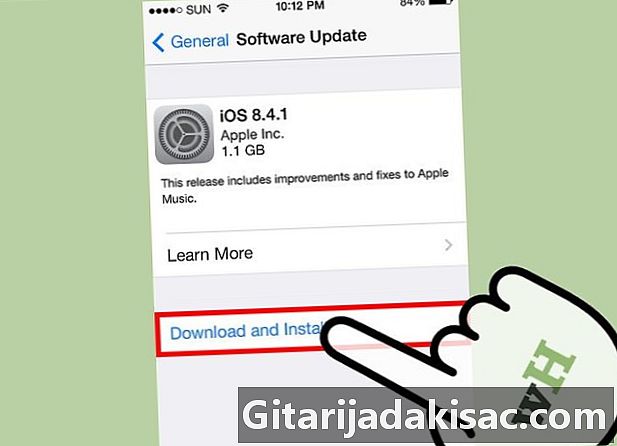
Tryk installere. Indtast derefter adgangskoden til din iPhone, hvis der er en. Apple vil derefter downloade og installere de nyeste opdateringer til din enhed, hvilket kan tage flere minutter.- Hvis din iPhone viser en fejl, der siger, at der ikke er nok plads til opdateringen, kan du enten manuelt slette programmer på din enhed for at frigøre plads, eller følge trinnene i metode 2 for at opdatere din iPhone med iTunes.
Metode 2 Opdatering med iTunes
-
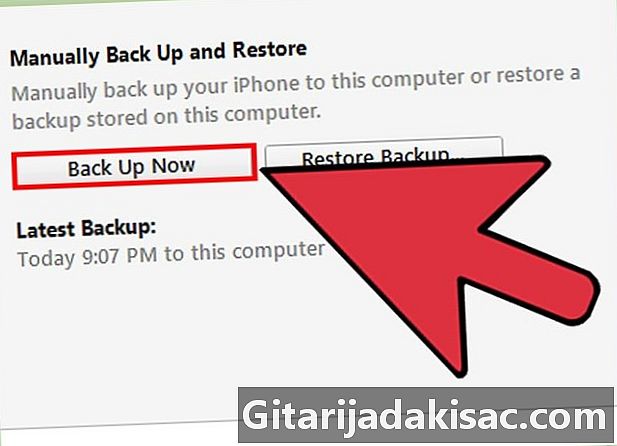
Sikkerhedskopiér dine personlige data på iTunes eller iCloud. Dette hjælper med at forhindre, at dine data går tabt, hvis opdateringen går tabt.- Vælg Indstillinger> iCloud> Backup, og tryk derefter på Foretag sikkerhedskopien nu. Hvis du vil sikkerhedskopiere dine data til iTunes, kan du gøre det samme med iTunes.
-
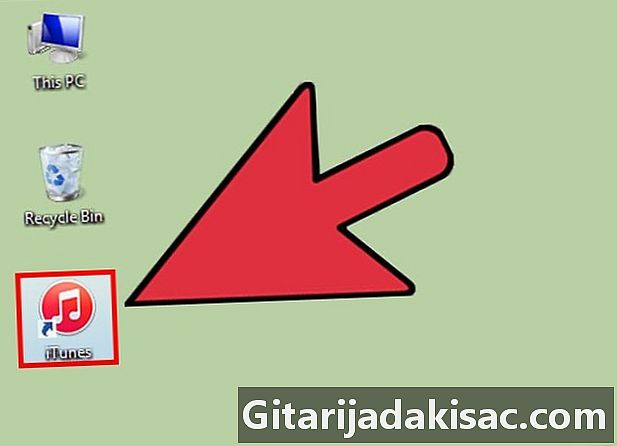
Start iTunes på din Windows- eller Mac-computer. -
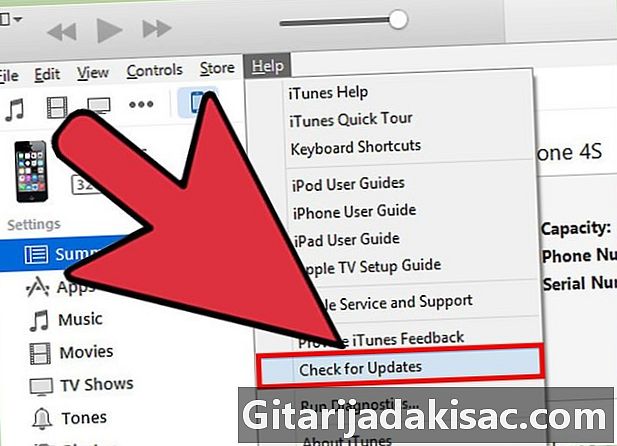
Klik på hjælp eller tændt iTunes øverst på din session. Vælg derefter Kontroller for opdateringer. -
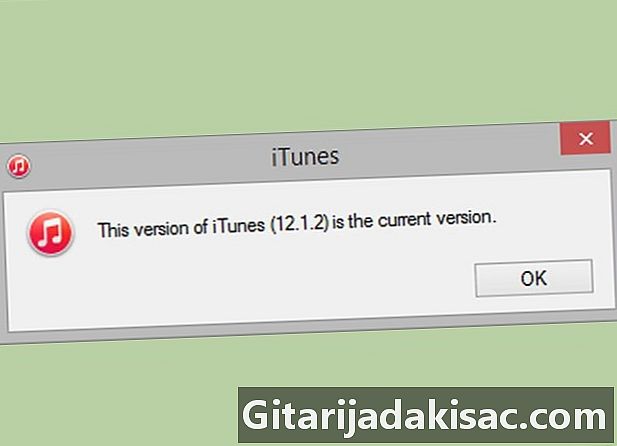
Følg instruktionerne for at installere de tilgængelige iTunes-opdateringer. Din iPhone kan kun opdateres med iTunes, hvis applikationen kører med den seneste opdatering. -
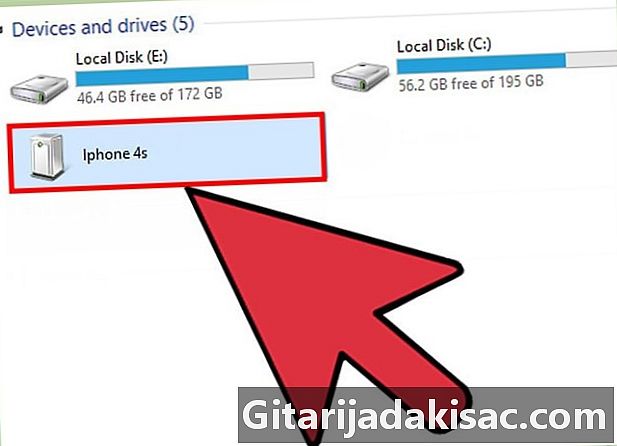
Tilslut iPhone med din computer ved hjælp af et USB-kabel. iTunes tager et par øjeblikke for at registrere din enhed. -
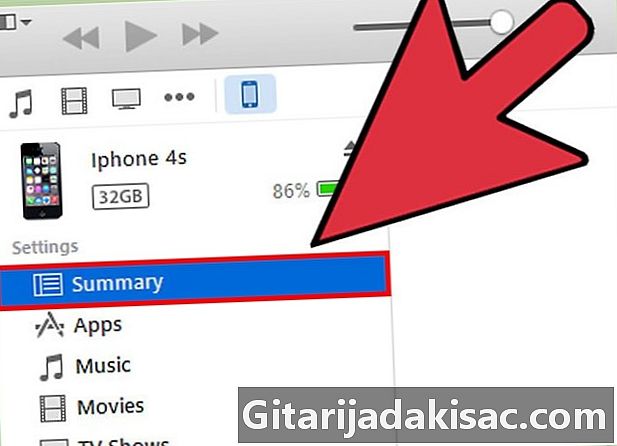
Klik på din iPhone, når den vises på iTunes. Vælg derefter longlet resumé.- Hvis du skal sikkerhedskopiere din iPhone til iTunes, skal du klikke på fil, peg på enheder og vælg sikkerhedsforanstaltning. Når sikkerhedskopien er færdig, skal du fortsætte til de næste trin.
-

Klik på Kontroller for opdateringer. Klik derefter på Download og opdater. iTunes installerer de nyeste iOS-opdateringer på din iPhone. -
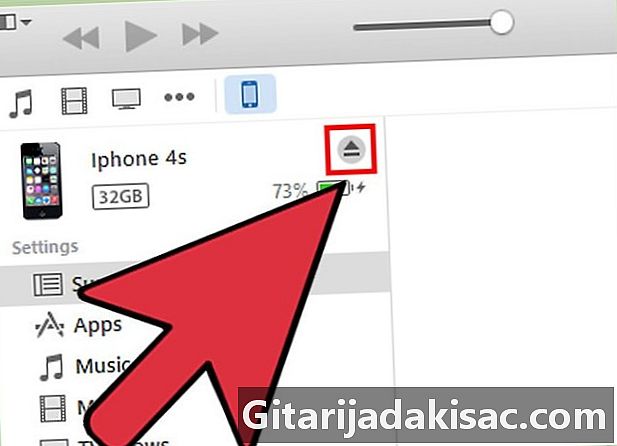
Vent på quiTunes for at informere dig om, at opdateringen er afsluttet. Frakobl derefter din iPhone fra din computer.
Metode 3 Fejlfinding af opdateringsproblemer på iPhone
-
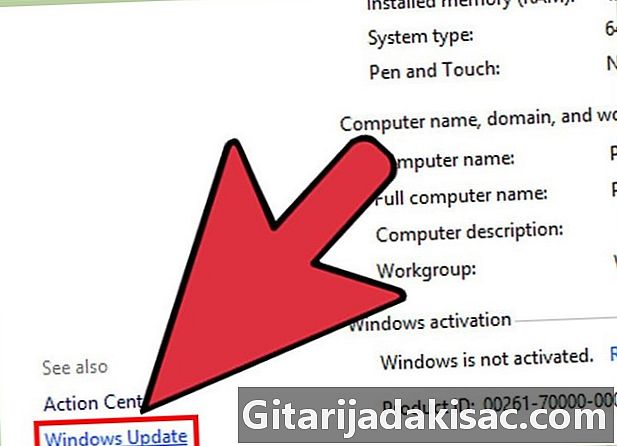
Installer opdateringerne. Hvis du ikke kan opdatere din iPhone med iTunes, skal du installere opdateringer til din computers operativsystem til Microsoft Windows eller Apple. I nogle tilfælde forhindrer brug af ældre versioner iTunes i at kommunikere med Apples servere.- Windows: klik starten, vælg Kontrolpanel klik derefter på systemet og vælg Automatiske opdateringer.
- Mac: Klik på Apple-menuen, og vælg derefter Softwareopdatering.
-
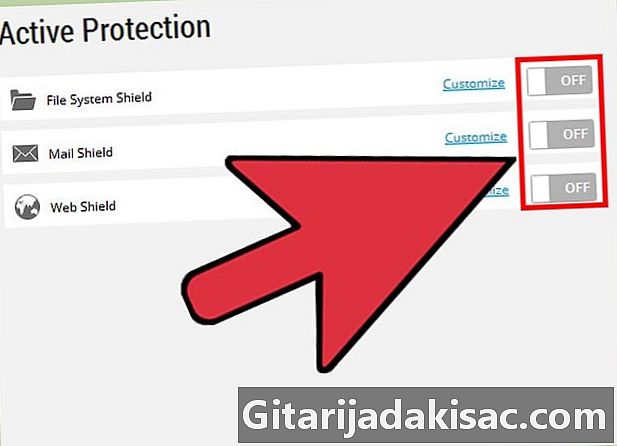
Deaktiver programmer fra tredjepart. Hvis du ikke er i stand til at opdatere din iPhone med iTunes, kan du prøve at deaktivere eller afinstallere al sikkerhedssoftware på din computer. Nogle tredjepartsprogrammer kan forstyrre din evne til at installere de nyeste iOS-opdateringer på iTunes. -
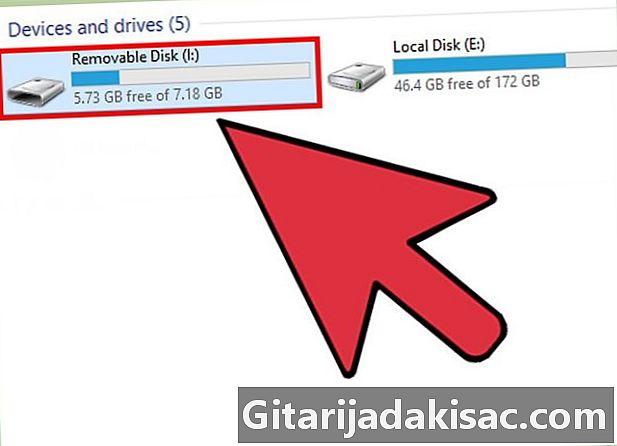
Frakobl USB-enhederne. Hvis du ikke kan installere iOS-opdateringer med iTunes, skal du fjerne eventuelle ekstra USB-enheder fra din computer. Printere, scannere, USB-drev og andre USB-enheder kunne forstyrre installationen af iOS-opdateringer. -

Genstart efter en opdatering. Hvis du har problemer med at installere iOS-opdateringer via wifi eller iTunes, kan du prøve at genstarte din iPhone eller computer. I nogle tilfælde korrigerer genstart af enhederne problemer, der forstyrrer opdateringsprocessen. -

Prøv et andet kabel- eller USB-port, hvis iTunes ikke kan genkende din iPhone. Fejlagtig hardware kan forhindre din computer i at registrere din enhed og installere den nyeste iOS-opdatering med iTunes.