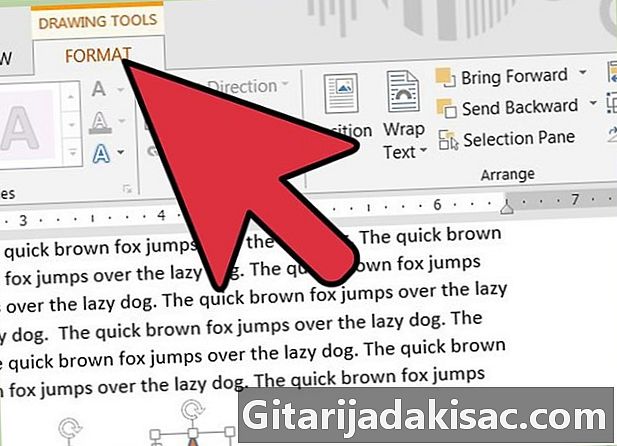
Indhold
I denne artikel: Åbn et Word DocumentEnable tegningsværktøjslinjegruppeobjekter
Gruppering af objekter i Microsoft Word er en effektiv måde at manipulere objekter ved at bede Word om at betragte dem som et sæt. Du kan gruppere figurer, så hvis du vil flytte dem uden at ændre afstanden imellem dem, vil de bevæge sig som om de kun var en gruppe.
etaper
Del 1 Åbn et Word-dokument
- Start MS Word. For at starte det skal du dobbeltklikke på ikonet for det program, der findes på dit skrivebord. Når programmet er lanceret, åbnes programmet som et nyt Word-dokument.
-
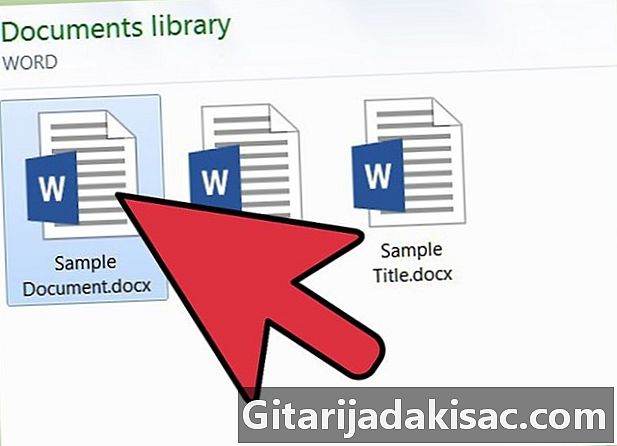
Åbn en Word-fil. Klik på fil i den øverste menulinje skal du vælge åbent og brug den filudforsker, der ser ud til at finde den Word-fil, du vil bruge. Når du har fundet den, skal du klikke på filen og derefter på fanen åbent placeret nederst til højre i vinduet til filudforsker. -

Find de objekter, du vil gruppere i dokumentet. Rul gennem siderne i dit dokument, indtil du har fundet alle de figurer eller objekter, du vil gruppere.
Del 2 Aktivér værktøjslinjen design
-
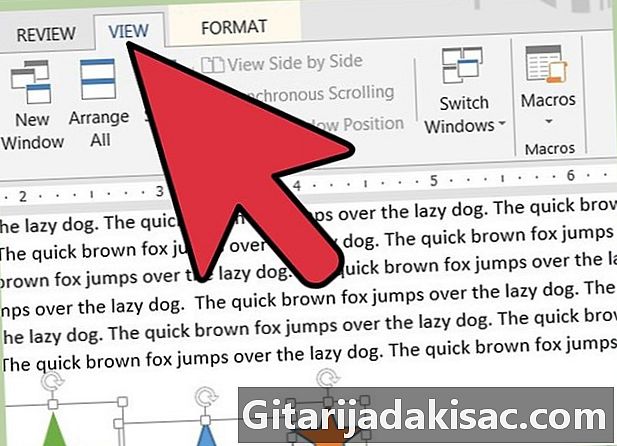
Klik på menuen Visning. Menulinjen findes øverst i vinduet i dit dokument. -
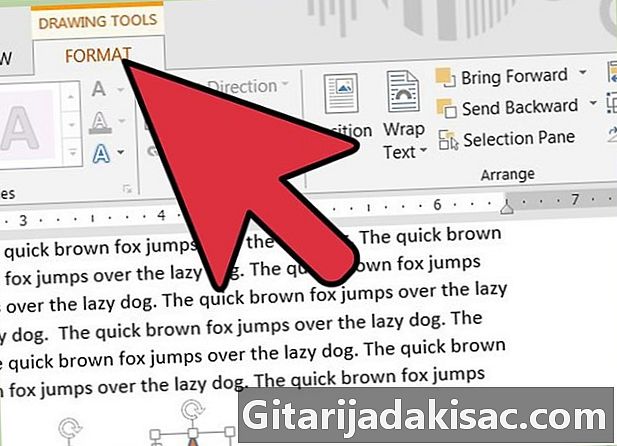
Rul musen over værktøjslinje vælg derefter design. Værktøjslinjen vises i nederste venstre hjørne af dit dokument. Dette gælder for Microsoft Word 2003. For versionerne af MS Word 2010 og 2013 vises tegningsværktøjslinjen som en ny fane under navnet "Format" ved siden af "Vis", når du klikker på et objekt.
Del 3 Gruppering af objekter
-

Vælg de objekter eller figurer, du vil gruppere. Gør dette ved at holde CTRL-tasten nede og venstreklikke på hvert objekt, du vil gruppere.- Sørg for, at objekterne er individuelt på det sted, du vil have dem.
-

Vælg design for at få vist den komplette liste. Knappen "Tegning" er i værktøjslinjen design. For de højere versioner af Word, find ud af, hvordan du organiserer gruppen i tegneværktøjsbåndet. -
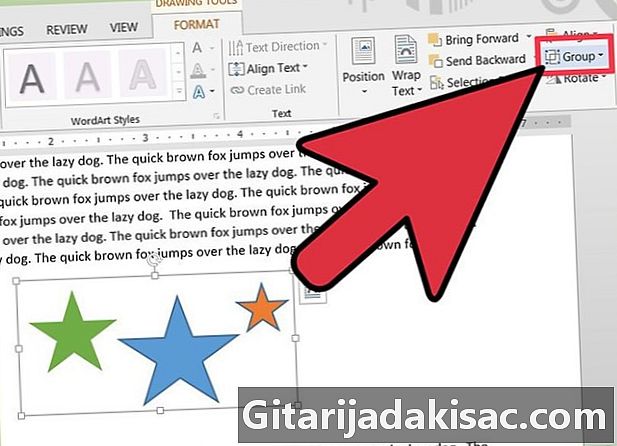
Vælg gruppe. De valgte objekter eller figurer grupperes derefter og flyttes som en gruppe, hvis du flytter dem.
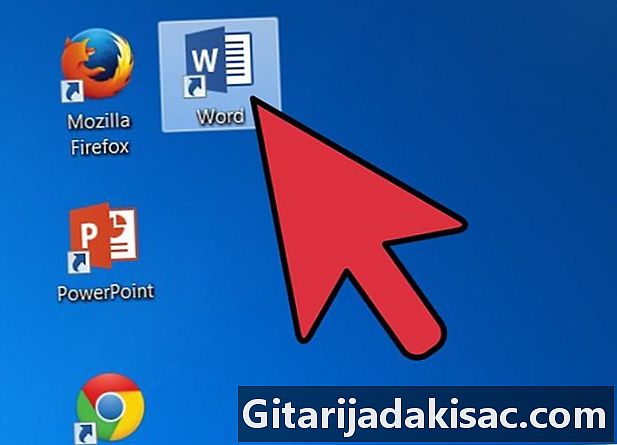
- Du kan også åbne et Word-dokument uden at skulle åbne Word-programmet først, bruge filudforskeren til at finde den Word-fil, der indeholder de objekter, du vil gruppere, og dobbeltklik derefter på for at åbne den i MS Word.