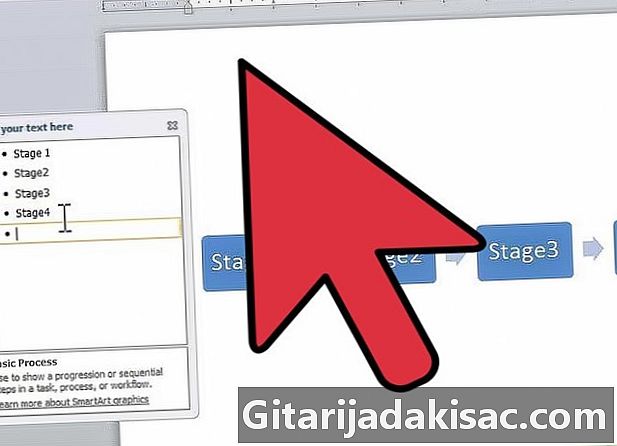
Indhold
er en wiki, hvilket betyder, at mange artikler er skrevet af flere forfattere. For at oprette denne artikel deltog frivillige forfattere i redigering og forbedring.Du har brug for en ren og pæn kronologi for at afsløre en udvikling af dit arbejde i det kommende år? Med Microsoft Word vil det være meget let for dig at opbygge en sådan kalender. Vær metodisk, og du vil tjene en skør tid!
etaper
-

Åbn Microsoft Word. I øverste menu under fanen insertion, i gruppen illustrationerKlik på SmartArt. -
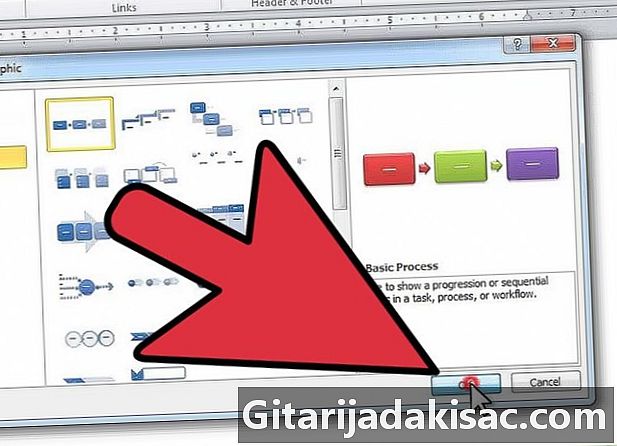
Vælg proces i venstre kolonne. Vælg derefter det ønskede layout, og klik derefter på OK. -
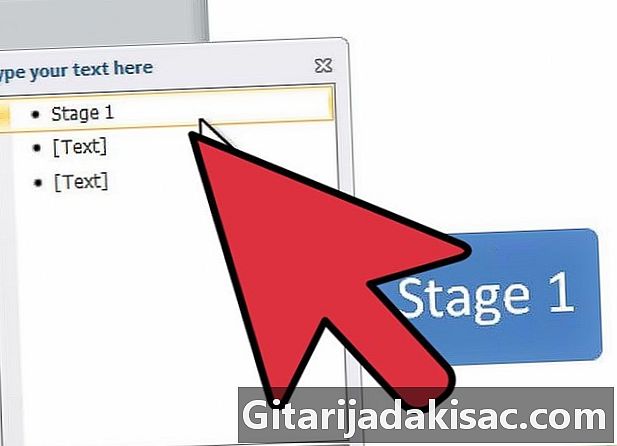
Skift indtastning 1. I ruden e som vises, skal du klikke på den første post for at redigere den. -

Tilføj figurer. Hvis du har brug for det, skal du se under fanen skabelse, i gruppen Opret et diagram, og klik derefter på Tilføj en form. Eller bare klik på den eksisterende form placeret i nærheden af, hvor du vil tilføje den nye form, og det gør du adgang. For at slette en form skal du klikke på formens kant og trykke på DEL. -
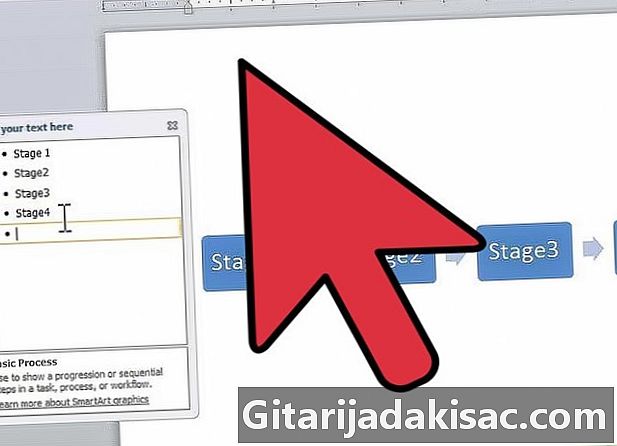
Udfyld alle de andre poster, du har brug for. Så du afslutter din kronologi. -
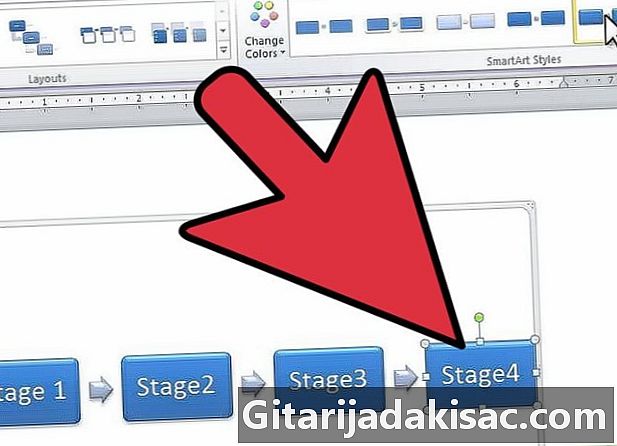
Skift design på dine figurer. For at gøre dette skal du rulle ned Formformer i SmartArt-værktøjer og vælg den ønskede model. Du kan gøre alt fra simpelt rektangel til enkel fremhævning til 3D-figurer. -
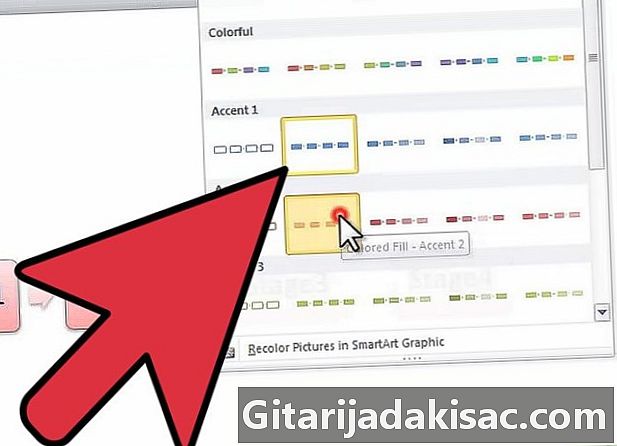
Skift farverne på dine rammer. Klik bare på Skift farver i SmartArt-værktøjer og vælg de ønskede farver.