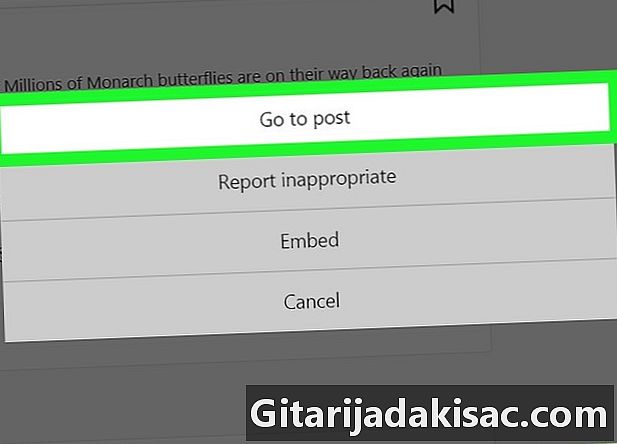
Indhold
- etaper
- Metode 1 Brug af DownloadGram på skrivebordet
- Metode 2 Brug af InstaGet på iPhone
- Metode 3 Brug af BatchSave på Android
Vil du gemme et Instagram-foto på din telefon eller computer? Det er ikke muligt at gøre dette i selve applikationen eller på webstedet, men der er tredjepartswebsteder og andre applikationer, der giver dig mulighed for at gemme og uploade fotos til din computer, iPhone eller Android-enhed.
etaper
Metode 1 Brug af DownloadGram på skrivebordet
- Besøg DownloadGram-webstedet. Skriv https://downloadgram.com/ i din browser. Dette sted giver dig mulighed for at downloade Instagram-fotos.
-
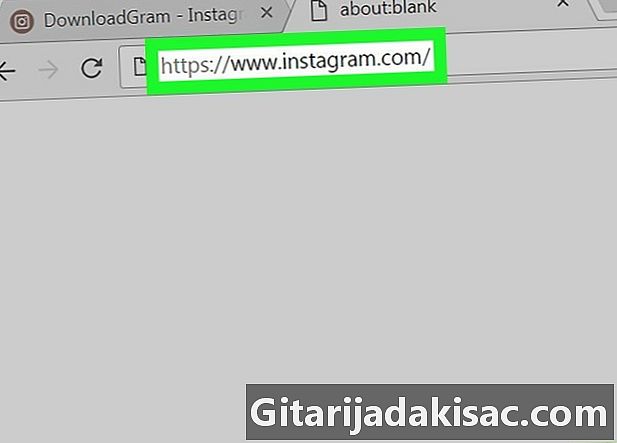
Åbn Instagram i en ny fane. Klik på det nye faneikon til højre for fanen DownloadGram og gå til https://www.instagram.com/ for at se dit nyhedsfeed, hvis du er logget ind.- Hvis du endnu ikke er logget ind på Instagram, skal du først indtaste dit brugernavn og din adgangskode, før du fortsætter.
-
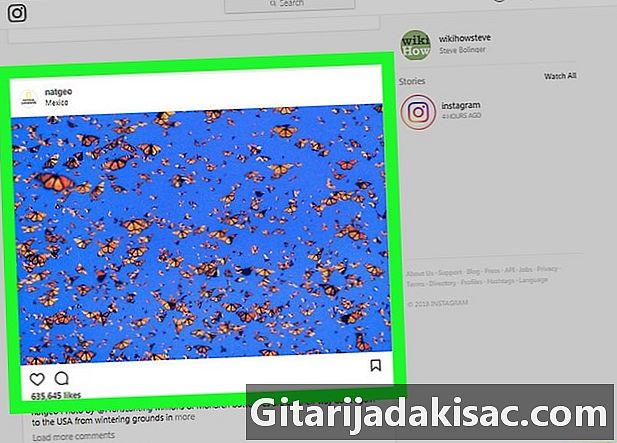
Se efter det foto, du vil downloade. Rul gennem dit nyhedsfeed til det foto, du vil uploade, eller gå til profilen for den person, der har sendt det.- For at gå til en persons profil skal du klikke på søgefeltet øverst på Instagram-siden, skrive personens brugernavn og derefter vælge deres profil i rullemenuen.
-
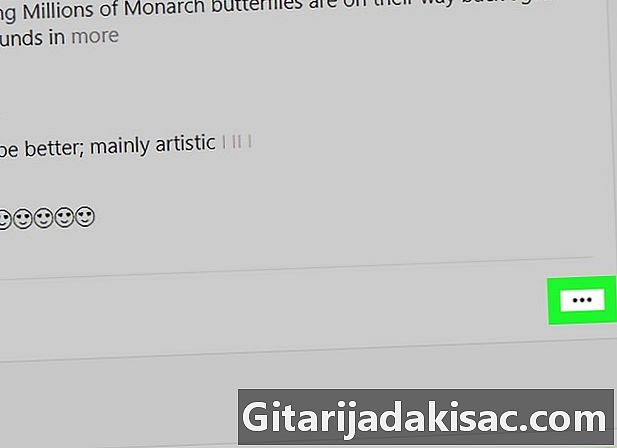
Klik på ⋯. Denne knap er nederst til højre på billedet og åbner en menu.- Hvis du er på en persons profil, skal du først vælge det foto, du vil downloade.
-
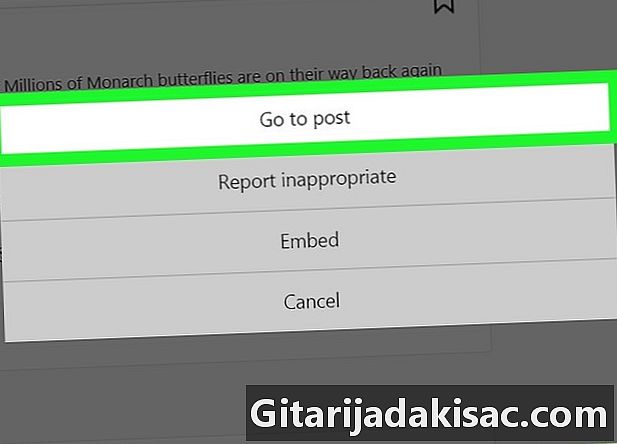
Vælg Gå til indlæg. Denne indstilling er øverst i menuen og omdirigerer til billedets udgivelsesside. -
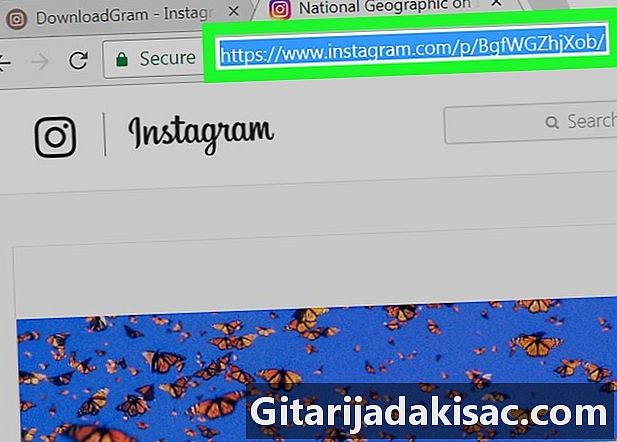
Kopier billedets URL. Klik på adresselinjen øverst i browservinduet for at fremhæve dens indhold. Tryk Ctrl+C (på Windows) eller på bestilling+C (på Mac) for at kopiere URL'en. -
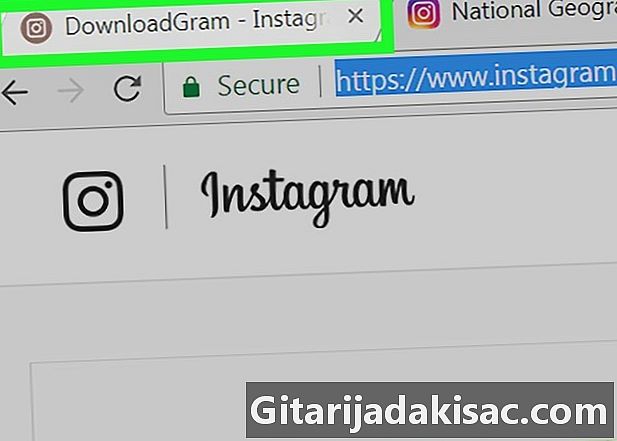
Vend tilbage til fanen DownloadGram. Klik på fanen DownloadGram for at åbne den i din browser. -
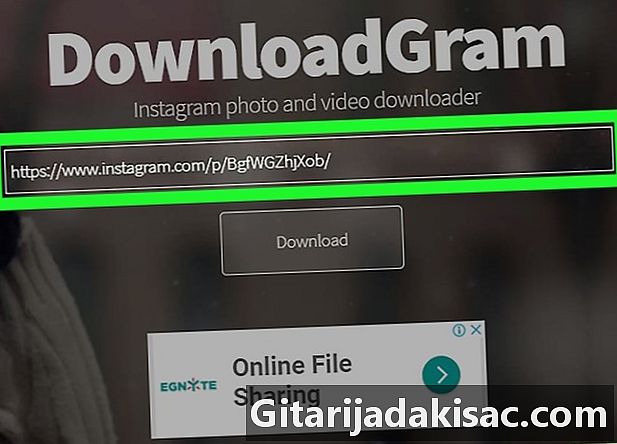
Indsæt webadressen. Klik på søgefeltet midt på siden og derefter på Ctrl+V (på Windows) eller på bestilling+V (på Mac). Webadressen til Instagram-indlægget skal vises i søgefeltet. -
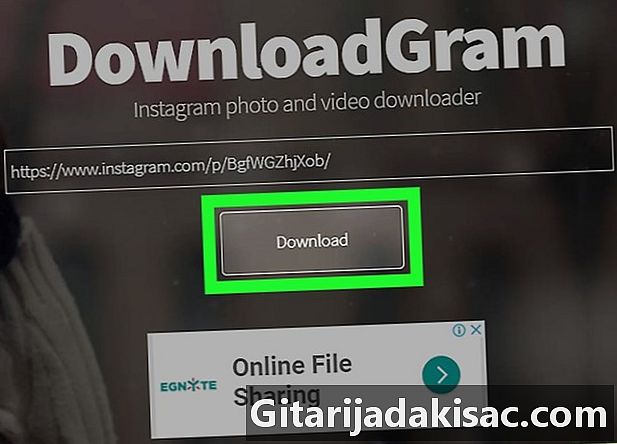
Klik på downloade. Dette er den grå knap under søgefeltet. -
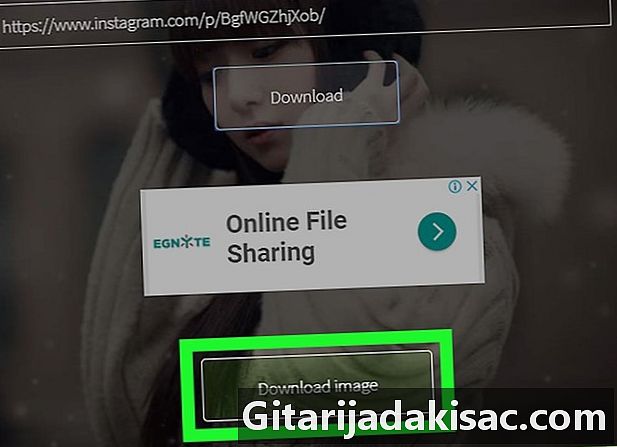
Vælg Download billede når du bliver inviteret. Denne grønne knap vises under knappen downloade original. Klik på det for at downloade Instagram-fotoet på din computer, i den mappe, hvor de downloadede filer gemmes med din browser.- På nogle browsere skal du vælge en downloadmappe og derefter klikke på rekord eller OK for at downloade billedet.
Metode 2 Brug af InstaGet på iPhone
-
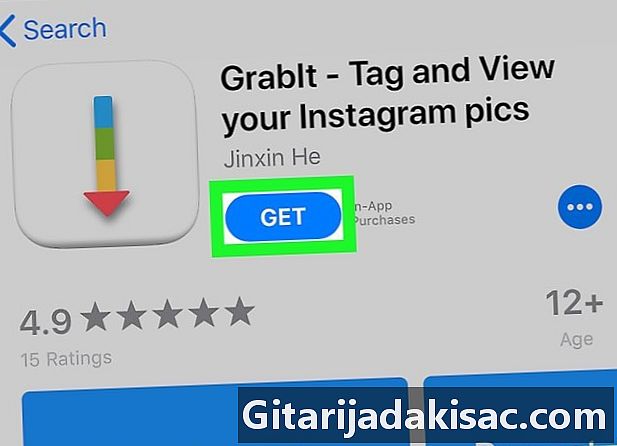
Download InstaGet-applikationen. ÅbnApp Store din iPhone
.- Vælg søg.
- Tryk på søgefeltet.
- typen grabit - tag og visning i søgefeltet.
- Vælg søg.
- Tryk GET til højre for applikationen "GrabIt".
- Indtast dit Apple ID eller brug Touch ID, når du bliver bedt om det.
-
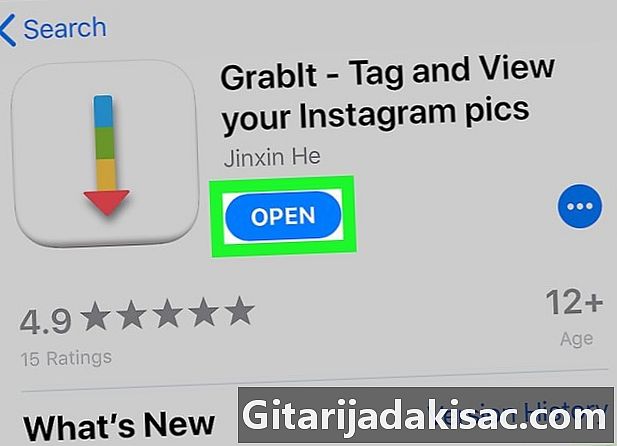
Åbn InstaGet. Tryk ÅBEN ved siden af appens ikon i App Store eller InstaGet-ikonet på din iPhone startskærm. -
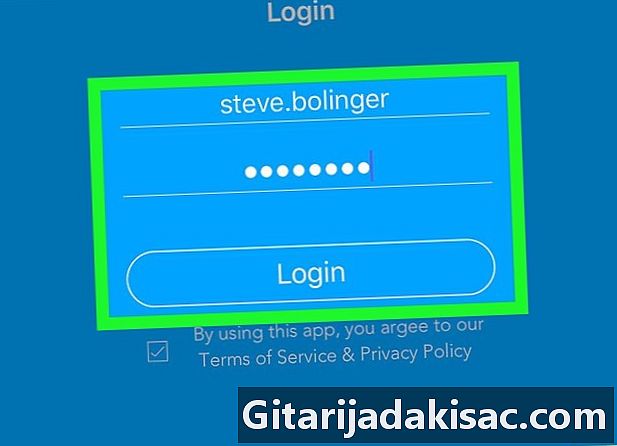
Log ind på din Instagram-konto. Indtast dit Instagram brugernavn og adgangskode, og tryk på log ind. -
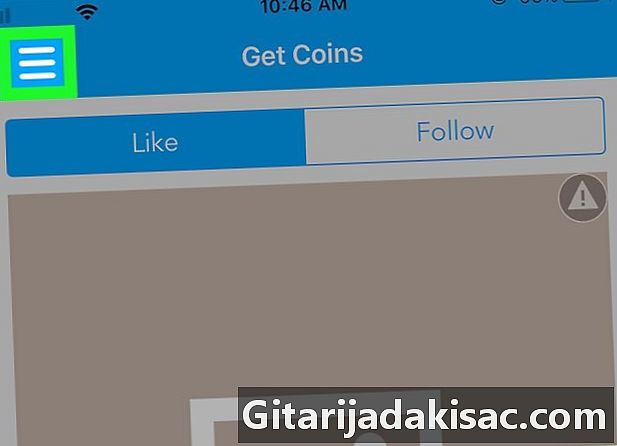
Tryk ☰. Denne knap er øverst til venstre på skærmen og åbner en menu. -
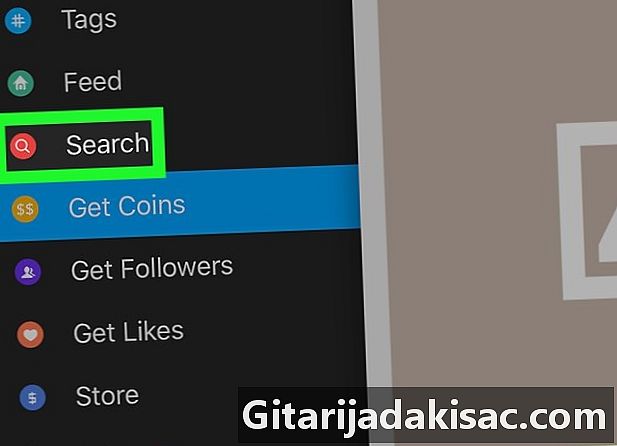
Vælg søg. Du finder denne mulighed midt i menuen. -
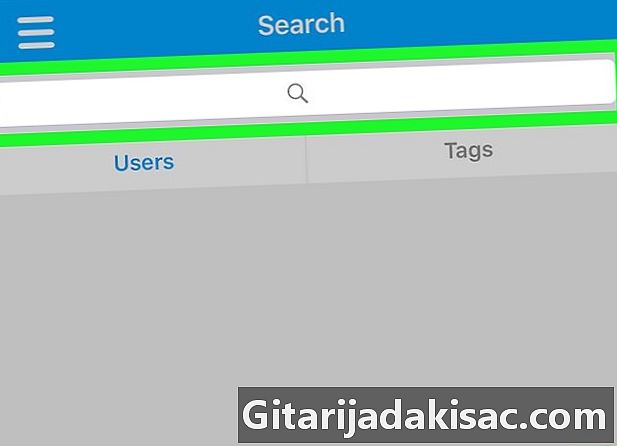
Tryk på søgefeltet. Det er øverst på skærmen. -
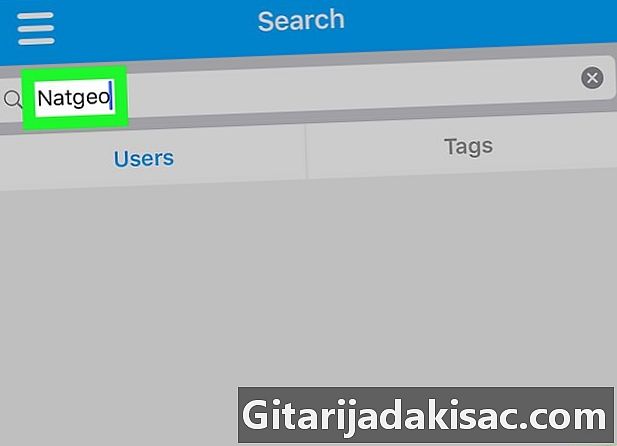
Indtast et brugernavn. Indtast brugernavnet på den konto, der har sendt billedet, og tryk derefter på søg. -
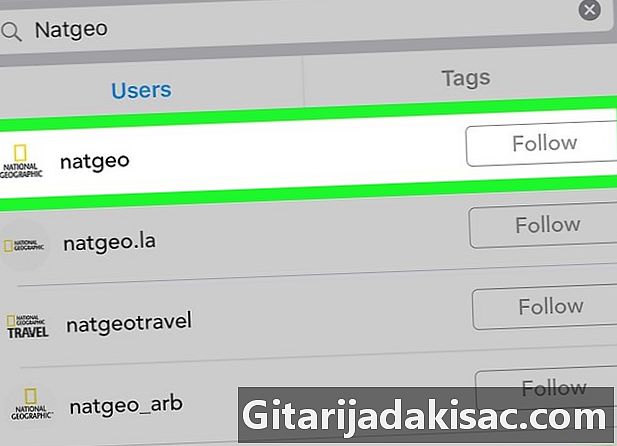
Tryk på brugerens konto Det skal være øverst i søgeresultaterne. Tryk for at åbne den tilsvarende Instagram-side. -
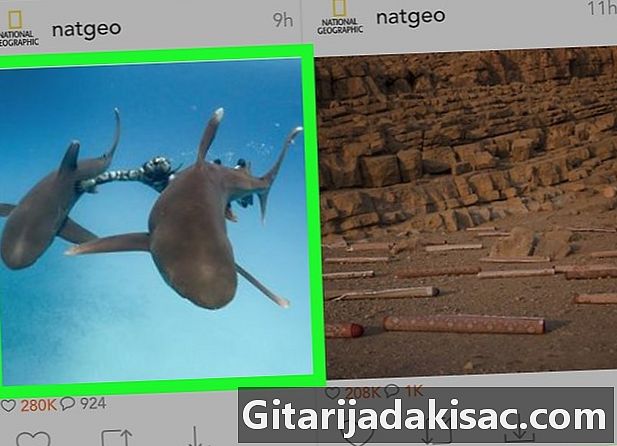
Se efter det foto, du vil downloade. Rul ned for at finde det foto, du vil downloade. -
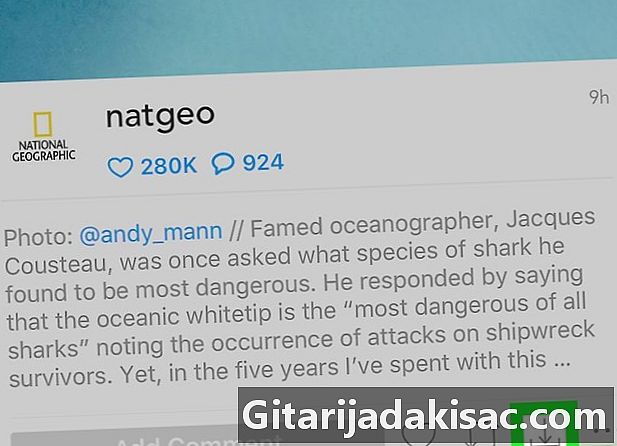
Tryk på download-pilen. Dette er en pil, der vender nedad under billedet. Det bliver blåt for at indikere, at billedet er uploadet til din iPhone.- Du skal trykke to gange på OK for at give InstaGet adgang til dine fotos.
Metode 3 Brug af BatchSave på Android
- Download BatchSave. Åbn applikationen Google Play Butik

.- Tryk på søgefeltet.
- typen batchsave.
- Tryk BatchSave til Instagram.
- Vælg INSTALLER.
- Tryk ACCEPT når du bliver inviteret.
- Åbn BatchSave. Tryk ÅBEN til højre for BatchSave-fotoet, eller tryk på BatchSave-programikonet i din applikationsskuffe.
- Vælg SKIP. Denne knap er nederst til venstre på skærmen og giver dig mulighed for at springe tutorial over.
- Log ind på din Instagram-konto. Indtast dit brugernavn og din adgangskode, og tryk på Opret forbindelse med Instagram.
- Tryk søg

. Dette er forstørrelsesglasikonet i den nederste del af skærmen. - Vælg Søg i en bruger. Dette e-felt er øverst på skærmen.
- Hvis du ikke kan se det, skal du først trykke på fanen brugere i øverste venstre hjørne.
- Indtast et brugernavn. Skriv brugernavnet på den konto, hvorfra du vil uploade billedet, og vælg derefter Søg i en bruger under området e.
- Tryk på brugerens profil. Det skal være øverst på resultaterne under søgefeltet. Profilsiden for brugeren åbnes.
- Vælg et foto. Rul ned til det foto, du er interesseret i, og tryk på for at åbne det.
- Tryk på download-pilen. Det peger nedad og er nederst til højre på billedet. Tryk for at hente billedet på din Android. Du finder det i fotogalleriet på din enhed.
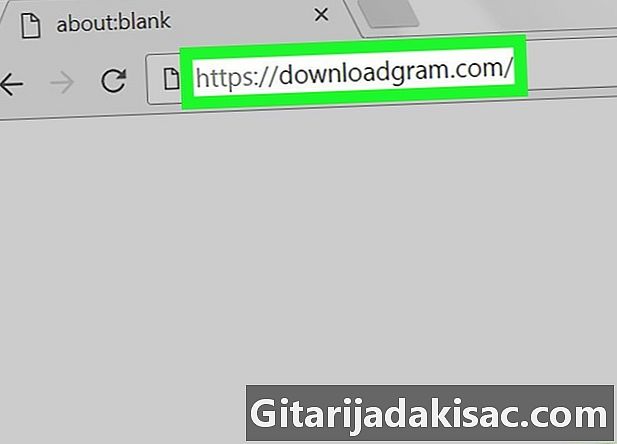
- I Instagram-appen kan du også tage et skærmbillede af det foto, du vil gemme.
- BatchSave giver dig mulighed for at vælge flere fotos på samme tid. Tryk og hold på et foto, indtil du får vist et markering, tryk derefter på de andre fotos og tryk på downloadpilen nederst til højre på skærmen.
- Brug af andre folks fotos uden deres samtykke og uden at nævne dem er en krænkelse af ophavsretten.