
Indhold
I denne artikel: Internet ExplorerGoogle ChromeMozilla FirefoxSafariReferencer
Mange programmer forsøger at installere en værktøjslinje i din webbrowser, nogle gange også uden din viden. Det kan være meget besværligt at fjerne en værktøjslinje, især hvis du har flere. Følg denne vejledning for at lære, hvordan du fjerner Internet Explorer, Chrome, Firefox og Safari værktøjslinjer.
etaper
Metode 1 Internet Explorer
-

Deaktiver værktøjslinjen i Internet Explorer. Klik på tandhjulikonet i øverste højre hjørne af vinduet. Klik på Administrer tilføjelser. I menuen Tilføjelsestyper skal du klikke på Værktøjslinjer og udvidelser. I de vigtigste dele af dette vindue skal du vælge de værktøjslinjer, du vil deaktivere. Klik på knappen Deaktiver i nederste højre hjørne. -

Slet værktøjslinjen. Åbn kontrolpanelet, enten gennem Start-menuen eller ved at trykke på Windows og X-tasten samtidigt (kun Windows 8). Vælg Afinstaller et program blandt programmerne. I Windows XP vil det være Tilføj / fjern programmer.- Find værktøjslinjen på listen over programmer. Vælg det, og klik på knappen Skift / fjern.
-

Gendan standardindstillingerne for Internet Explorer. Dette trin vil være nyttigt, hvis du ikke er i stand til at fjerne værktøjslinjen fra Windows Kontrolpanel. Åbn Internet Explorer, og klik på ikonet i form af et tandhjul. Vælg Internetindstillinger i rullemenuen.- Klik på fanen Avanceret, og vælg Nulstil.
- Der vises et bekræftelsesvindue, der spørger, om du virkelig vil nulstille Internet Explorer-indstillinger. Klik på Nulstil.
- Genstart Internet Explorer.
Metode 2 Google Chrome
-
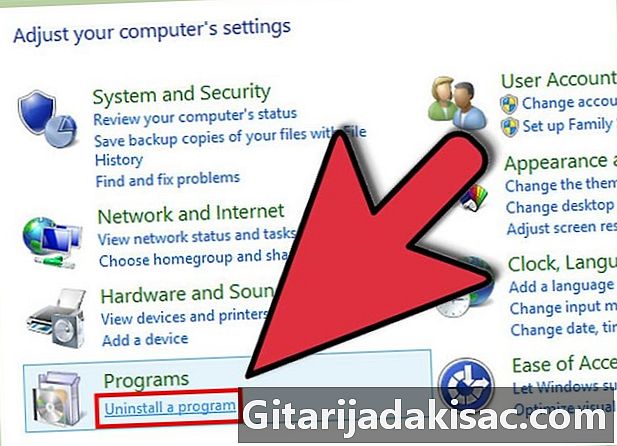
Prøv at afinstallere værktøjslinjen via Kontrolpanel. I Windows Kontrolpanel skal du vælge indstillingen Programmer og funktioner.- Du kan få adgang til kontrolpanelet ved hjælp af indstillingen Windows Search. Indtast blot "Kontrolpanel" i søgefeltet og vælg det fra listen over resultater.
- Rul ned på listen over installerede programmer, indtil du når den værktøjslinje, du vil afinstallere. Vælg programmet, og klik på Afinstaller.
-

Klik på Tilpas og kontroller Google Chrome. Hvis du ikke er i stand til at afinstallere værktøjslinjen via Kontrolpanel, skal du fjerne det fra Chrome selv. Du kan få adgang til denne mulighed ved at klikke på knappen med tre vandrette linjer i øverste højre hjørne af Chrome-vinduet.- Vælg Indstillinger i den menu, der vises, og klik derefter på Extensions i den venstre menu i vinduet Indstillinger.
-

Fjern Chrome-værktøjslinjen. Rul ned, indtil du finder den værktøjslinje, du vil slette. Klik på papirkurvikonet til venstre for programnavnet. Chrome spørger dig, om du er sikker på, at du vil slette den. Klik på Slet.- Det burde ikke være nødvendigt at genstarte Chrome efter fjernelse af værktøjslinjen fra menuen Udvidelser. Du skal se resultaterne med det samme.
Metode 3 Mozilla Firefox
-

Slet værktøjslinjen. Åbn kontrolpanelet, enten gennem Start-menuen eller ved at trykke på Windows og X-tasten samtidigt (kun Windows 8). Vælg Afinstaller et program blandt programmerne. I Windows XP vil det være Tilføj / fjern programmer.- Find værktøjslinjen på listen over programmer. Vælg det, og klik på knappen Skift / fjern.
-
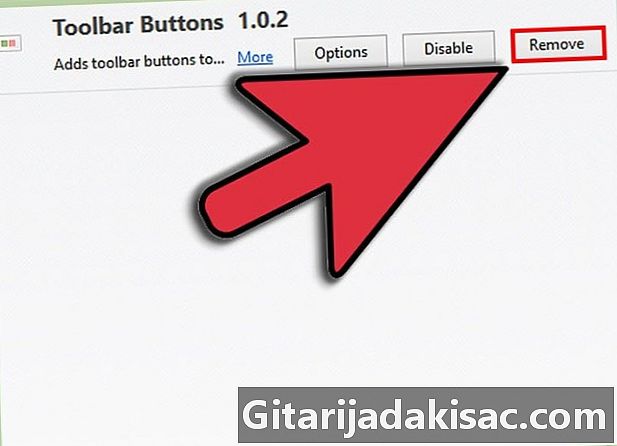
Fjern værktøjslinjen fra Firefox's Add-ons Manager. Hvis du ikke har formået at fjerne værktøjslinjen fra Windows Kontrolpanel, bliver du nødt til at deaktivere den i Firefox selv. Åbn Firefox-browseren, og klik på Firefox-knappen. Vælg tilføjelser i menuen.- Klik på Extensions. Vælg den værktøjslinje, du vil slette, og klik derefter på knappen Slet.
- Genstart Mozilla Firefox, så alle ændringer tages i betragtning.
Metode 4 Safari
-

Fjern værktøjslinjen fra extensionsadministratoren i Safari. Klik på Safari og derefter på Præferencer. Klik på fanen Udvidelser.- Vælg den værktøjslinje, du vil fjerne, og klik på Afinstaller.
- Genstart Safari for at ændringerne skal træde i kraft.
-

Afinstaller værktøjslinjen fra systemet. Åbn et Finder-vindue, og gå til mappen Programmer. Rul ned, indtil du ser Toolbar. Åbn mappen Værktøjslinje.- Vælg den værktøjslinje, du vil fjerne, og klik på Fjern. Værktøjslinjeprogrammet ryddes fra dit system.
-
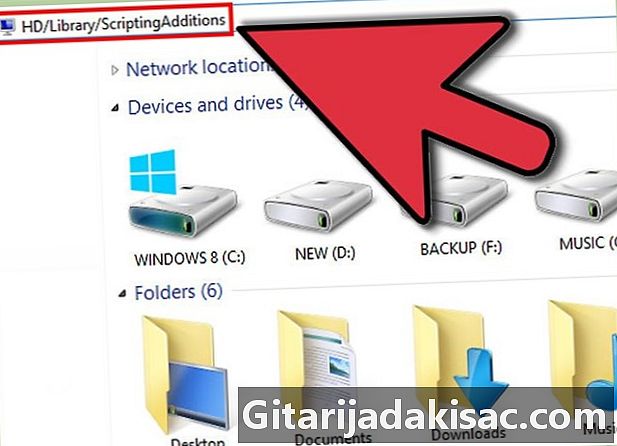
Slet de resterende filer. Hvis du har fjernet værktøjslinjen, men stadig vises, når du starter browseren, skal du kontrollere, at der ikke er flere filer efter afinstallation af programmet. Kontroller, om der er nogle filer tilbage på de følgende placeringer, og fjern alle filer, der har samme navn som den værktøjslinje, du vil fjerne:- / Bibliotek / LaunchAgents /
- / Bibliotek / LaunchDaemons /
- / Bibliotek / Startemner /
- / Bibliotek / InputManagers /
- HD / Bibliotek / Internet-plug-ins /
- HD / bibliotek / inputmetoder /
- HD / Bibliotek / InputManagers /
- HD / Bibliotek / ScriptingAdditions