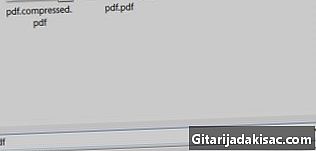
Indhold
I denne artikel: Brug af 2 skærme under WindowsFind 2 skærme under Mac OS XRefference
At have et dobbelt monitoreringssystem giver mulighed for et stort visuelt arbejdsområde og kan hjælpe dig med at forbedre din produktivitet. Begge skærme kan konfigureres til at vise hvert det samme billede eller til at udvide pladsen på dit visuelle skrivebord. Følg denne vejledning for at hjælpe dig med at anvende begge skærme korrekt.
etaper
Metode 1 Brug af 2 skærme på Windows
- Kontroller video-porte på din pc. Du har brug for to forbindelser på bagsiden af din computer, en til hver af skærmene. Der er 3 hovedtyper af forbindelser, som vi giver her fra den ældste til den nyeste model: VGA, DVI og HDMI. For at opnå de bedste resultater skal du bruge to identiske stik.
- Hvis din skærm har et VGA-kabel, og din pc-port er indstillet til DVI, har du brug for en VGA-DVI-adapter, der giver dig mulighed for at forbinde din skærm til en DVI-port.
- Muligheden for at installere to skærme afhænger primært af styrken på dit grafikkort og derefter på din pc. Installation af en anden skærm sætter yderligere tekniske begrænsninger på dit system. Et kraftfuldt grafikkort giver overlegen outputopløsning, hvilket gør det lettere at installere begge skærme.
- Tilslut den anden skærm til den anden videoport på din computer. I de fleste tilfælde registrerer Windows det automatisk. Hvis dette ikke var tilfældet, bliver du nødt til at genstarte din pc.
- Der er ingen forpligtelse for begge skærme at være af samme mærke eller størrelse. Det foretrækkes dog, at de to skærme har samme format for at standardisere den vision, du vil have på dit kontor.
- Følg installationsvejledningen til skærme. I de fleste tilfælde starter disse automatisk, når operativsystemet har registreret tilstedeværelsen af din anden skærm. Det giver dig muligheden for at gengive visningen af den første skærm eller udvidelsestilstand på skrivebordet.
- Gengivelsestilstanden er at vise den samme ting på begge skærme. Denne tilstand er mest nyttig til præsentationer, eller din bærbare computer skal tilsluttes en videoprojektor eller tv-skærm.
- Desktopudvidelsestilstanden opretter en anden skærm til dit skrivebord og er meget nyttig, når du arbejder i multitasking-tilstand, herunder grafik, CAD eller debugging, hvis du programmerer.
- Udfør den manuelle installation af skærmen. Hvis installationsvejledningen ikke starter automatisk, eller du selv vil ændre nogle indstillinger, har du muligheden for at bruge systemets skærmjustering.
- Højreklik på dit skrivebord og vælg præferencer og derefter Skærmopløsning eller personliggøre og vælg skærmens indstillinger på listen.
- Du skal se to tvillingikoner, der repræsenterer de tilsluttede skærme. Hvis nogen af dem ikke genkendes, vises ikonet dæmpet.
- Vælg den anden skærm, og vælg mellem skærmafspilningstilstand eller desktopudvidelsestilstand.
- De tilgængelige indstillinger afhænger af det grafikkort, der er installeret på din computer. Det kan være nødvendigt at foretage disse ændringer fra kontrolpanelerne Nvidia, ATI eller Intel afhængigt af mærket. Hvis et af disse kort er installeret, kan de også findes fra startmenuen.
Metode 2 Har 2 skærme på Mac OS X
- Tilslut din anden skærm. Din Mac skal have et andet videostik til rådighed for at tilslutte en anden skærm. Hver skærm skal have deres eget videokabel.
- Vælg afspilningstilstand eller udvidelsestilstand på skrivebordet. De fleste skærme genkendes automatisk, og systemet beder dig om at vælge dine foretrukne indstillinger. Hvis du vælger skærmgengivelsestilstand, vises det samme billede på begge skærme, mens hvis du foretrækker udvidelsestilstand, vil dit skrivebord være på begge skærme.
- Hvis skærmen ikke genkendes af systemet, skal du åbne skærmpræferencerne og derefter klikke på Registrer skærme.
- Juster manuelt indstillingerne. Hvis du selv ønsker at redigere dem, kan du gøre dette gennem menuen for præferenceindstillinger. Klik på menuen for dette æble vælg derefter systemindstillingerne. Åbn endelig skærmen.
- Klik på for at udvide dit skrivebord arrangementer og følg derefter instruktionerne, der vises på skærmen.
- For at få den ønskede visningsgengivelsestilstand skal du indstille begge skærme til at have den samme opløsning. Klik derefter på arrangementer derefter på Vis gengivelsestilstand.