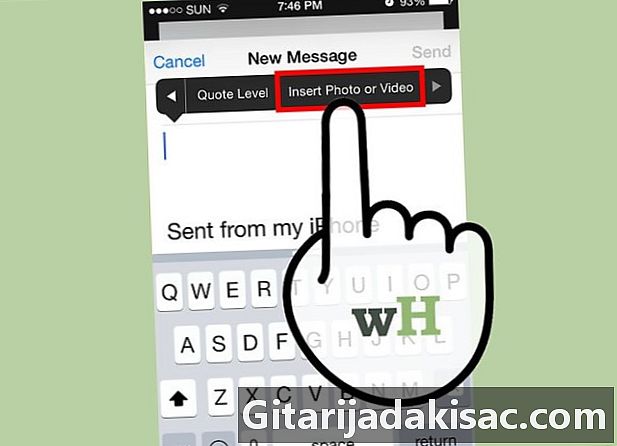
Indhold
- etaper
- Metode 1 Brug appen
- Metode 2 Brug af appen Fotos
- Metode 3 Vedhæft fotos eller videoer gemt i iCloud (iOS 9)
Det er muligt at vedhæfte billedfiler til dine mails fra din iPhone eller iPad ved hjælp af applikationen eller billeder. De billeder, du vedhæfter, vises på billedet som onlinebilleder og kan downloades som vedhæftede filer. Hvis du er en diOS 9-bruger eller nyere, kan du vedhæfte billeder, der er gemt i iCloud eller et andet cloud-lagringsprogram til din e-mail.
etaper
Metode 1 Brug appen
-
Åbn applikationen, og skriv en. Du kan tilføje et billede i via applikationen . Det er som at vedhæfte en billedfil. Billedet vises på billedet som et onlinebillede. -
Placer markøren, hvor du vil se billedet. Billedet kan indsættes i en hvilken som helst del af det, men hvis du vil have det til at vises som en vedhæftet fil, er det bedst at placere det efter e. -
Åbn menuen ved at trykke på markøren. Mulighederne vælg, Vælg alle og indsæt safficheront. -
Vælg pilen til højre for menuen. Andre yderligere indstillinger vises. Hvis du bruger en iPad, behøver du ikke at gennemføre dette trin. -
Vælg indstillingen Indsæt et foto eller en video. Du får adgang til listen over fotoalbums og videoer gemt på din enhed. -
Vælg de fotos eller videoer, du vil vedhæfte. Gennemse albums for at vælge den korrekte fil. -
Indsæt fotos eller videoer. Tryk på et foto eller en video, og vælg vælge. Billedet eller videofilen vil blive knyttet til.- Du kan vedhæfte maksimalt fem billeder til et eller flere videoklip.
-
Send det. Når du har vedhæftet billederne, skal du sende dem. Du har mulighed for at komprimere filerne eller beholde deres originale størrelse. Hvis du bruger mobildata, er det bedst at komprimere filerne for at gemme data.
Metode 2 Brug af appen Fotos
-
Åbn Fotos-appen. Det er muligt at bruge delingsfunktionen i applikationen billeder at sende filer med vedhæftede filer. -
Gennemse albummet, der indeholder de billeder, du vil vedhæfte. Du kan vedhæfte maksimalt fem billeder til et. -
Tryk vælg for at aktivere tilstanden for flere valg. Dette giver dig mulighed for at vælge mere end et billede. -
Tryk på hvert billede, du vil vedhæfte (op til fem billeder). Hvert valgt billede kontrolleres. Du kan ikke deltage i mere end fem billeder til et. -
Vælg delingsknappen. Deleknappen er repræsenteret af et boksikon med en pil ud af toppen. Du får adgang til delingsmenuen. -
Tryk . Dette åbner et nyt felt i s , med de vedhæftede filer. Hvis du ikke kan finde applikationen i delingsmenuindstillingerne, kan du måske have valgt for mange billeder. -
Skriv og send den. Når du har tilføjet billederne, kan du specificere en modtager, tilføje et objekt og indtaste det. Når du sender, har du muligheden for at komprimere filerne eller beholde deres originale størrelse. Det tilrådes at komprimere billederne, hvis du bruger en mobilforbindelse for at gemme dine mobildata.
Metode 3 Vedhæft fotos eller videoer gemt i iCloud (iOS 9)
-
Få adgang til appen , og skriv derefter en ny. iOS 9 har en funktion til at vedhæfte filer fra diCloud og andre cloud-lagringsprogrammer. Du kan vedhæfte enhver filtype inklusive fotos og videoer. -
Placer markøren, hvor du vil se den vedhæftede fil. Den vedhæftede fil vises i kroppen af. Det sted, hvor filen vises, afhænger af modtagerens service. -
Tryk på cursoren for at åbne redigeringsmenuen. Nogle indstillinger vises øverst på markøren. -
Vælg pilen til højre i menuen. Du vil se nogle yderligere indstillinger. Hvis du bruger en iPad, behøver du ikke at udføre dette trin, fordi alle indstillinger kan passe på skærmen. -
Vælg Tilføj en vedhæftet fil. Et nyt vindue vises med indholdet af din iCloud Drive-konto. -
Vælg det billede, du vil vedhæfte. Du kan vedhæfte en hvilken som helst billedfil, der er gemt i iCloud Drive. Bare tryk på et billede for at vedhæfte det til din. -
Tryk placeringer for at gennemse andre placeringer. Du kan også søge efter filer på andre cloud-lagringsprogrammer, hvis de allerede er installeret på din enhed. Du kan bruge Google Drive, Dropbox, OneDrive og Box. -
Send det. Efter at have deltaget i billedet, kan du sende det, som du normalt gør. Modtageren modtager filen som en vedhæftet fil.