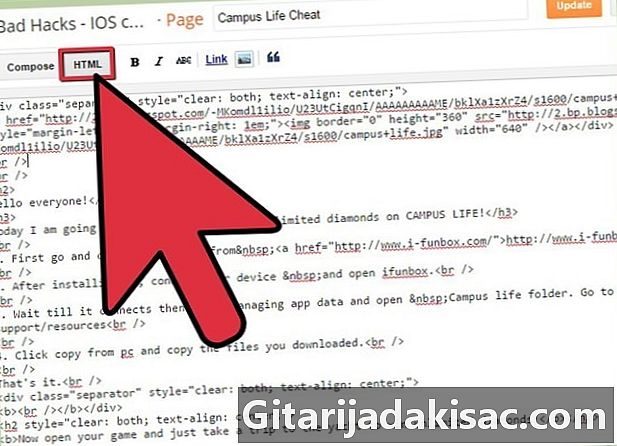
Indhold
I denne artikel: Integrer en video Tilpas dine integrerede videoReferencer
Indlejring af en YouTube-video på et websted, en blog eller en social medieudgivelse giver dig mulighed for at dele videoer frit over internettet. Der er ingen omkostninger for det, og YouTube beskæftiger sig med videotrafikstyring, hvilket betyder, at du ikke behøver at bekymre dig om at styre båndbredden på dit websted. Der er mange måder at integrere videoer på, men de kræver alle mere end bare en kopi og indsæt.
etaper
Del 1 Integrer en video
-
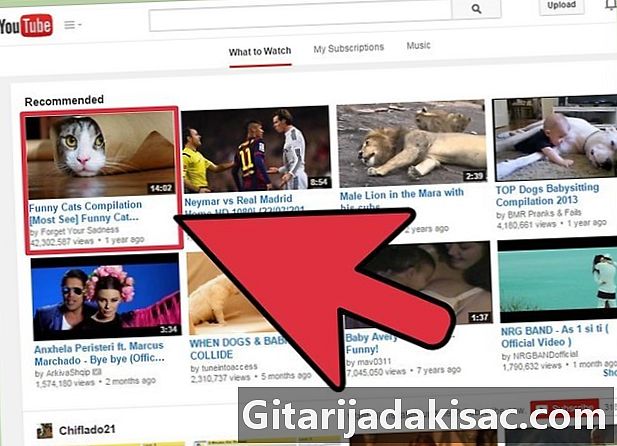
Gå til siden af den video, du vil integrere. Du skal være på YouTube-siden for at gøre dette, det fungerer ikke, hvis du ser videoen på et andet websted. -

Tryk på knappen "Del". Det er placeret under videoen i nærheden af det lille ikon, der viser en "V" på siden. Dette åbner delings- / integrationsvinduet under videoen. -
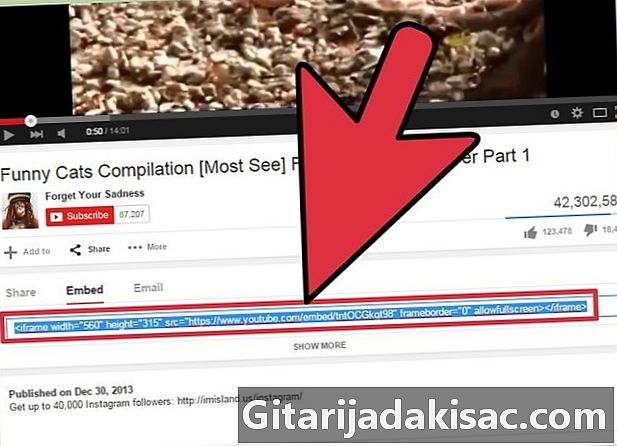
Vælg "Integrer". Efter at have klikket på "Del" vises et link til videoen, og over dette link ser du ordene "Del", "Integrer" og "Mail". Klik på "Embed" for at få vist en kode for at integrere videoen. -
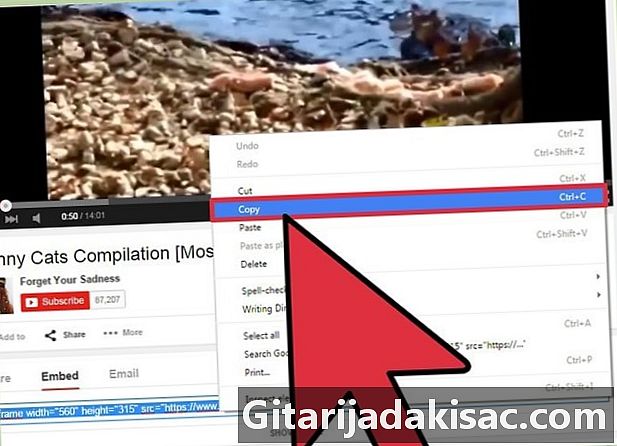
Kopier integrationskoden. I et lille felt af e, vil du se en kode, der svarer til videoen. Koden starter med udtrykket " "Kopier denne kode ved at trykke på" Ctrl "og" C "tasterne samtidigt eller ved at højreklikke på den valgte kode og klikke på" Copy ".- Koden ser sådan ud:
-
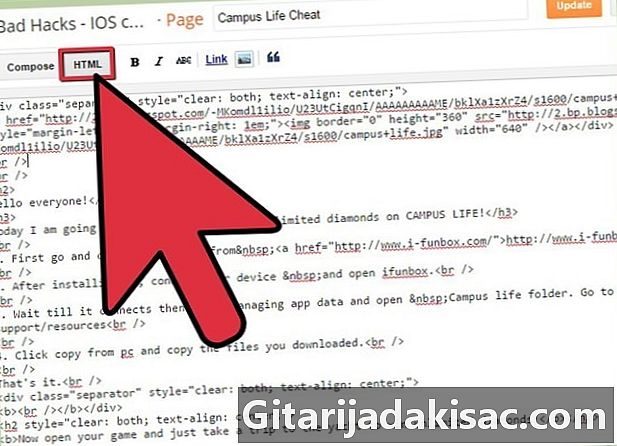
Åbn HTML-koden på din internetside. HTML er en type kode, der bruges til at skrive websteder, og integrationskoden, der er givet af YouTube, skal indsættes i koden på din side for at få vist videoen uden ændringer. Mange blogsider giver dig mulighed for at indsætte videoer direkte i publikationer uden at skulle ændre stedskoden.- Websteds HTML-kode: gå til tilpasningssiden på dit websted og vælg "Rediger sidekildekode" eller "Vis HTML-kode". Dette giver dig mulighed for permanent at integrere videoen på dit websted.
- Blogindlæg: start en ny artikel. Vælg "HTML" på værktøjslinjen over publikationen. Dette viser koden for din artikel, mens du holder koden på dit websted intakt.
-

Find hvor du vil placere videoen i HTML-koden. Da alle de ord, du skriver, vises i HTML-koden, kan du bruge e til at bestemme, hvor videoen vil være på din side. Hvis du f.eks. Skriver en artikel, der siger "Tjek min nye video:", vises disse ord et eller andet sted i HTML-koden.- Det er meget vanskeligt at beskrive hele websteder i HTML, og det kræver en masse kodelinjer, så det kan tage lang tid at finde den nøjagtige placering af din video. Heldigvis er ingen ændringer permanent, så du kan altid flytte din video senere, hvis den ikke er, hvor du vil have den.
-
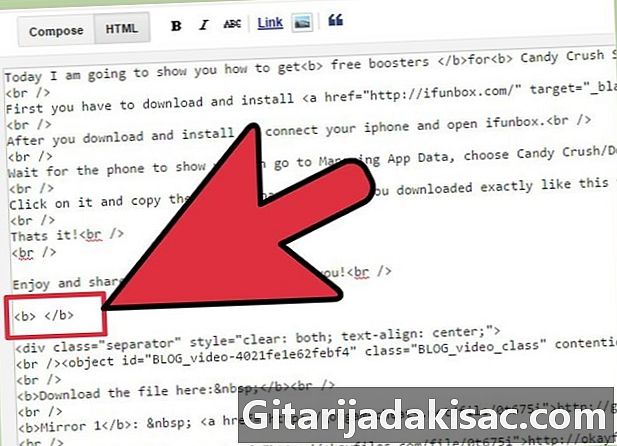
Lav plads til din video. Når du har fundet, hvor du vil placere videoen, skal du klikke midt i den omgivende kode og trykke på mellemrumstasten. Næsten alle koder begynder med et "<" og slutter med et ">". Sørg for at sætte din integrationskode ud en allerede eksisterende kode.- Eksempel på en Wordpress-blog: gå se min video her: _____ <! - mere ->. Dette vises som "Gå se min video her: (INTEGRERET VIDEO) Klik for at lære mere. »
-
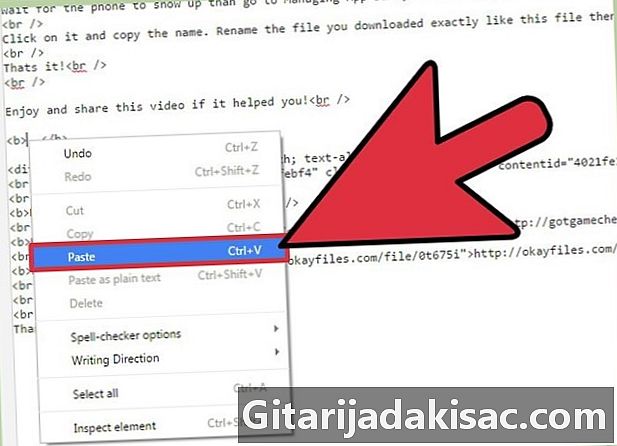
Kopier videokoden til dette rum. Du kan højreklikke og vælge "Indsæt" eller trykke på "Ctrl" og "V" -tasterne samtidigt. -

Publicer dine ændringer Tryk på "Gem ændringer", eller skriv din artikel, og sørg for, at videoen er, hvor du vil have den. -

Ellers kan du integrere videoer i sociale netværk ved hjælp af funktionen "Del". Hvis du kun ønsker at offentliggøre videoen på, Facebook, Pinterest eller Tumblr, kan du blot klikke på det tilsvarende ikon i vinduet "Del" under videoen. YouTube beder dig om at logge ind på din konto på det sociale netværk og derefter integrere videoen direkte til dig.
Del 2 Tilpas din indlejrede video
-
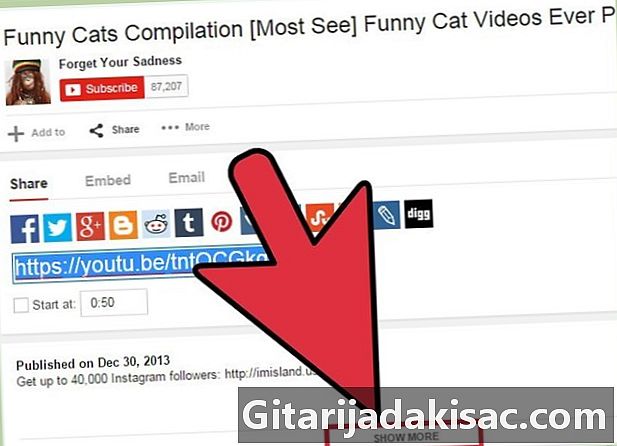
Klik på "Se mere" på YouTube for at se flere integrationsindstillinger. Under integrationskoden på siden "Integrer" er linket "Se mere". Disse indstillinger giver dig mulighed for at ændre størrelsen og indstillingerne for din video, og koden opdateres automatisk for dig.- Du kan forhindre andre i at integrere, deaktivere undertekster eller fjerne annoncer, der fjernes fra YouTube.
- "Aktivér beskyttelse af personlige oplysninger" forhindrer YouTube i at indsamle brugerdata fra din webside medmindre en seer klikker på videoen
-
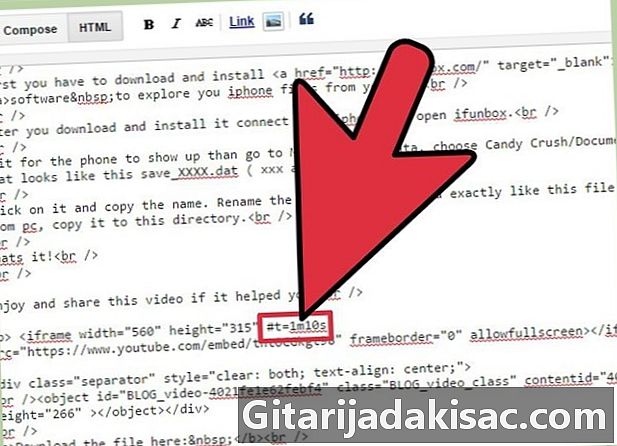
Brug koden "# t =" til at starte videoen på et bestemt tidspunkt. Hvis du kun ønsker at integrere den anden halvdel af videoen, kan du indstille den til at starte, hvor du vil, når brugeren klikker på videoen. Bare tilføj formlen "# t =" efterfulgt af antallet af minutter og sekunder lige efter YouTube-videolinket. Hvis du vil starte en video på 1 minut og 12 sekunder, skal du skrive "# t = 1m12s".- eksempel:
-
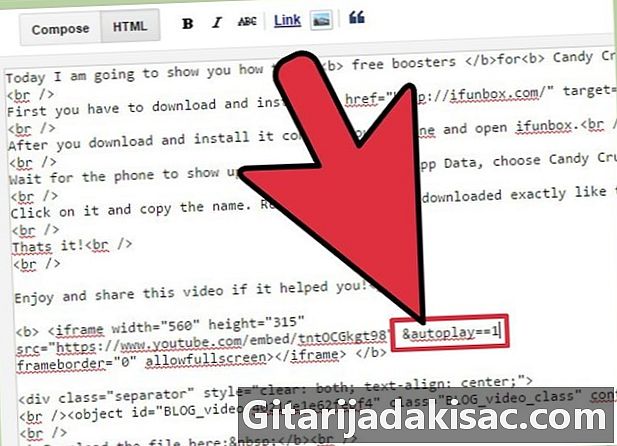
Tilføj udtrykket "& autoplay = 1" for at starte videoen automatisk på din side. Dette starter videoen, så snart nogen åbner din side eller dit websted. Tilføj formlen "& autoplay == 1" lige efter videoens ID, som er rækkefølgen af tal og bogstaver efter "http://www.youtube.com/embed/. Eller "http://www.youtube.com/v/. "- Dette kan findes to gange i indlejringskoden, så sørg for at tilføje den to gange.
- eksempel: