
Indhold
er en wiki, hvilket betyder, at mange artikler er skrevet af flere forfattere. For at oprette denne artikel deltog 9 personer, nogle anonyme, i dens udgave og dens forbedring over tid.Java SDK eller JDK er en pakke med applikationer og biblioteker, der oprindeligt er designet af Sun Microsystems (nu distribueret af Oracle Java) til at oprette og ændre applikationer eller programmer skrevet i Java. Her er, hvor du skal starte, hvis du vil starte programmering i Java.
etaper
-

Download den nyeste version af *Java JDK fra Oracle Java-webstedet. -
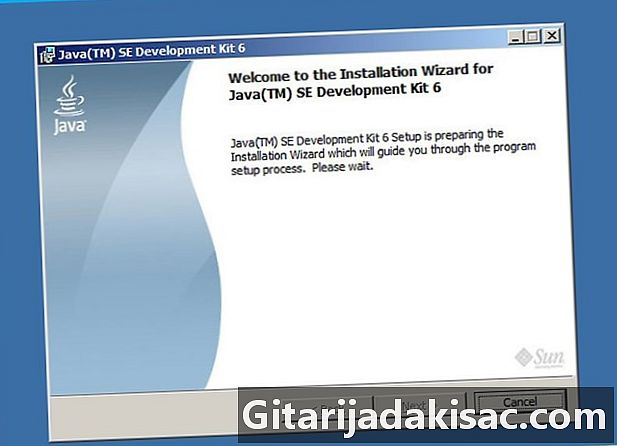
Dobbeltklik på den downloadede fil for at åbne installationsprogrammet. (Fig. 1) -
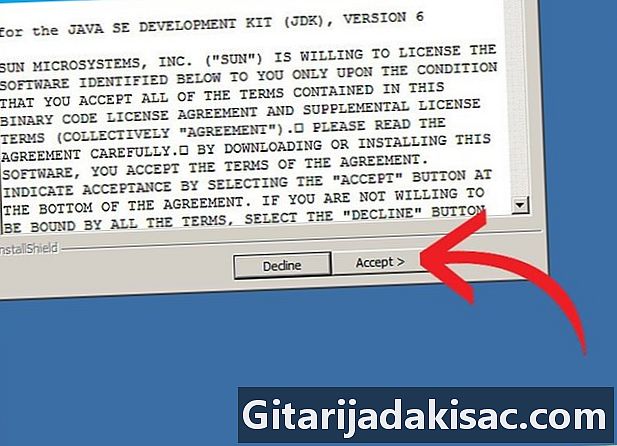
Klik på følgende, læs derefter og acceptere licensaftalen. -
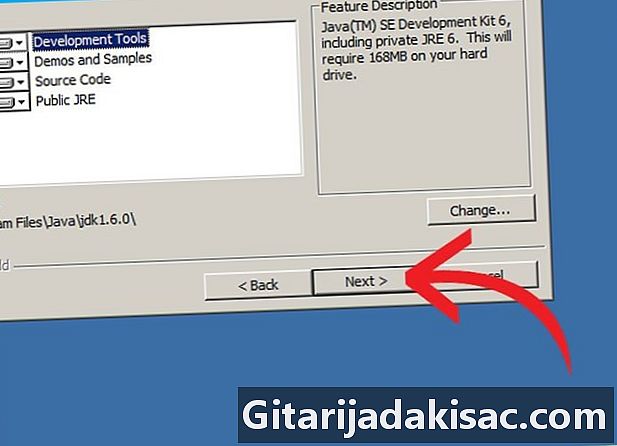
Den følgende skærm giver dig nogle muligheder. Medmindre du ved, hvad du laver (det faktum, at du læser denne artikel retfærdiggør, at du ikke ved det endnu), spring det over og klik på følgende. (Fig. 2) -

Den næste side skal installere (og i nogle tilfælde måske endda downloade) Java-udviklingsmiljøet.(Fig.3) -
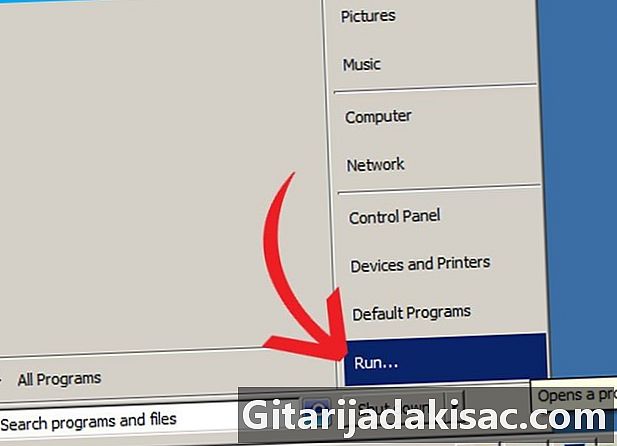
Når du har afsluttet denne del af installationen, skal du klikke på startknappen i bunden af skærmen og derefter på Kør... eller trykke på tasten samtidig vinduer + R. -

Skriv i boksen e cmd og klik OK. -
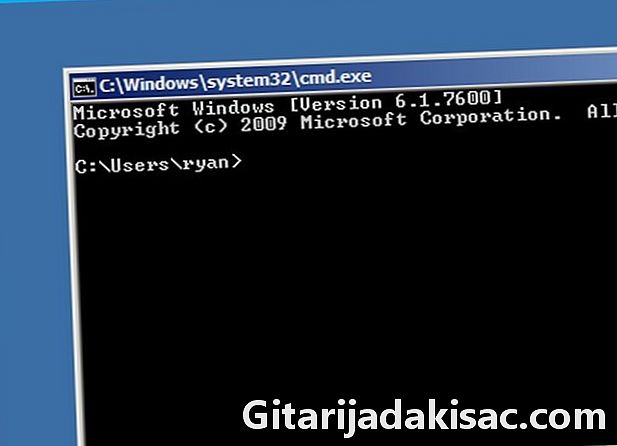
Et vindue med sort baggrund (tolkekonsollen) skal derefter åbne og vise en lysegrå e, også kaldet kommandoprompten. Du kan indstille baggrund- og forgrundsfarver i dette vindue til din smag ved at højreklikke på Windows-ikonet øverst til venstre på kontrolkonsollen. (Fig. 4) -
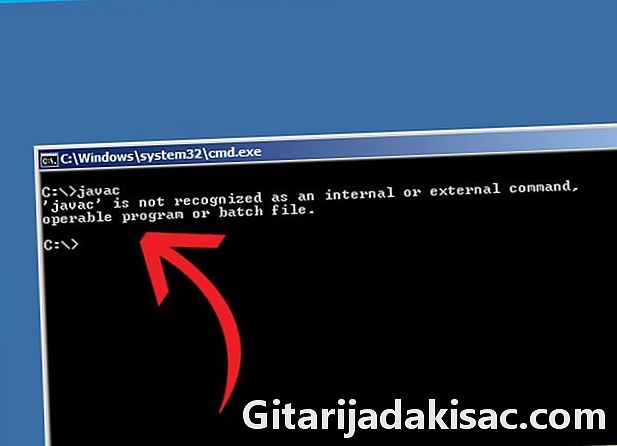
Skriv efter at have fokuseret på dette vindue javac tryk derefter på tasten adgang. Hvis kommandoprompten viser dig: javac genkendes ikke som en intern eller ekstern kommando, eksekverbart program eller kommandofil, gå til næste trin. Hvis javac-kompilatoren giver dig et betydeligt antal indstillinger og linjer, skal du fortsætte direkte til trin 15. -
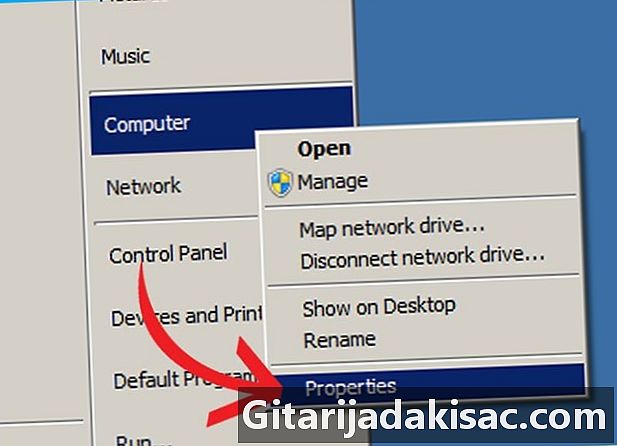
Åbn egenskabsvinduet i Min computer højreklik på ikonet, der vises på dit skrivebord eller ved at klikke på starten > Min computer. Klik på i rullemenuen, der åbnes indstillinger. -
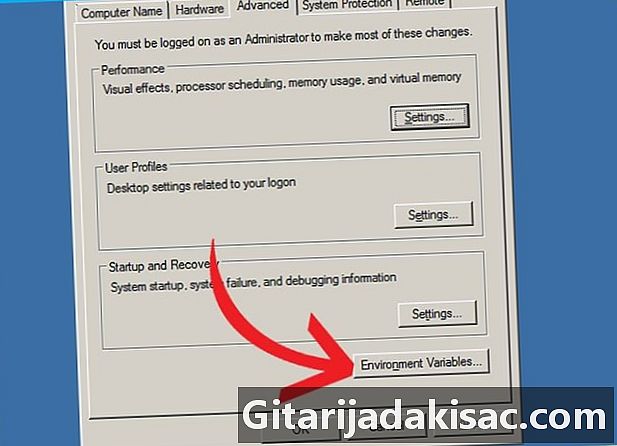
Et vindue kaldet Systemindstillinger skal derefter åbnes. Klik på fanen Avancerede systemindstillinger derefter på Miljøvariabler(Fig. 5) -

Derefter åbnes et andet vindue, der viser dig flere ret forvirrede sætninger. Klik på den linje, der viser variablen Sti i den navngivne dialog Brugervariabler for (dit_forbindelsesnavn), og klik derefter på forandring. -
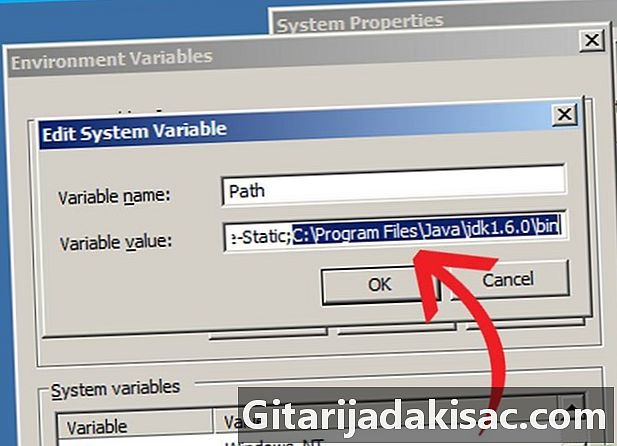
En dialogboks med to linjer åbnes og viser dig på den øverste linje navnet på variablen og derefter dens indhold på den nederste linje. Pas på ikke at slette noget. Tilføj i slutningen af linjen, hvis den ikke allerede findes, en semikolon ( ; ), tilføj derefter C: Programfiler Java jdk1,7.0 bin. Dette forudsættes, at du ikke har ændret noget i installationsstien i Java-udviklingsmiljøet. Hvis ikke, skal du indtaste den sti, du valgte i begyndelsen af denne installation. -

Klik på anvende derefter OK på alle vinduer, der er åbne. Åbn Windows-kommandotolken igen, og følg trin 6, 7, 8 og 9 for at kontrollere kommandoens funktion javac. -
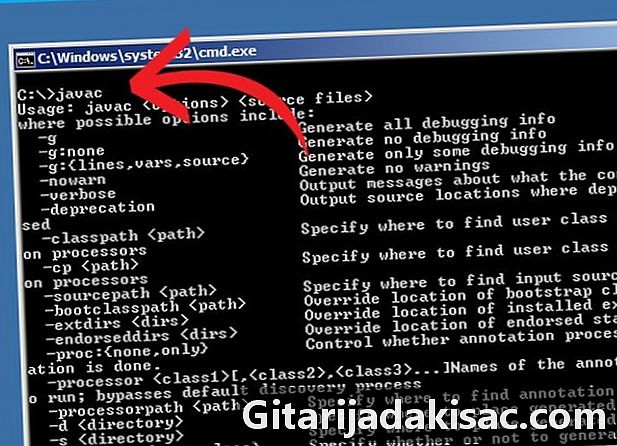
Tillykke! Du har taget et første skridt hen imod programmering i Java.
- Hvis du vil ændre installationsstien, skal du gøre det ved at klikke på knappen Rediger ... på siden efter godkendelsen af licensen. Hvis du vælger denne mulighed, skal du sørge for at registrere den nye installationssti.
- Der er muligvis endnu ikke en navngivet variabel Sti i din brugerkonfiguration. Du kan oprette en ved at klikke på nyheder tilføj derefter stien til din Java-installation som beskrevet ovenfor.
- Hvis du stadig ser javac genkendes ikke ... efter at have ændret adgangsstien i variablen Stiskal du muligvis genstarte dit system for at tage denne ændring i betragtning.
- Denne vejledning er til brugere af Java version 6-udviklingssættet, der kører Windows XP hjemme eller på arbejde.
- Vær meget forsigtig, når du redigerer miljøvariablerne på dit system, da dette kan beskadige dit operativsystem.
- Siden version 1.5 (eller 5) af Java er Java-udviklingsmiljøet omdøbt JDK i stedet for SDK.
- Vær forsigtig med kun at højreklikke på linket Min computer og ikke i startmenuen eller andet link.