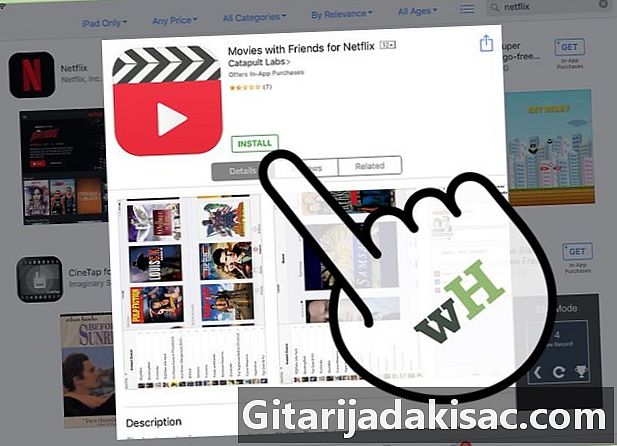
Indhold
- etaper
- Metode 1 Installer nye applikationer
- Metode 2 Installer applikationer fra iCloud
- Metode 3 Opdater installerede applikationer
Der er en lang række applikationer til iPad i App Store (et standardprogram installeret på alle iOS-produkter). Når du har trykket på App Store-ikonet for at åbne det, vil du være i stand til at søge efter og downloade nye apps, geninstallere tidligere downloadede apps fra iCloud eller opdatere eksisterende apps fra værktøjslinjen nederst på skærmen. interface i App Store.
etaper
Metode 1 Installer nye applikationer
- Tryk på App Store-ikonet. Åbn App Store ved at trykke på det lyseblå ikon med "A" -formede børster på det. Det er normalt på startskærmen, men hvis det ikke er det, skal du trække ned midt på din skærm og trykke på "App Store" i søgefeltet.
- Ethvert program til iPad eller iPhone kan downloades fra App Store.
-

Tryk på forstørrelsesglasikonet. Dette ikon findes i værktøjslinjen øverst på skærmen. Hvis du ikke har noget specifikt program i tankerne, kan du søge i en af de tilgængelige faner.- udvalg der viser de applikationer, der er valgt af Apple.
- stillinger der viser i realtid de mest populære applikationer.
- udforske som giver dig mulighed for at gennemse applikationer efter kategoriserede kategorier alfabetisk (f.eks. "Kataloger", "Finansiering", "Spil" osv.).
-

Skriv navnet på applikationen i søgefeltet. Tryk derefter på den blå knap søg nederst til højre på tastaturet. -

Gennemgå resultaterne. Rul gennem listen over apps, der er relateret til din forespørgsel, eller tryk på en app for at se dens vurdering, anmeldelser og beskrivelse. Når du har en idé om appen, kan du gå videre til næste trin. -

Tryk GET ved siden af navnet på applikationen. Vælg derefter INSTALLER for at starte installationsprocessen.- For betalte apps skal du trykke på prisen og derefter vælge KØB.
-
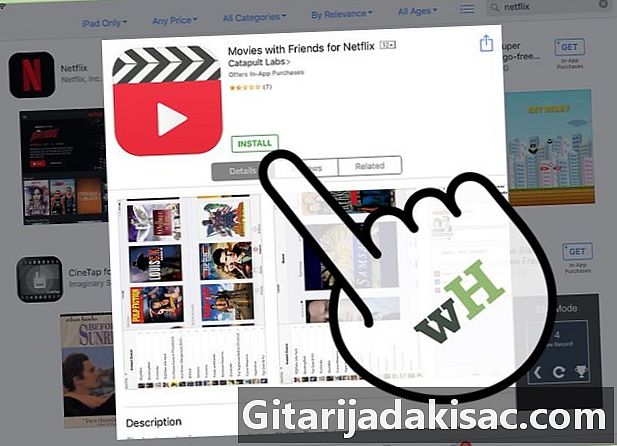
Indtast adgangskoden, der er tilknyttet dit Apple ID. Dette er den adgangskode, du bruger til adressen på dit Apple ID. Normalt er dette trin kun nødvendigt, hvis du køber en applikation. Gratis apps kan downloades med det samme.- Hvis du ikke har et Apple-ID, skal du oprette et.
- Hvis du køber en app, starter download først, når du har indtastet dine betalingsoplysninger. Følg instruktionerne på skærmen for at indtaste dine betalingsoplysninger.
-

Tryk åbent. muligheden åbent vises, når applikationen er downloadet.- Du kan også lukke App Store og få adgang til applikationen fra din startside.
- Afhængigt af antallet af applikationer, der er installeret på din iPad, skal du muligvis rulle til højre flere gange for at finde ikonet for det nye program.
-

Brug din nye ansøgning. Den nye applikation er installeret med succes på din iPad!
Metode 2 Installer applikationer fra iCloud
-

Tryk på App Store-ikonet. App Store er knyttet til din iCloud-konto, som giver dig mulighed for at holde styr på dine downloads. Så du kan geninstallere alle programmer, du har downloadet til en lignende iPhone eller iPad med den samme iCloud-konto.- App Store-ikonet er lyseblå med "A" -formede børster på det. Du kan finde det på startskærmen, men du kan også trække midten af skærmen ned og derefter trykke på "App Store" i søgefeltet.
-

Gå til fanen opdateringer. Denne fane findes nederst til højre og viser applikationsopdateringssiden. -

Vælg Shopping nederst på skærmen. Dette viser dit applikationsbibliotek. -

Rul gennem listen over applikationer. Dette er den komplette liste over alle de apps, du altid har downloadet til den i øjeblikket åbne iCloud-konto.- Du kan også trykke på Ikke på denne iPad for at se tidligere downloadede applikationer.
-

Tryk på iCloud-ikonet. Dette er det skyformede ikon med en pil, der peger ned til højre for din applikation. Programmet bliver downloadet til din startskærm. -

Vælg åbent for at åbne applikationen. muligheden åbent vises i slutningen af downloadet.- Du kan også lukke App Store og åbne appen direkte fra startsiden.
- Hvis du har flere applikationer installeret på din iPad, skal du rulle til højre til den startside, du leder efter.
-

Begynd at bruge din ansøgning. Programmet er installeret med succes fra iCloud!
Metode 3 Opdater installerede applikationer
-

Åbn App Store. Generelt opdateres applikationer automatisk, men du kan også udføre en manuel opdatering.- App Store-ikonet ligner "A" -børster på en lyseblå baggrund. Det er normalt på startskærmen. Hvis du ikke kan finde det, skal du trække midten af din skærm ned og trykke på App Store i den søgebjælke, der vises.
-

Gå til fanen opdateringer. Denne fane findes nederst til højre og viser siden med programopdateringer. -

Se efter applikationer, der kræver en opdatering. Selvom de fleste applikationer kan fungere ordentligt uden de mindre opdateringer, der er frigivet af udviklere, skal du bestræbe dig på at holde dem opdaterede, når du kan for bedre resultater. -

Tryk Opdater alt øverst til venstre. Alle dine applikationer opdateres.- Du kan også trykke på Opdatering ved siden af hver applikation for at opdatere dem individuelt.
-

Vent til slutningen af opdateringen. Processen kan tage nogen tid afhængigt af forbindelseshastigheden, antallet af downloadede opdateringer og størrelsen på applikationerne.

- Denne proces fungerer også til enhver iOS-enhed (f.eks. En iPhone eller iPod touch).
- Hvis du leder efter en ny applikation i en bestemt kategori, men ikke har nogen idé om, hvad navnet er, skal du indtaste relevante søgeord i søgefeltet. Du finder en tilsvarende applikation på ingen tid.
- Hvis du ved et uheld har installeret et program, du ikke har brug for, kan du slette det ved at trykke på og holde det nede, indtil det begynder at animere, og derefter trykke på "X" øverst til venstre.
- Du kan downloade applikationer til iPhone på iPad, men programmets visningsstørrelse optimeres til iPhone. Det betyder, at det vises mindre på din skærm, eller i nogle tilfælde reduceres den visuelle kvalitet.
- Download ikke programmer ubevidst. Din enhed kan muligvis hurtigt gå tom for lagerplads.
- Læs beskrivelsen og anmeldelserne på apps, før de downloades, især hvis de betaler.