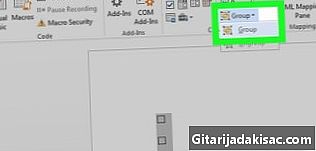
Indhold
er en wiki, hvilket betyder, at mange artikler er skrevet af flere forfattere. For at oprette denne artikel deltog 12 personer, nogle anonyme, i dens udgave og dens forbedring over tid.Ved at indsætte en passende tabel i dit Word-dokument kan du bedre eksponere dine data for dine læsere og kan gøre det meget hurtigt. Du har flere muligheder for at tilpasse din tabel, så den passer til dine behov, og du kan endda vælge mellem forudgående skabeloner, der er designet til at gøre det lettere at indsætte borde. Følg instruktionerne herunder for at lære, hvordan du indsætter en tabel i et Word-dokument.
etaper
-

Åbn Word-applikationen eller det dokument, som du vil indsætte tabellen i. Det er muligt at indsætte tabeller i en hvilken som helst af de Word-versioner, der findes. -

Placer markøren i det område, hvor du vil indsætte tabellen. Klik på fanen "Tabel". Hvis du arbejder i en Word 2003-version, skal du klikke på "Indsæt" -menuen og derefter på "Tabel".- For de bedste resultater for tabelformatet skal du placere det mellem afsnit, eller hvor du vil have grænsen til at stoppe.
-

Vælg din metode til indsættelse af tabellen. Hvis du arbejder i versionerne Word 2007, 2010 og 2013, har du indstillinger, der adskiller sig lidt med hensyn til, hvordan du indsætter en tabel i et dokument. En dialogboks vises, når du klikker på knappen "Indsæt", der viser følgende indstillinger.- Brug gitteret til at oprette en tabel. Du kan indsætte tabellen ved hjælp af gitteret, hvor firkanterne repræsenterer antallet af rækker eller kolonner, du kan tildele til din tabel. Træk blot musen hen over gitteret og klik på det efter at have valgt det antal firkanter, du har brug for.
- Klik på menuen "Indsæt tabel". Denne menu giver dig mulighed for at specificere antallet af rækker og kolonner, du vil tildele til din tabel, samt bredden på kolonnerne. Du kan "Tilpasse" bredden på cellerne til deres indhold eller definere en fast bredde. Klik på "OK" for at indsætte tabellen.
- Indsæt et Excel-regneark. Klik på Excel-regnearket, hvis du vil indsætte en tabel, hvor du kan administrere data som i Excel (for eksempel: formler og filterfunktioner). Klik uden for tabellen, hvis du vil vende tilbage til at arbejde i Word-dokumentet igen.
- Brug de forudindstillede tabelskabeloner. I nylige versioner af Word kan du klikke på "Hurtige tabeller", hvis du vil bruge forud etablerede tabelskabeloner. Udskift blot de anvendte data som et eksempel med dine egne data.
- Ud over alt dette kan du tegne en tabel ved at klikke på "Tabel" under fanen "Indsæt" og derefter på kommandoen "Tegn en tabel".