
Indhold
- etaper
- Metode 1 Brug kommandoprompten på Windows
- Metode 2 Brug af Speccy til Windows
- Metode 3 Identificer bundkortet til en Mac
- Metode 4 Identificer bundkortet visuelt
Hvis du ved, hvor du skal kigge efter, kan du nemt finde oplysningerne på dit bundkort. Det gør du normalt på en computer, der kører på Windows, fordi Mac-computere muligvis har et opdateret eller udskiftet bundkort. For at finde disse oplysninger kan du bruge kommandoprompten eller et gratis program kaldet "Speccy". Du kan også identificere modellen til dit bundkort ved at afmontere din computer. Endelig kan du finde oplysningerne på bundkortet på din Mac ved at finde serienummeret og foretage en online søgning.
etaper
Metode 1 Brug kommandoprompten på Windows
- Åbn Start-menuen

. Klik på Windows-logoet placeret nederst til venstre på skærmen. -
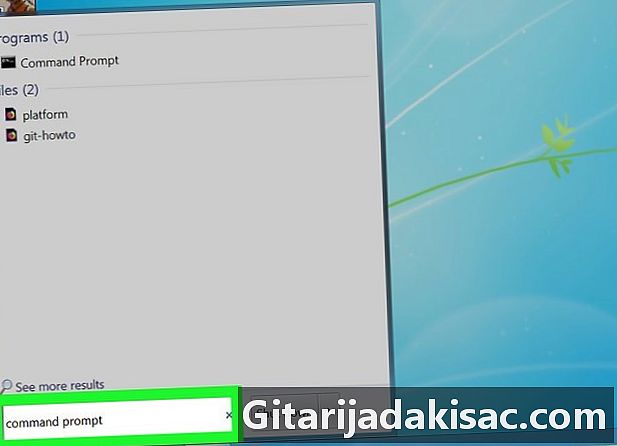
typen kommandoprompt i Start-menuen. Dette giver dig mulighed for at starte søgningen efter kommandoprompten i menuen. -

Klik på ordrelinjen
. Du skulle finde det øverst i vinduet. Kommandoprompten åbnes. -

Indtast kommandoen for bundkortoplysninger. skrive: wmic baseboard få produkt, producent, version, serienummer i kommandoprompten, og tryk derefter på adgang. -
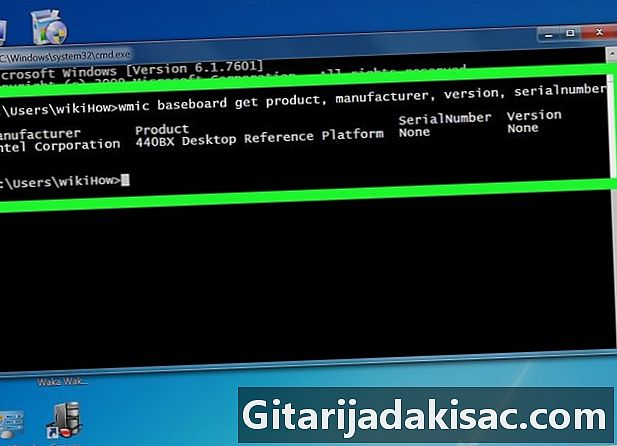
Tjek de oplysninger, der vises. Overhold de oplysninger, du finder i følgende overskrifter.- producent : Producenten af bundkortet. Generelt er det også mærket på din computer.
- produkt : produktnummeret på dit bundkort.
- Serienummer : det unikke serienummer til dit bundkort.
- udgave : versionsnummeret på bundkortet.
-
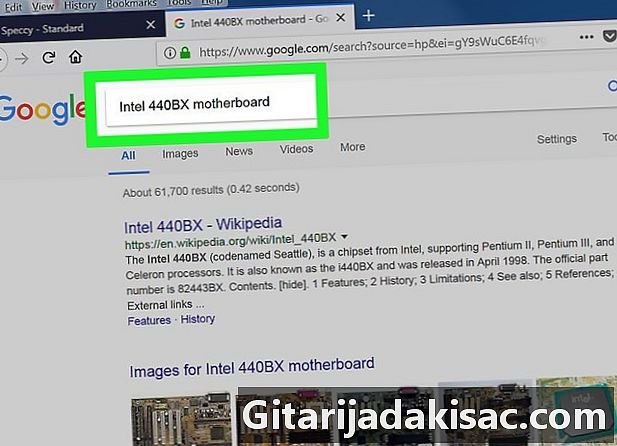
Se efter nummeret online. Hvis du ikke kan finde de oplysninger, der er anført ovenfor, skal du indtaste de oplysninger, du fulgte fra ordet "bundkort" i en søgemaskine.- Du kan bruge disse oplysninger til at bestemme den type enheder, der kan installeres på din computer.
- Hvis du ikke kan finde nogen af disse oplysninger om dit bundkort, skal du gå til den næste metode.
Metode 2 Brug af Speccy til Windows
-

Besøg Speccy-webstedet. Skriv https://www.piriform.com/speccy i din browser. -
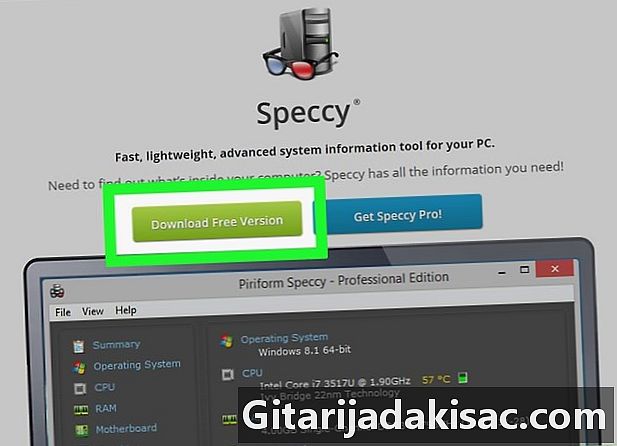
Klik på Download gratis version. Dette er en grøn knap til venstre på siden. -

Vælg Gratis download. Dette fører dig til siden med valg af link. -
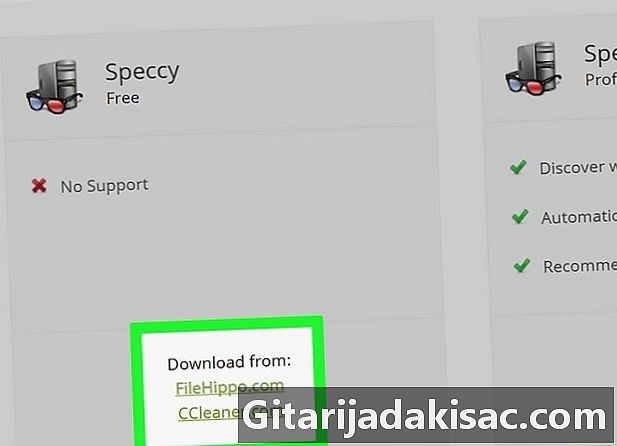
Klik på Piriform. Du finder det lige under "Download fra" i afsnittet "Speccy Free". Downloaden skal starte.- Hvis filen ikke starter med at downloade med det samme, kan du klikke på Start download øverst på siden for at tvinge download.
-

Installer Speccy. Dobbeltklik på installationsfilen, og gå derefter gennem følgende trin.- Klik på ja når vinduet vises.
- Marker afkrydsningsfeltet Nej tak, jeg har ikke brug for CCleaner nederst til højre.
- Klik på installere.
- Vent til installationen er afsluttet.
-
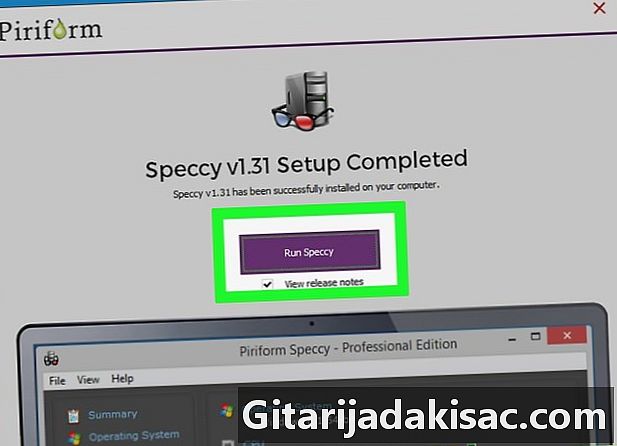
Klik på Lancer Speccy. Det er en lilla knap i midten af installationsvinduet. Speccy åbnes.- Hvis du ikke ønsker at se oplysningerne om Speccy-version, skal du først fjerne markeringen i afkrydsningsfeltet Se versioninformation under knappen Lancer Speccy.
-
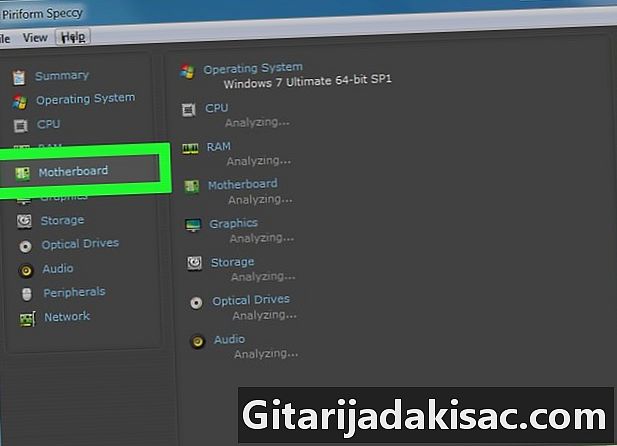
Klik på bundkort. Denne fane er til venstre for softwarevinduet. -

Kontroller oplysningerne på bundkortet. Under bundkort øverst i vinduet kan du se en masse information om bundkortets producent, model, version og mere.- Du kan bruge disse oplysninger til at bestemme den type enheder, du kan tilføje til din computer.
Metode 3 Identificer bundkortet til en Mac
-

Åbn Apple-menuen
. Klik på det æbleformede logo i øverste venstre hjørne af din skærm. En rullemenu skal vises. -
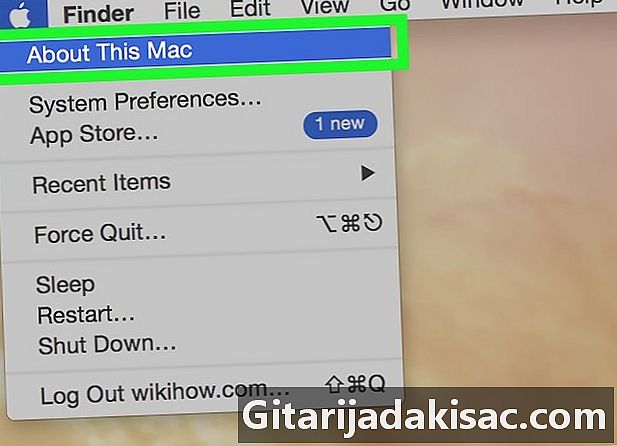
Vælg Om denne Mac. Du finder det øverst i rullemenuen. -
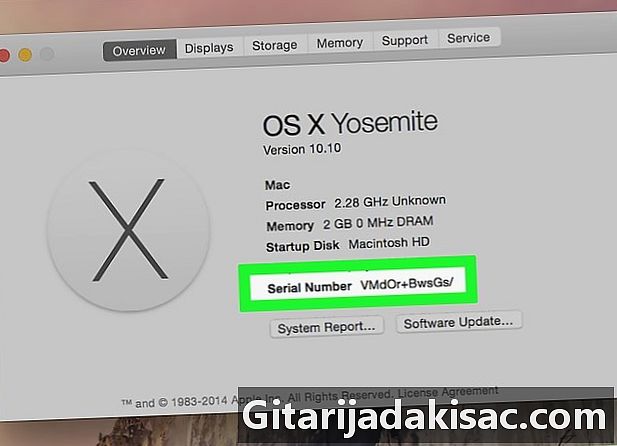
Skriv serienummeret ned. Se på nummeret til højre for overskriften "Serienummer". -
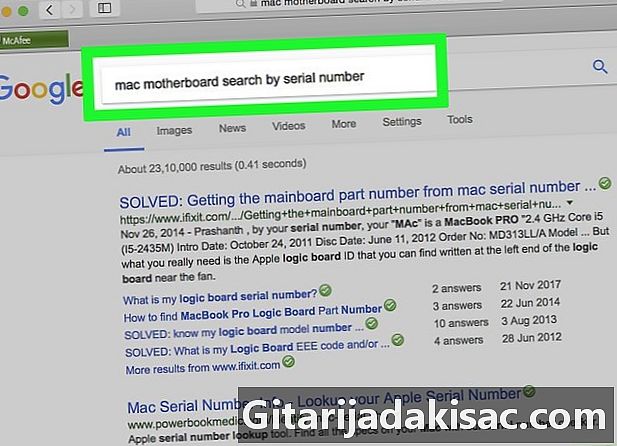
Find modellen til dit bundkort. Åbn den ønskede søgemaskine (f.eks. Google), skriv derefter serienummeret på din Mac efterfulgt af ordet "bundkort" og tryk på adgang. Dette viser dig en liste over bundkortmodeller.
Metode 4 Identificer bundkortet visuelt
-

Sluk for computeren. Sørg for, at alt dit arbejde er gemt, og sluk derefter computeren ved at trykke på afbryderknappen på bagsiden af enheden.- Denne metode fungerer kun for Windows-computere.
- Frakobl alle kabler. Dette inkluderer strømkablet, Ethernet-kabler, USB-kabler og lydkabler.
- Tømmer du statisk elektricitet. Dette forhindrer dig i at fjerne det ved ved et uheld at berøre dit bundkort eller enhver anden følsom komponent på din enhed.
-

Forbered dig på at åbne sagen. Læg sagen fladt på sin side på et bord eller arbejdsflade, så forbindelserne er tættere på overfladen. De er knyttet til bundkortet, og de hjælper dig med at afgøre, om sagen er på højre side. -

Åbn sagen. De fleste af dem har tommelskruer, der holder et panel på plads, men ældre beder dig muligvis om at bruge en Phillips-skruetrækker. Du kan også bruge en skruetrækker med tommelskruer, hvis de er for stramme. Disse skruer er normalt placeret langs kanten på bagsiden af tårnet.- Når du har fjernet dem, skal du normalt skubbe panelet til siden eller åbne som en dør, afhængigt af modellen.
-
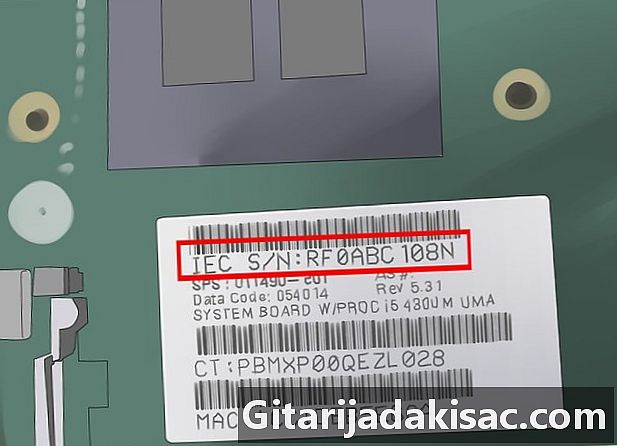
Find modelnummeret på bundkortet. Det udskrives ofte på bundkortet, men det kan være forskellige steder, for eksempel i nærheden af kortene til RAM-strips, i nærheden af processoren eller mellem PCI-kortene. Det kan kun være et nummer uden producentens navn, men på mange nylige modeller finder du også producentens navn.- Du vil se mange ting skrevet på bundkortet, men modelnummeret er normalt skrevet større.
- Det består ofte af tal og bogstaver.
-
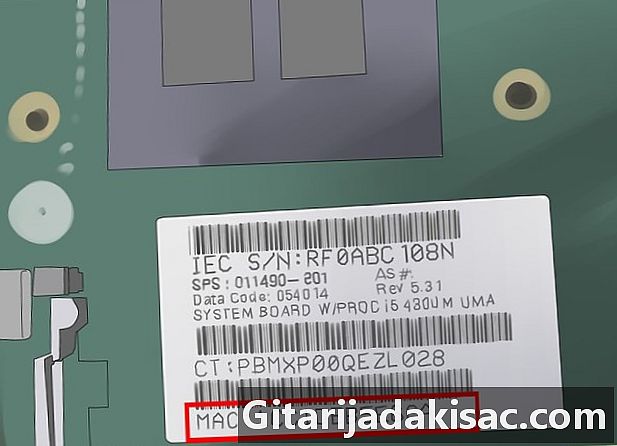
Find producenten med modelnummeret. Hvis du ikke kan finde navnet på bundkortet, kan du ofte finde det hurtigt ved at søge på internettet med modelnummeret. Medtag ordet "bundkort" i din søgning for at udelukke resultater, der ikke er relateret til IT.

- Hvis du kender typen og modelnummeret på dit bundkort, vil det være lettere for dig at finde de rigtige enheder til din enhed, når du vil opdatere det.
- Hvis du bruger den forkerte processor eller dårlige RAM-chips på din computer, starter den muligvis ikke.