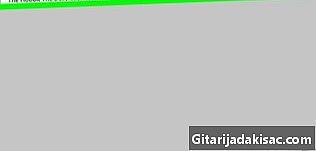
Indhold
- etaper
- Metode 1 af 3:
Omgå en forbindelse på Windows - Metode 2 af 3:
Omgå en forbindelse på Mac - Metode 3 af 3:
Hacking af en ekstern computer med TeamViewer - rådgivning
- advarsler
Der er 13 referencer citeret i denne artikel, de er nederst på siden.
Det kan være interessant, hvis kun for din personlige oplevelse, at tage kontrol over en computer lokalt ved at tvinge forbindelsen eller eksternt bruge programmet "TeamViewer". Vær forsigtig, når du gør det, da dette kan være ulovligt under visse omstændigheder.
etaper
Metode 1 af 3:
Omgå en forbindelse på Windows
- 1 Du skal forstå, hvad du vil gøre. Windows 10 tillader ikke dig at tvinge adgang til en administrator's konto, som det var muligt at gøre med ældre versioner af dette operativsystem. Du vil være i stand til at omgå denne begrænsning ved at bruge Windows 10-installationsprogrammet og dens kommandokonsol til at tilføje en konto med administratorrettigheder til systemet, hvilket giver dig muligheden for at få adgang til hovedfiler og mapper til computerens hovedbruger.
- Du vil dog ikke være i stand til at ændre systembrugerens adgangskode, men du vil være i stand til at få adgang til hans mapper og manipulere stort set enhver fil, der hører til hans konto.
- 2 Opret et installationsværktøj til Windows 10. Sørg for, at du har en tom flashdisk på mindst 8 gigabyte, og følg derefter instruktionerne på Microsofts websted.
- Sæt dit flashdrev i computeren.
- Aftale med din browser på Windows 10-downloadwebstedet.
- Klik på Download nu.
- Dobbeltklik på den bruger, du lige har downloadet.
- Følg instruktionerne, der vises på din skærm, mens du sørger for at specificere din flashdisk som installationsmålet.
- Sørg for at lade dit flashdrev være tilsluttet computeren, når installationsprocessen er afsluttet.
- 3 Skift boot-rækkefølgen på din computer. Dette er nødvendigt for, at enheden kan starte fra dit flashdrev i stedet for den harddisk, den er udstyret med.
- Få adgang til BIOS på din computer.
- Se efter det kaldte afsnit start ordre som skal være i en navngivet fane opstart eller Avancerede indstillinger fra BIOS-opsætningssiden.
- Vælg navnet på dit flashdrev, og tryk på knappen + eller pilen, der peger opad, som vist i informationslinjen nederst på den viste side eller til højre. Tryk på denne tast så mange gange som nødvendigt for at få vist navnet på din flash-hukommelse øverst på listen over systemopstartsenheder.
- Gem de foretagne ændringer, og luk BIOS-opsætningssiden vha. De knapper, der er angivet i hjælpelinjen.
- 4 Åbn kommandokonsollen. En installationsskærm vises, når din computer er startet. Tryk på tasterne samtidigt ⇧ Skift+F10 på dit tastatur. Du skal se det sorte vindue på kontrolkonsollen.
- 5 Udskift hjælpeadministratoren med konsollen. Utility Manager symboliseres af et ikon, der vises på loginskærmen. Du bliver nødt til at bruge kommandokonsollen i stedet for denne behandler for at være i stand til at udføre funktioner på systemniveau uden behov for at logge ind som sådan.
- Indtast flyt C: windows system32 utilman.exe C: windows system32 utilman.exe.bak i kontrolkonsollen.
- Tryk på tasten adgang på dit tastatur.
- Indtast C: windows system32 cmd.exe C: windows system32 utilman.exe.
- Tryk på tasten adgang
- 6 Genstart computeren. Indtast wpeutil genstart tryk på knappen igen i kontrolkonsollen adgang. På dette tidspunkt vil du være i stand til at afbryde dit flashdrev fra computeren, så Windows normalt starter på sin login-skærm snarere end på installationsmediet.
- Hvis Windows genstarter til installationsmediet, før du har haft tid til at afbryde forbindelsen, skal du blot fjerne det og derefter trykke på tænd / sluk-knappen på din pc, indtil den slukkes.
- 7 Åbn kommandokonsollen. Klik på Utility Manager-ikonet, når system login-skærmen vises. Dette ikon repræsenterer et urskive med en pil, der peger til højre og er placeret i skærmens nederste højre hjørne. En kommandokonsol skal åbne på dette tidspunkt.
- Når du klikker på dette ikon, er det hjælpeprogrammet, der vises, hvis du ikke vasker det erstattet af kommandokonsollen som vist ovenfor.
- 8 Opret en ny bruger af systemet. Når din kommandokonsol åbnes, skal du bruge følgende procedure til at oprette en brugerkonto:
- indtaste netbruger bruger / tilføj i din kommandokonsol, og sørg for at erstatte "bruger" med det navn, du vælger;
- tryk på tasten adgang dit tastatur;
- indtaste netto lokalgruppeadministratorer bruger / tilføj erstatning af "bruger" med det ovenfor anførte navn;
- tryk på tasten adgang.
- 9 Start din computer igen. Klik på lukningsknappen på din pc, og vælg derefter genstart når denne promp vises. Din computer starter en sidste gang, hvorefter du kan oprette forbindelse til den ved hjælp af din nye administratorkonto.
- 10 Log ind med din nye konto. Når Windows er færdig med at genoplive, vil du kunne bruge den konto, du lige har oprettet til at logge ind:
- vælg dit nye brugernavn nederst til venstre på skærmen;
- Klik på logon ;
- Vent indtil Windows er færdig med at installere din nye konto.
- 11 Undersøg filerne på hovedbrugerkontoen. Du vil være i stand til at se alle mapper og filer til systemets hovedbruger ved at gøre følgende:
- åbn opdagelsesrejseren

filer eller tryk på tasterne samtidigt ⊞ Vind+E ; - rulle ned i indholdet i venstre kolonne, og klik på Denne pc ;
- dobbeltklik på harddiskikonet på pc'en;
- dobbeltklik på ikonet, der repræsenterer mappen brugere ;
- dobbeltklik på den vigtigste brugerkonto fil;
- Klik på fortsætte når du bliver bedt om det, og vent på, at denne mappe indlæses;
- naviger som du vil i hovedbrugerens mapper og filer.
- åbn opdagelsesrejseren
Metode 2 af 3:
Omgå en forbindelse på Mac
- 1 Du skal forstå begrænsningerne i denne procedure. Selvom du kan anvende den til at omgå forbindelsen til de fleste Mac-computere, kan nogle brugere muligvis implementere applikationen FileVault eller indstil en adgangskode til at beskytte BIOS, hvilket gør det umuligt at komme ind i deres system uden at kende adgangsnøglerne.
- Husk, at administratoren af en Mac ved, at der er opstået en indtrængen på hans computer på grund af ændringen af hans adgangskode.
- 2 Genstart din Mac. Klik på genstart nederst på din login-skærm.
- Hvis du er tilsluttet din Mac, skal du klikke på menuen æble

, vælg Genstart ...og genstart når du bliver inviteret.
- Hvis du er tilsluttet din Mac, skal du klikke på menuen æble
- 3 Tryk på tasterne samtidigt ⌘ Kommando og R. Hold dem trykket lige efter at have klikket genstart.
- 4 Slip begge taster, så snart Apple-logoet vises. Dette starter din Mac i menuen til gendannelse.
- 5 Klik på knappen →. Denne er nederst på din skærm.
- 6 Klik på knappen Hjælpeprogrammer. Dette menupunkt er øverst på din skærm. Dette vil have den effekt, at der vises en rullemenu.
- 7 Klik på knappen terminal. Det er placeret i rullemenuen og har effekten af at vise et terminalvindue.
- 8 Ring til kommandoen for nulstilling af kodeord. Indtast resetpassword tryk derefter på tasten adgang på dit tastatur. Du vil se et par scripts køre i dit terminalvindue, indtil du ser siden med nulstilling af adgangskode i baggrunden.
- 9 Luk terminalen. Klik på den røde knap i øverste venstre hjørne af terminalvinduet, så snart siden med nulstilling af adgangskode vises i baggrunden.
- 10 Vælg en bruger. Klik på navnet på den brugerkonto, som du vil erstatte, og derefter på følgende i bunden af vinduet.
- 11 Opret en ny adgangskode. Udfyld de tilsvarende felter.
- Ny adgangskode : Indtast din nye adgangskode.
- Bekræft adgangskoden : indtast dit kodeord som før.
- Hjælp til påmindelse om adgangskode Tilføj et tip for at minde dig om det.
- 12 Klik på følgende. Du finder denne knap i bunden af din skærm.
- 13 Klik på genstart. Denne indstilling er placeret i bunden af din skærm og har rollen som at bringe din Mac i varm startfase. Du returneres automatisk til loginskærmen på din Mac efter genstart.
- 14 Log ind med din nye adgangskode. Indtast det i indtastningsfeltet under det brugernavn, du har valgt, og tryk på tasten adgang på dit tastatur.
- 15 Klik på knappen log ind. Klik på denne knap, hvis systemet tilbyder det. Dette giver dig mulighed for at fortsætte loginprocessen uden at skulle installere en ny nøglekæde.
- 16 Naviger som du vil på systemet. Med en konto med administratorrettigheder skal du ikke opleve nogen begrænsninger, så længe du har et højt niveau af adgang.
- Husk, at den oprettede adgangskode erstatter den sædvanlige bruger af computeren, og at sidstnævnte ikke længere kan få adgang til sin maskine ved hjælp af sin gamle nøgletilgang.
Metode 3 af 3:
Hacking af en ekstern computer med TeamViewer
- 1 Du skal forstå, hvordan denne metode fungerer. Du bliver nødt til at bruge softwaren TeamViewer hvis du ikke fysisk har adgang til en computer i et par timer, og du vil være i stand til at kontrollere den eksternt, når den er i drift.
- Husk, at du oprindeligt skal bruge fysisk adgang til denne computer for at implementere denne metode og derefter bruge den senere.
- Hvis du har fysisk adgang til en computer, som du ikke kender adgangskoden til, skal du bruge de metoder, der tidligere er beskrevet til Windows eller Mac, efter behov.
- 2 Opret en TeamViewer-konto. Du skal åbne en konto for at validere visse funktioner i programmet på computeren mål eller fjernbetjening.
- Gå til https://www.teamviewer.com/da-ca/ ved hjælp af din browser.
- Klik på FORBINDELSE.
- Rul vinduet og klik på knappen registrering som du finder i nederste højre hjørne af skærmen.
- Du vil kunne indtaste dine navne, e-mail-adresse og derefter det valgte kodeord i venstre side af vinduet.
- Det er bedre at bruge en ny e-mail-adresse, der ikke tillader at forene sig med dit navn.
- Marker afkrydsningsfeltet Jeg er ikke en robot.
- Klik på Afmeld.
- Bekræft din e-mail-adresse ved at åbne din rie-klient. Vælg den, du har modtaget fra TeamViewer-webstedet for at åbne, og klik derefter på det link, du har fået i kroppen.
- 3 Installer TeamViewer på begge computere. Download softwareversionerne til hver af dine computere fra Teamviewer-webstedet ved hjælp af deres respektive browsere ved at klikke på Download nu. Dobbeltklik på de gemte filer, og følg procedurerne herunder.
- på Windows : markér afkrydsningsfeltet Installation der giver fjernadgang til denne computer, markér afkrydsningsfeltet Personlig eller ikke-kommerciel brug, fjern om nødvendigt markeringen af den, der nævnes Vis avancerede indstillinger. Klik på den mærkede knap Accepter og færdig og til sidst på den mærkede OK når du bliver inviteret.
- på Mac : dobbeltklik på ikonet, der repræsenterer en pakke, der er i midten af TeamViewer-vinduet, og følg instruktionerne, der vises på din skærm. Din Mac-adgangskode kræves, når du installerer softwaren. Hvis du ikke kender det på dette tidspunkt, skal du nulstille det som før.
- 4 Åbn TeamViewer på din computer. Dobbeltklik på det blå og hvide ikon for applikationen for at åbne det.
- 5 Installer TeamViewer. Anvend følgende procedure:
- luk titlen med vinduet Automatisk installation ved at klikke på knappen afbestille ;
- Klik om muligt på den mærkede knap Softwaretest som du finder øverst i installationsvinduet.
- 6 Marker afkrydsningsfeltet Fjernbetjening. Du finder det i højre side af vinduet. Dette sikrer, at du senere kan få adgang til fjerncomputeren med din pc.
- 7 Åbn TeamViewer på målcomputeren. Dobbeltklik på ikonet for softwaren.
- 8 Installer Teamviewer på målcomputeren. Vælg let adgangstilstand. For at gøre dette, gå under skærmen Automatisk forbindelse fortsæt derefter som følger:
- markér afkrydsningsfeltet Start TeamViewer ;
- markér afkrydsningsfeltet Tildel forbindelsen til en computer ;
- indtast din e-mail-adresse og adgangskode på målcomputeren, når du bliver bedt om det, og klik derefter på award ;
- Marker afkrydsningsfeltet Letter adgangen.
- 9 Kontroller forbindelsesindstillingerne på målcomputeren. På venstre side af TeamViewer-vinduet skal du se et identifikationsnummer og et kodeord præsenteret i form af en temmelig kompleks række af tegn og tal. Du bliver nødt til at skrive dem omhyggeligt for at huske dem, så du kan oprette forbindelse til fjerncomputeren senere.
- 10 Opret forbindelse til fjerncomputeren fra din. Indtast målcomputeridentifikatoren i den markerede e-boks PartneridentifikationKlik på CONNECT, indtast derefter adgangskoden, når du bliver bedt om det, og klik på Log in. Du vil nu være i stand til ekstern adgang til målcomputeren, når du vil.
- Du vil også være i stand til at kontrollere fjerncomputeren, læse, skrive, slette, flytte eller overføre filer, lukke ned eller udføre andre systemadministrationsoperationer, hvis du ønsker det.
- Du skal ikke længere have fysisk adgang til fjerncomputeren, fordi den er konfigureret til at give dig mulighed for at oprette forbindelse til den når som helst.
rådgivning

- Selvom de fleste moderne indtrængningsteknikker på en eller anden måde kræver fysisk adgang til målcomputeren, er nogle metoder mere onde og involverer malware, der udnytter en sårbarhed i operativsystemet eller softwaren. Denne malware eller "malware" transmitteres hyppigst via en e-mail eller fil, der åbnes utilsigtet.
advarsler
- Hacking af en computer kan have alvorlige konsekvenser, især hvis du gør det på en offentlig maskine eller tilhører en institution som en skole eller et universitet.
- Du vil helt sikkert blive retsforfulgt for ulovlig adgang til en computer, der ikke tilhører dig.
- Disse former for hacking opdages let af offeret (e) der vil indse, at nogen har adgang til deres computer. Du kunne let identificeres.
- Brug kun disse teknikker på din computer eller en tredjepart, som eksplicit accepterer dine test.
- Selv hvis du forlader et script-program sikkert til en computer, vil ingen stole på dig.
- Juridisk eller juridisk advarsel: denne artikel afspejler forfatterens værdsættelse og viden. Denne er ikke nødvendigvis professionel inden for emnet, og som sådan er det nødvendigt at tage indholdet af denne artikel med alle forholdsregler ved brug.
Du er ansvarlig for dine handlinger. Kontroller venligst den gældende lovgivning i dit land, før du praktiserer rådgivning fra denne eller overtræder lovgivningen.