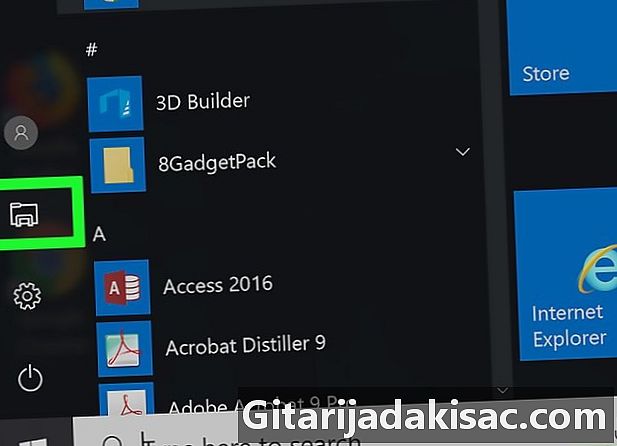
Indhold
I denne artikel: Brænd ISO-filer på en Windows computerGraver ISO-filer på en Mac
Du kan brænde en ISO-fil til en tom DVD ved hjælp af den indbyggede standardsoftware på Windows-computere og Mac-computere. Når du brænder ISO-filen, kan den køres som et program, hvilket kan være nyttigt til at oprette en operativsystemdisk eller en spildisk.
etaper
Metode 1 Brænd ISO-filer på en Windows-computer
- Sørg for, at din computer er udstyret med en diskbrænder. For at brænde din ISO-fil til en tom DVD skal du bruge en DVD-afspiller. De fleste moderne Windows-computere er udstyret med en DVD-afspiller.
- Hvis du ser "DVD" skrevet på dit diskdrev, betyder det, at du kan brænde DVD'er.
- Hvis du ikke kan brænde DVD'er, skal du købe et eksternt DVD-drev til din computer.
-
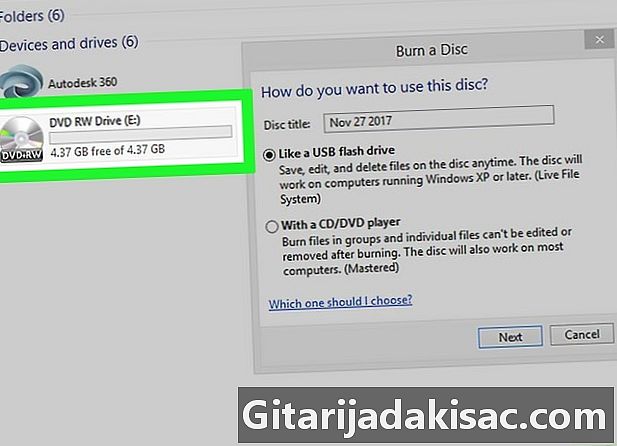
Indsæt en tom DVD i din computer. Hvis du vil bruge denne DVD til at installere et operativsystem eller til at køre et spil, skal du sørge for, at den aldrig er blevet brugt før. -

Åbn menuen starten
. Klik på Windows-logoet nederst til venstre på skærmen. -
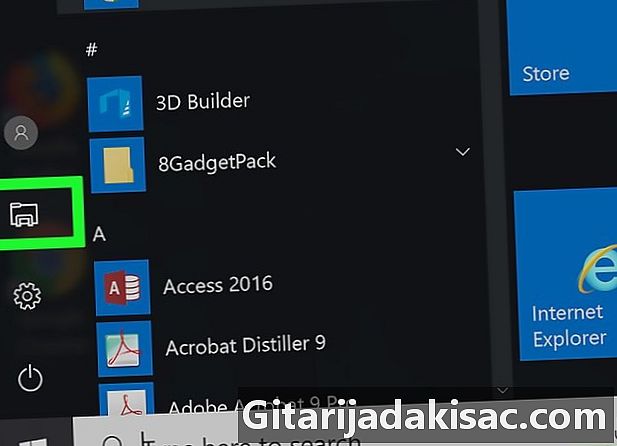
Åbn filudforskeren
. Klik på mappeikonet nederst til venstre i vinduet starten. -
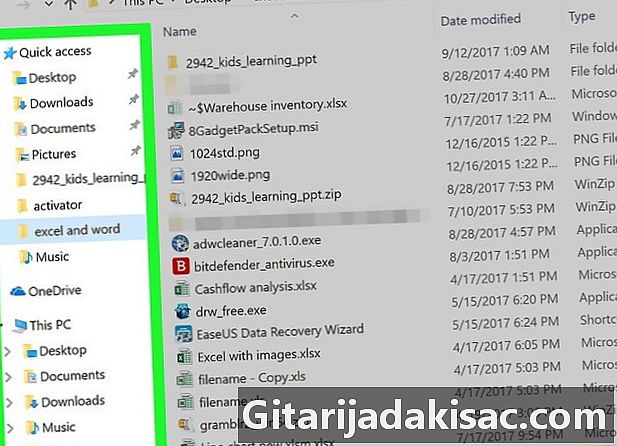
Gå til den mappe, der indeholder din ISO-fil. Klik på den mappe, der indeholder din ISO-fil i venstre rude af filudforskeren.- Hvis ISO-filen f.eks. Er på din computers skrivebord, skal du klikke på kontor.
-
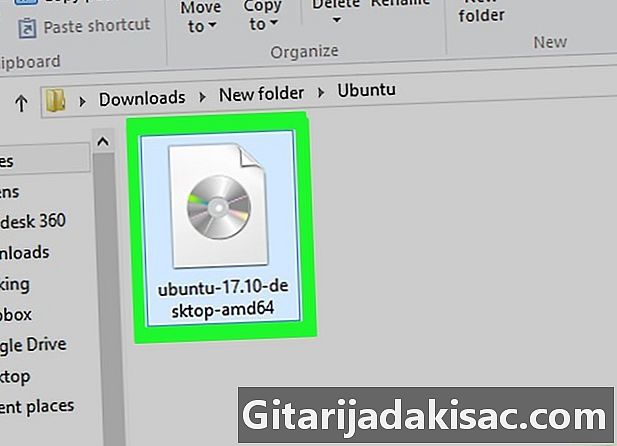
Vælg din ISO-fil. Klik på ISO-filen for at vælge den. -
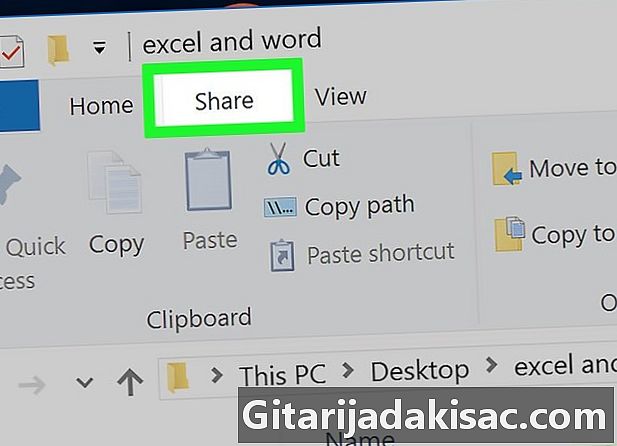
Gå ind andel. Denne fane er placeret øverst til venstre i fil Explorer-vinduet. Klik på den for at få vist en værktøjslinje. -

Klik på Brænd til disk. Denne indstilling er i baren og åbner et konualvindue. -

Sørg for, at DVD-afspilleren er valgt. Hvis din computer har mere end et diskdrev, skal du trække ned i feltet gravør Klik derefter på indstillingen DVD i den menu, der vises. -

Vælg Indgraver. muligheden Indgraver er i bunden af vinduet conuel. Klik på den for at begynde at brænde ISO-filen på din DVD. Du vil kunne skubbe disken ud i slutningen af processen.- Varigheden af brændingsprocessen varierer fra et par minutter til et par timer afhængigt af størrelsen på ISO-filen.
Metode 2 Brænd ISO-filer på en Mac
-

Indsæt en tom DVD i diskdrevåbningen. Hvis din Mac ikke har et diskdrevspor, skal du bruge et eksternt DVD-drev for at brænde din ISO-fil.- Du kan købe et eksternt drev fra Apple til under 90 euro.
- For at forbinde det eksterne DVD-drev til din Mac skal du indsætte drevkablet i en af din Mac's USB-porte (til venstre på en desktop Mac og på bagsiden for en iMac).
-
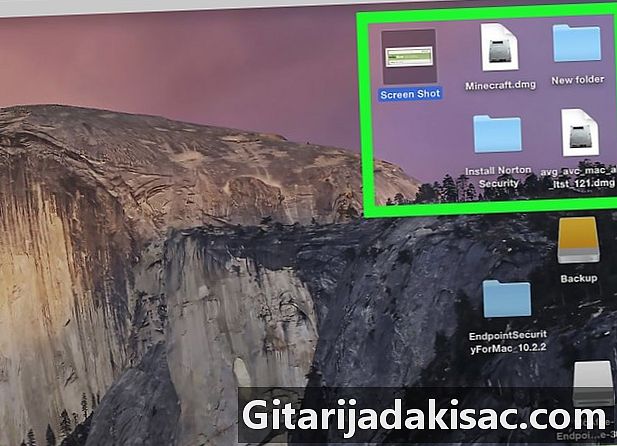
Find ISO-filen. Brændingsprocessen vil være lettere, hvis ISO-filen er et let tilgængeligt sted, som din Mac-skrivebord. -

Åben spotlight
. Klik på forstørrelsesglasikonet øverst til højre på skærmen for at få vist en søgelinje. -
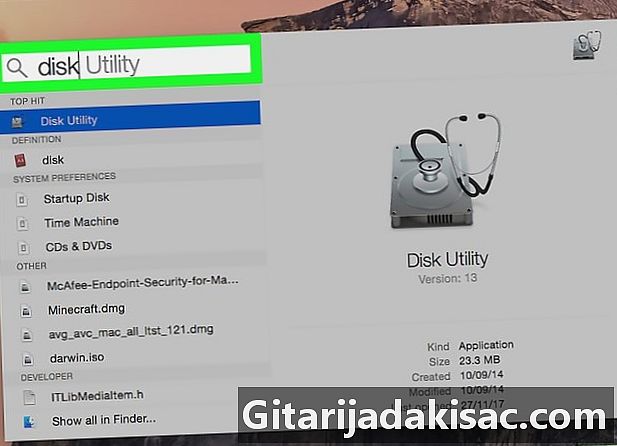
typen diskværktøj i Spotlight. Spotlight søger på Disk Utility-applikationen på din Mac. Dette er det program, du vil bruge til at brænde ISO-filen. -

Klik på Diskværktøj. Dette er den grå ikonformede harddisk med et stetoskop på. Du vil se det øverst i Spotlight-søgeresultaterne. -
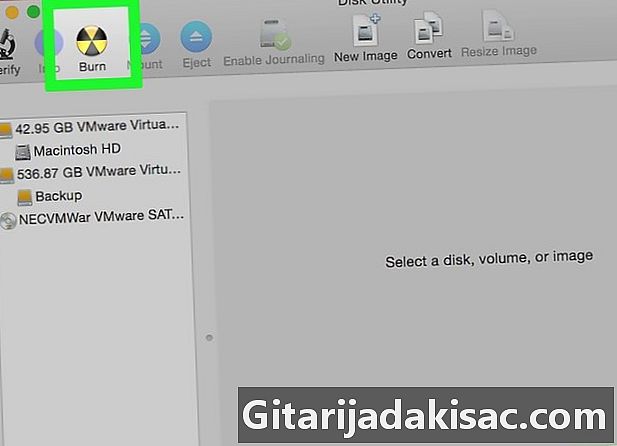
Klik på Indgraver. Dette radioaktive symbolikon er øverst i vinduet. Klik på det for at åbne et Finder-vindue. -
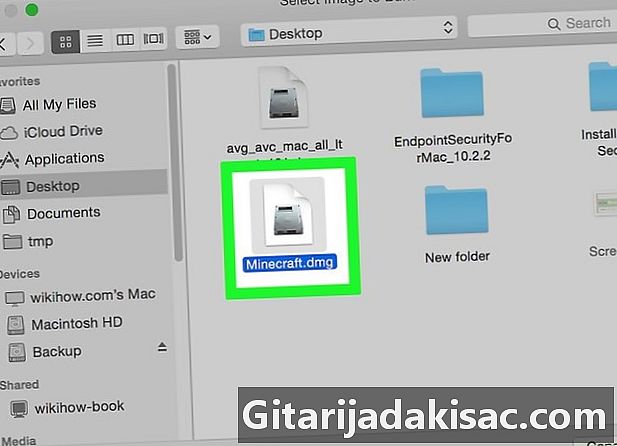
Vælg din ISO-fil. Klik på den mappe, der indeholder ISO-filen (f.eks kontor) i venstre rude i Finder-vinduet. Klik på ISO-filen for at vælge den. -
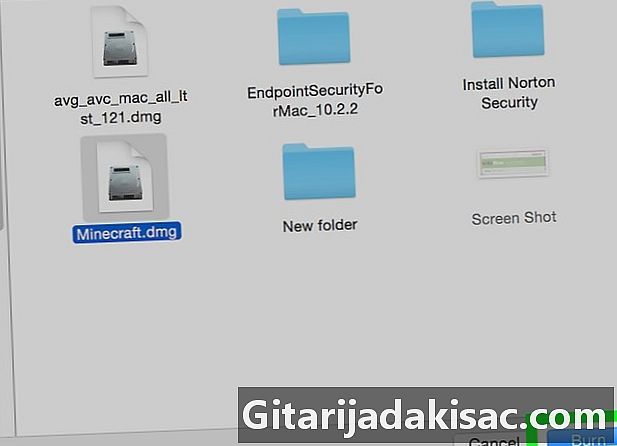
Klik på Indgraver. muligheden Indgraver er nederst til højre i vinduet. Klik på det for at lukke Finder. -

Klik igen på Indgraver. Denne indstilling er placeret i rullelisten øverst i vinduet Diskværktøj.Klik på den for at begynde brændingsprocessen.- Afhængig af størrelsen på ISO-filen kan brænding tage alt fra et par minutter til et par timer.
-
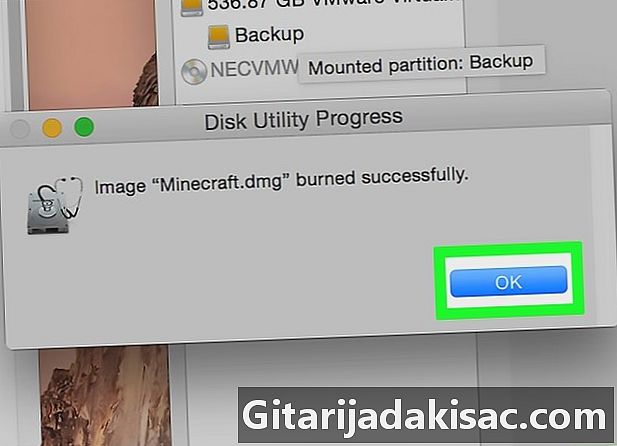
Vælg OK når du bliver inviteret. Knappen OK er nederst til højre i det vindue, der vises. Det giver dig mulighed for at afslutte brændingsprocessen.

- Mange typer software giver mulighed for at montere et ISO-billede uden en DVD. De giver dig mulighed for at køre en ISO-fil som en normal eksekverbar fil uden behov for en disk.
- Brænd ikke bare ISO-filen ved at trække og droppe den på DVD'en og derefter starte brændingsprocessen. Chancerne er, at dit drev bliver ubrugelig.