
Indhold
I denne artikel: Opdele en enkelt celle Fordel indholdet af en celle i et regneark
En af de mange funktioner i Microsoft Excel er muligheden for at flette og opdele celler i et regneark. Når du arbejder i Excel, kan du bruge dette værktøj til at opdele data i to eller flere celler i et diagram eller regneark. Indholdet i cellerne skal være blevet tidligere fusioneret, før de kan opdeles eller distribueres. Følg trinnene i denne artikel for at opdele celler i Excel eller opdele indholdet i flere celler.
etaper
Metode 1 Opdel en enkelt celle
-
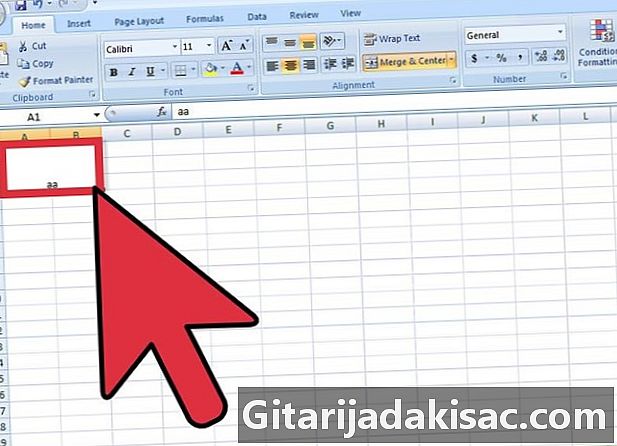
Vælg den fusionerede celle. -

Find knappen Flet og centrer på værktøjslinjen Formatering øverst i din Excel-fil.- Knappen viser en kant for at vise, at den er valgt.
-

Klik på knappen Flet og centrer for at opdele eller annullere fusionen af cellen.- Indholdet af den fusionerede celle opdeles i den øverste venstre celle i den resulterende opdelte celle, når du fravælger knappen Flet og centrer.
Metode 2 Fordel indholdet af en celle i et regneark
-
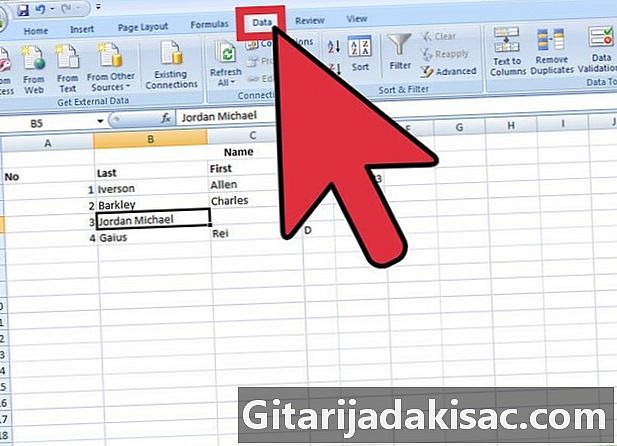
Find de data i dit regneark, som du vil slette. Vælg celler, en række celler eller en kolonne.- Hvis du vælger en række celler, kan den ikke overstige bredden af en kolonne. Ikke desto mindre kan antallet af rækker af disse celler variere.
- Alle data til højre for en hvilken som helst valgt kolonne kan overskrives, medmindre dette rum er tomt.
-
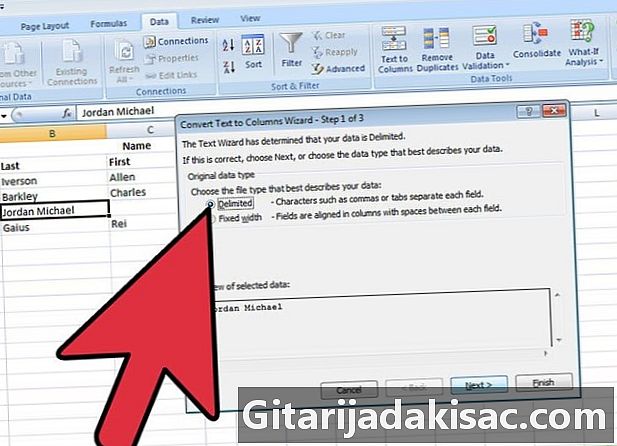
Find menuen data øverst i Excel-dokumentet. I menuen dataKlik på Konverter e til kolonne at dele indholdet af cellerne på flere celler. -

Vælg den celle, række af celler eller kolonne, du vil konvertere. -
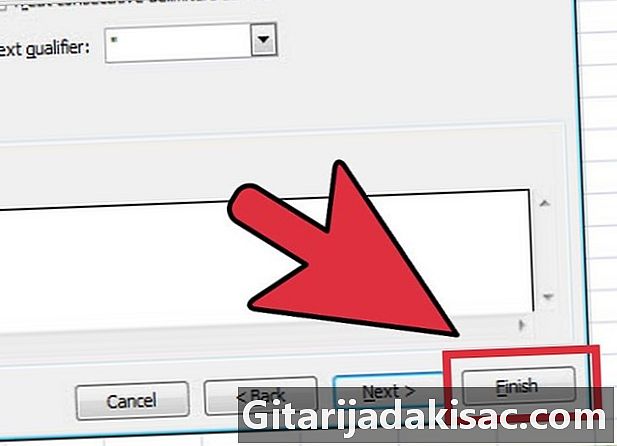
Lancering Guiden for konvertering. Når et nyt vindue åbnes, skal du vælge den originale datatype, uanset om det har en fast bredde eller er afgrænset.- den fast bredde angiver felterne i regnearket, der er justeret i kolonnerne. Mellemrum er synlige mellem hvert felt.
- den afgrænset felttype angiver alle tegn, der adskiller hvert felt, f.eks. faner eller kommaer.
-

Klik på følgende for yderligere instruktioner.- Hvis du vælger at definere dataene som en afgrænset datatype, skal du gå videre til det næste trin, der giver dig mulighed for at definere afgrænsere baseret på mellemrum, kommaer, semikoloner eller faner.
- Hvis du beslutter at bruge faste bredder eller kolonnepauser, skal du følge instruktionerne for at oprette en kolonnebrydelinje eller flytte eller slette en kolonnebrydelinje.
-

Vælg dataformat for hver kolonne eller celle, du vil opdele. I tredje fase af Guiden for konvertering, vælg formatet for dataene i kolonner: standard, e eller dato. Formatet e konverterer informationen til e, datoformatet konverterer det til måned / dag / år format, og det generelle format konverterer datoværdier til datoer, numeriske værdier til tal og enhver anden information til e.- I datoformatet kan du også vælge formatet dag / måned / år, år / måned / dag, måned / år / dag osv.
- Dataformatet bruges uanset om du arbejder med afgrænsede eller faste datatyper.
-
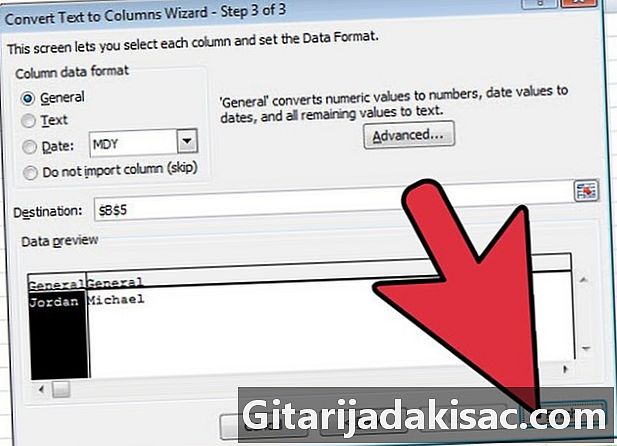
Opdel cellerne og dataene. Klik på slut for at se resultatet af dit arbejde og gentage trinnene for at opdele andre celler i dit regneark.