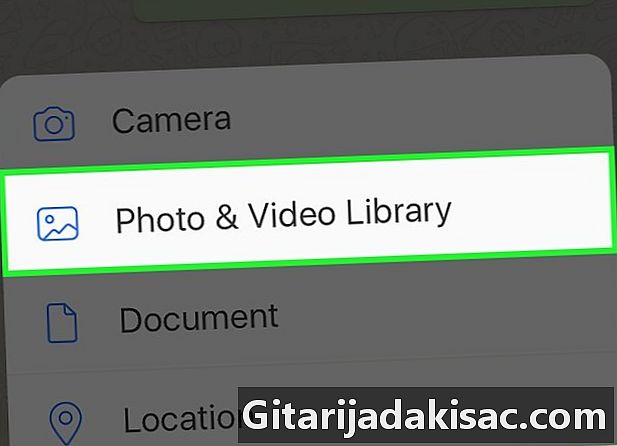
Indhold
Denne artikel er skrevet i samarbejde med vores redaktører og kvalificerede forskere for at garantere nøjagtigheden og fuldstændigheden af indholdet.s indholdsstyringsteam undersøger omhyggeligt redaktionelteamets arbejde for at sikre, at hvert element overholder vores høje kvalitetsstandarder.
Du kan nemt sende en animeret GIF til en kontaktperson på WhatsApp.
etaper
-
Åbn WhatsApp. WhatsApp-appen er repræsenteret af et telefonikon i en chatboble på en grøn baggrund.- Hvis du ikke er tilsluttet WhatsApp, skal du indtaste dit telefonnummer og trykke på fortsætte.
-
Tryk på Katte. Denne knap er placeret i bunden af skærmen til venstre for indstillingen indstillinger.- Hvis du allerede er i chatmenuen, skal du springe over dette trin.
- Hvis du befinder dig i et samtalevindue, skal du trykke på knappen tilbagevenden i øverste venstre hjørne af skærmen.
-
Vælg en samtale. -
Tryk +. Denne knap er placeret i nederste venstre hjørne af skærmen. -
Tryk på Fotos og videoer. -
Tryk på GIF. Denne indstilling er i nederste venstre hjørne af skærmen. Du kan vælge en GIF fra denne side ved at trykke på den, eller du kan søge efter en bestemt GIF ved hjælp af linjen Søg i GIPHY øverst på skærmen.- Du kan også trykke på Udvalgte øverst på siden for at se dine foretrukne GIF'er.
-
Vælg en GIF. GIF åbnes i redigeringsfunktion, og du kan gøre følgende:- tilføj e og klistermærker ved at trykke på knapperne i øverste højre hjørne af skærmen,
- tilføj en billedtekst ved at skrive den i linjen nederst på skærmen,
- tilføj en anden GIF eller et foto ved at vælge ikonet + til venstre for legenden bar.
-
Vælg den hvide pil. Pilen er i nederste højre hjørne af skærmen. Din GIF sendes til den valgte kontakt.