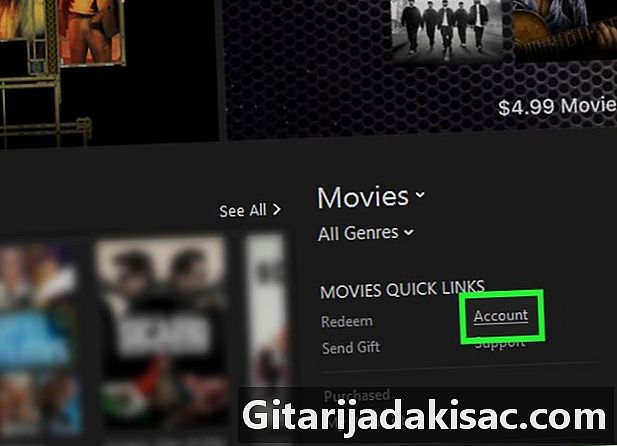
Indhold
- etaper
- Del 1 Forbered dig på fjernelse af Apple IDentifier
- Del 2 Annuller tilladelser på iTunes (Windows)
- Del 3 Annuller tilladelser på iTunes (Mac)
- Del 4 Logger på en iPhone
- Del 5 Log af på en Mac
- Del 6 Anmod om sletning af en konto
- Del 7 Deaktiver i
Du skal muligvis ændre din Mac-computer til en Windows-pc, og derfra har du ikke længere brug for din Apple-konto tilgængelig via det berømte Apple ID. Når du har sikkerhedskopieret alle de data, der er gemt af Apple på forskellige platforme, vil du bede apple-firmaet om at slette din konto. Det vil ikke længere være muligt at genstarte det.
etaper
Del 1 Forbered dig på fjernelse af Apple IDentifier
-
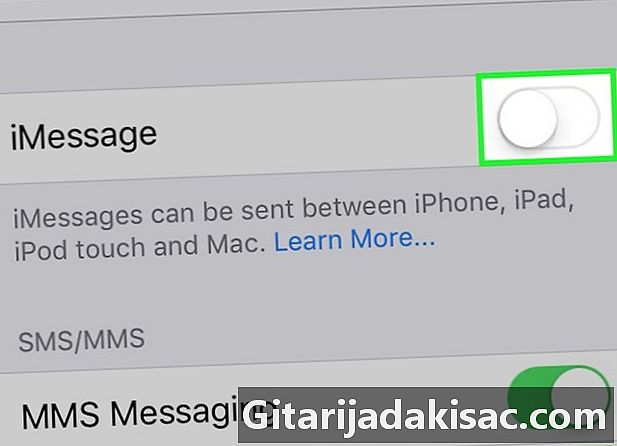
Sørg for, at du vil slette dit Apple ID. Når du sletter dette ID, mister du adgang til alle tjenester og køb, der er knyttet til det. Så mister du din adgang til ICloud Mail og lagring af data i iCloud Drive. Alle køb foretaget med din konto er faktisk tabt, uanset om de er aktiveret iTunes, lApp Store eller et andet Apple-webshop til online shopping. Du har heller ikke længere adgang til jeg.- Hvis du har ændret din iPhone til en anden smart telefon, og du ikke modtager mere, skal du først læse afsnittet om deaktivering jeg.
-
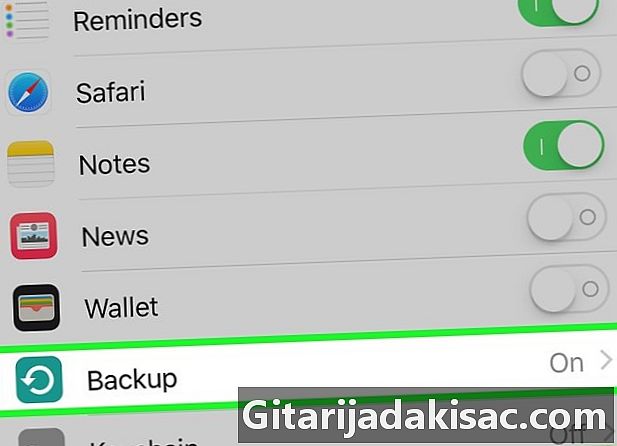
Sikkerhedskopier alle vigtige filer. Da du ikke længere har adgang til ICloud Mailheller ikke iCloud Drive, er det nødvendigt, at du repatrierer alle dine data på din computer eller på en lagerplads.- med ICloud Mail, overfør meddelelserne fra indbakken til en anden indbakke på din computer denne gang.
- Med hensyn til dem kan dokumenter og billeder alle repatrieres iCloud Drive på din computer.
Del 2 Annuller tilladelser på iTunes (Windows)
-
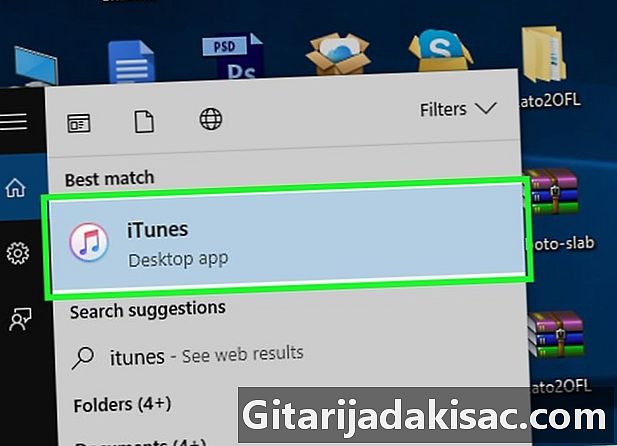
løb iTunes. Dobbeltklik på ikonetiTunessom er en farvet cirkel med en sekstende note indeni. -
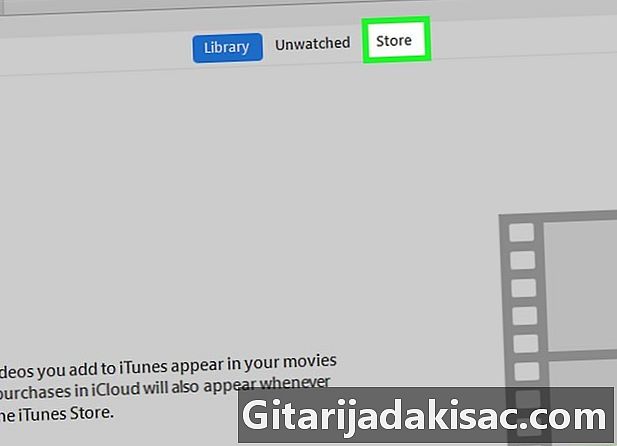
Klik på fanen blinde. Det er øverst og yderst til højre for vinduet.iTunes. -
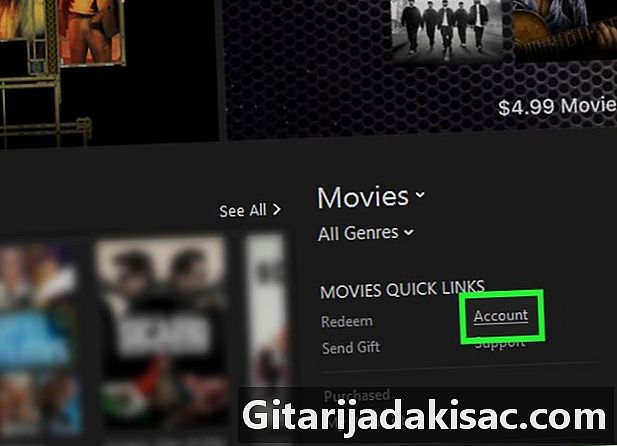
Klik på Din konto. Dette link er til højre for vinduet under overskriften GENVEJE. -
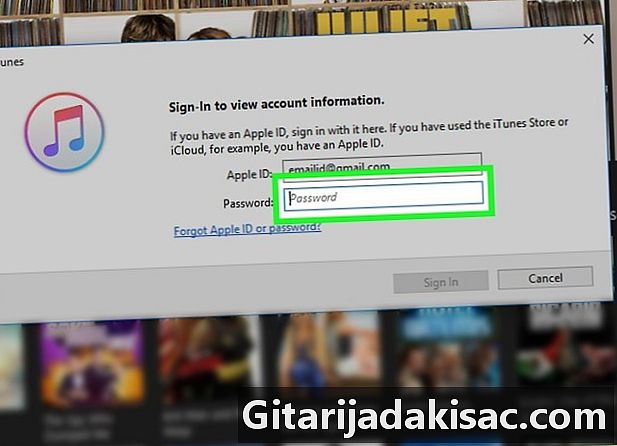
Indtast adgangskoden til dit Apple ID. Skriv din adgangskode, og klik derefter på log ind. Din kontos side iTunes åben på skærmen. -
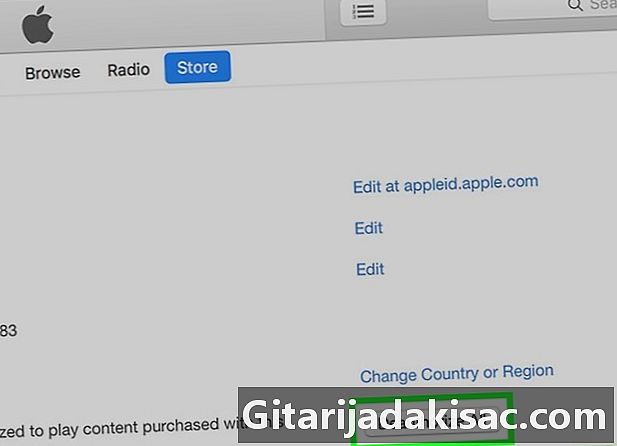
Klik på Annuller tilladelser. Knappen er til højre for overskriften Computere tilladt. -
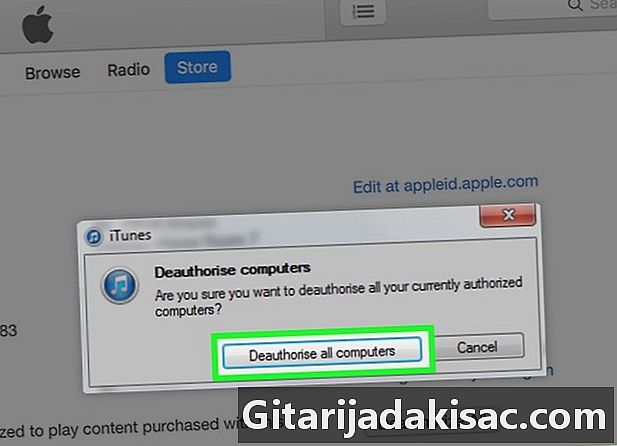
Klik igen på Annuller tilladelser. Alle computere, der har tilladelse til at læse købt indhold på iTunes er ikke længere. -
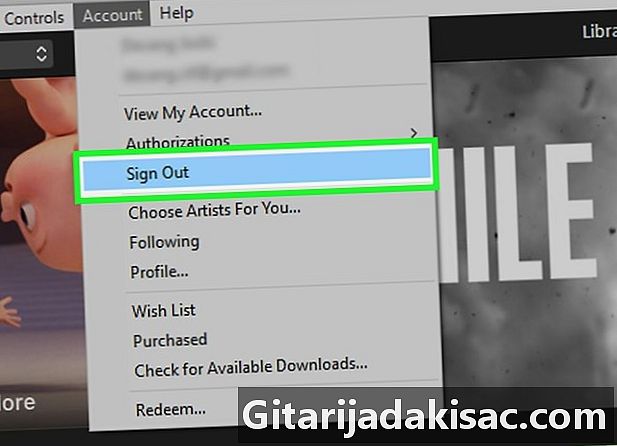
Log ud af din Apple-konto. Klik på kontoderefter på Luk sessionen. Bekræft lukningen, hvis det anmodes om det.
Del 3 Annuller tilladelser på iTunes (Mac)
-
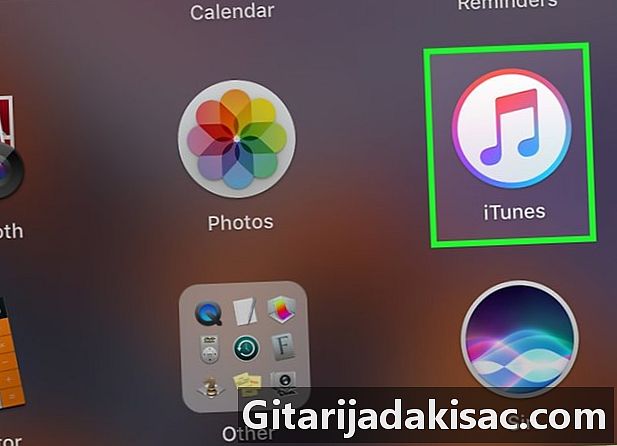
løb iTunes. Dobbeltklik på ikonetiTunessom er en flerfarvet cirkel med en musiknote på en hvid baggrund inde. -
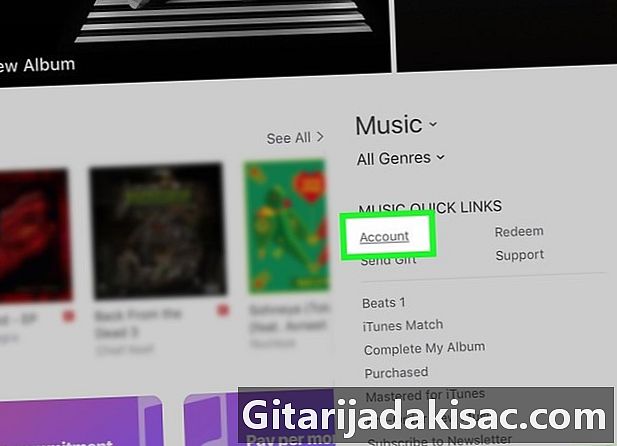
Klik øverst i menuen konto. Han er i syvende position fra venstre. En rullemenu vises. -
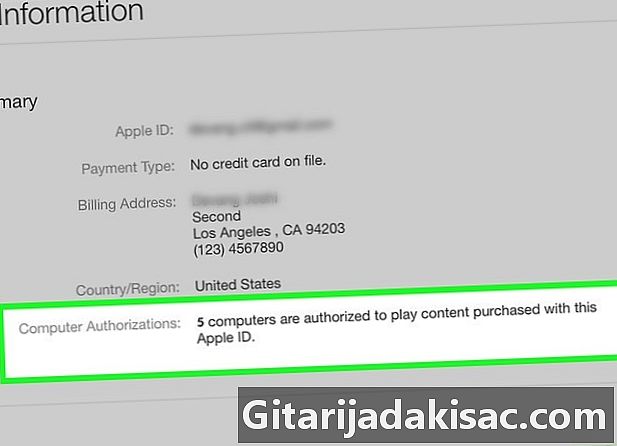
Vælg tilladelser. Dette er den første mulighed i rullemenuen, og hvis du klikker på den, åbnes en conuel-menu. -
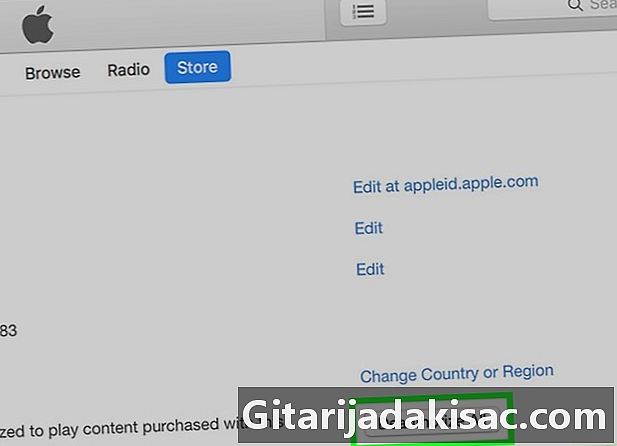
Klik på Fjern adgangstilladelse fra denne computer. Dette er den anden mulighed i menuen til bensin. -
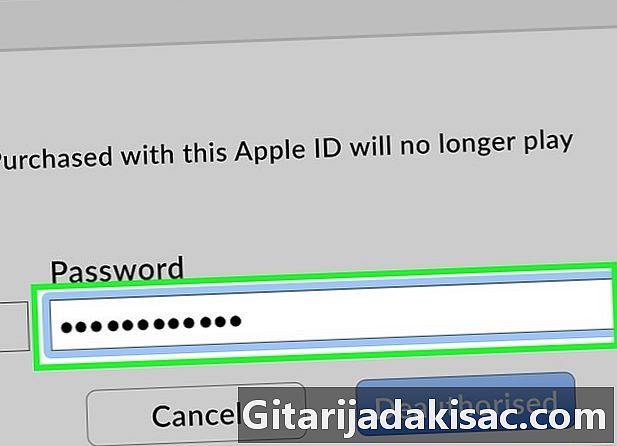
Indtast adgangskoden, der er knyttet til legitimationsoplysningen. Skriv det, når du bliver spurgt. -
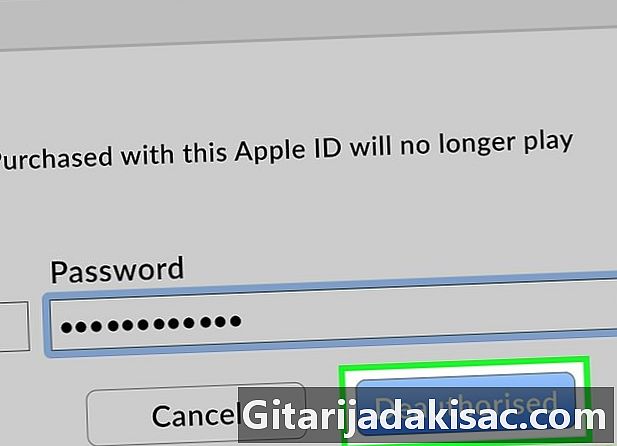
Klik på Annuller tilladelser. Knappen er i nederste højre hjørne. Ingen flere tilsluttede computere har tilladelse til at afspille købte indhold på iTunes.
Del 4 Logger på en iPhone
-
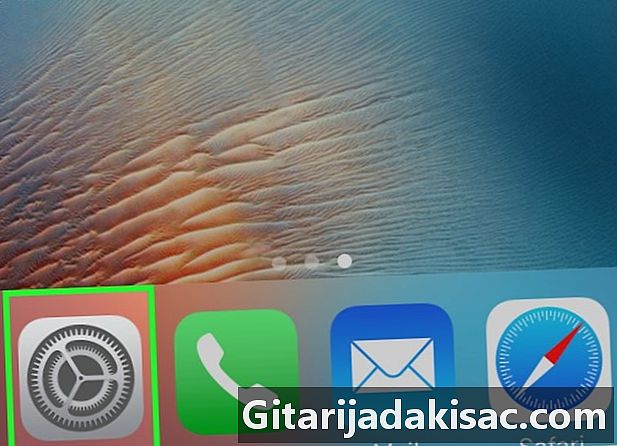
Åbn indstillingerne for din iPhone (
). Tryk på gearikonet på startskærmen. -
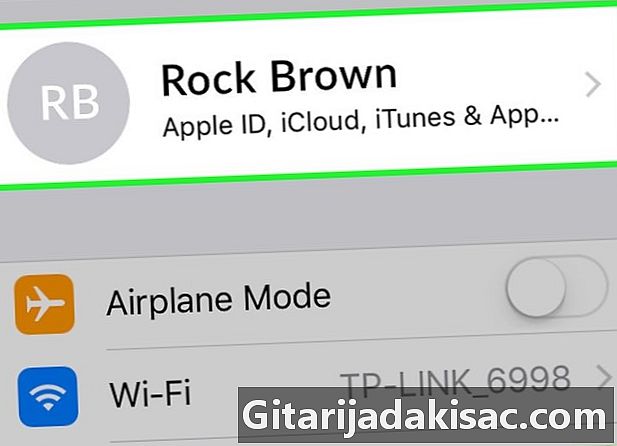
Tryk på dit navn. Det er øverst på indstillingssiden. -
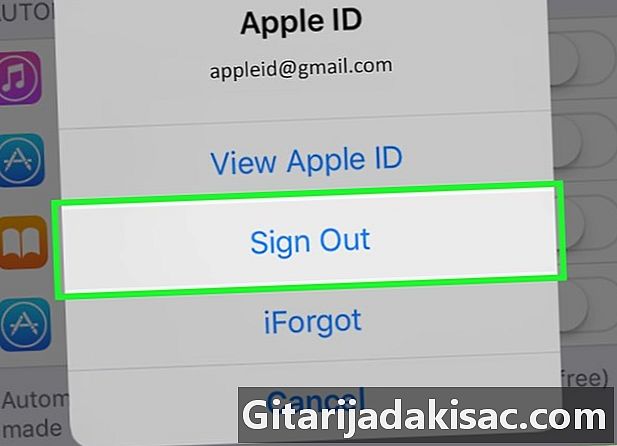
Rul på skærmen, og berør Log af. Denne røde knap er nederst på siden.- Hvis funktionen Find min iPhone er aktiveret, indtast din adgangskode, og tryk derefter på for at gå videre deaktiver.
-
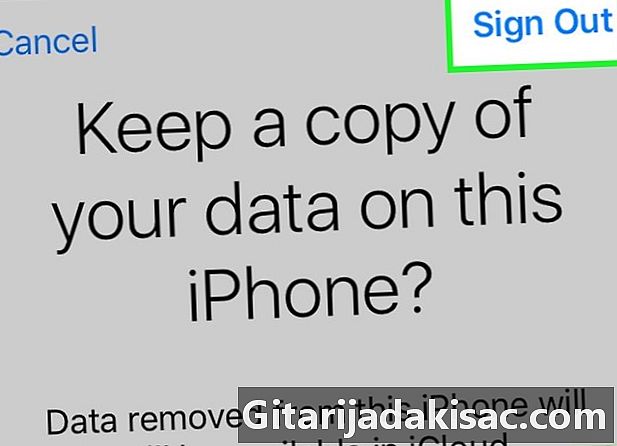
berøring Log af. Knappen er i øverste højre hjørne af skærmen. -
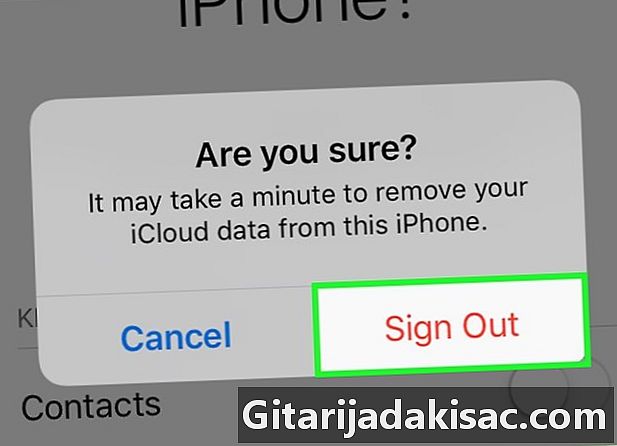
Tryk igen Log af. Apple ID og alle tilknyttede data fjernes fra iPhone.
Del 5 Log af på en Mac
-
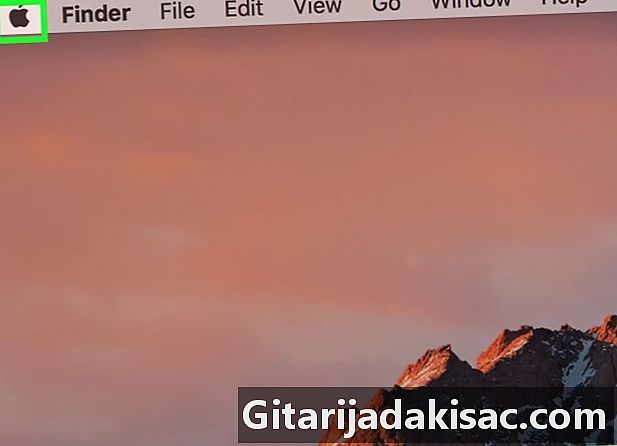
Åbn menuen æble (
). Klik på Apple-logoet i øverste venstre hjørne af skærmen. En rullemenu vises. -
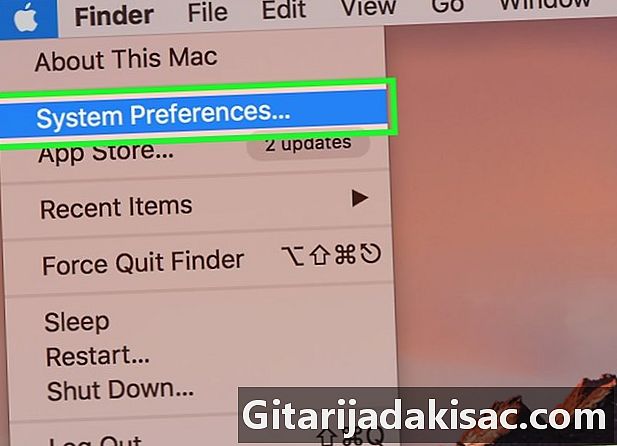
Klik på Systemindstillinger .... Dette er den anden mulighed på listen, og valg af den åbner vinduet Systemindstillinger. -
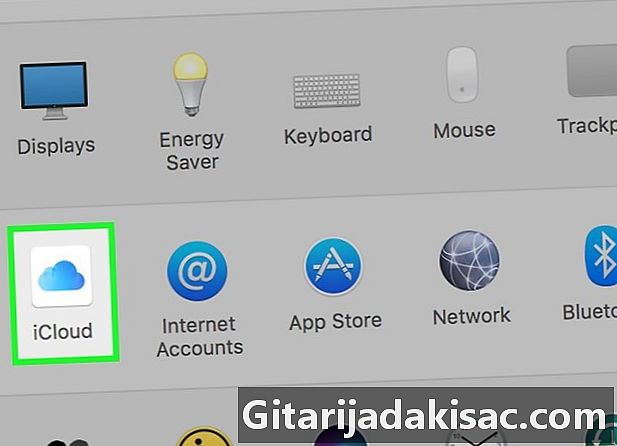
Klik på iCloud (
). Indstillingen er i præferencesvinduet, som du lige har åbnet. -
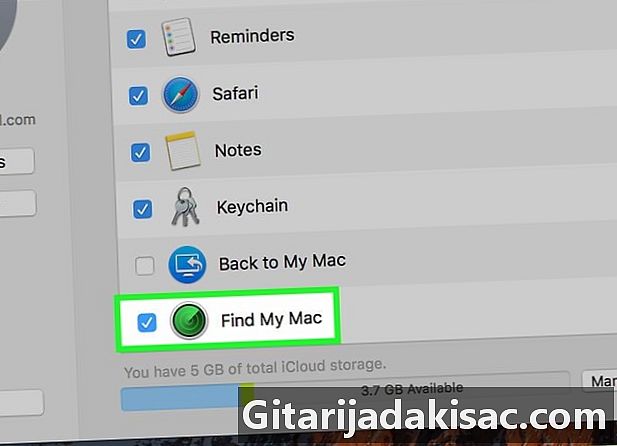
Rul ned og fjern markeringen i boksen Find min Mac. Indstillingen er i bunden af vinduet. -
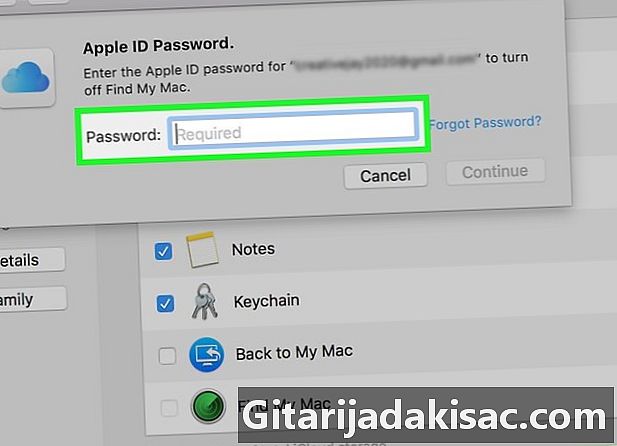
Indtast adgangskoden, der er tilknyttet dit Apple ID. Skriv adgangskoden i det relevante felt. -
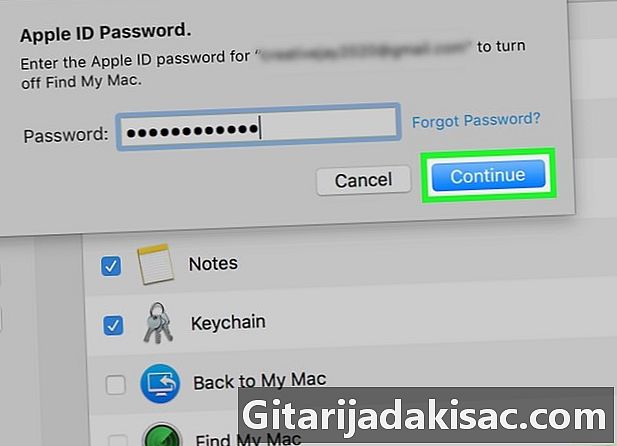
Klik på følgende. Knappen er i nederste højre hjørne af vinduet. -
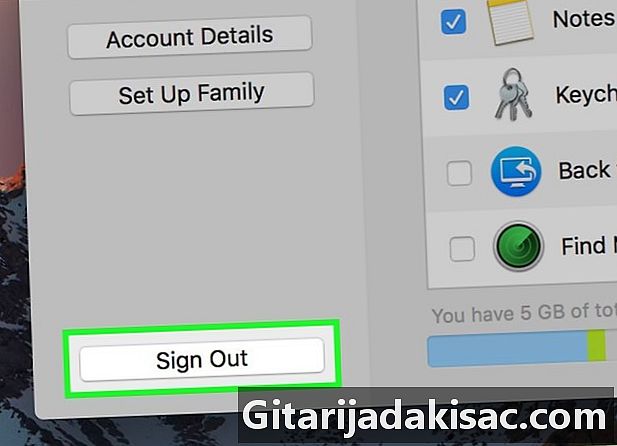
Klik på Luk sessionen. Knappen er nederst til venstre i vinduet.- Du bliver spurgt, om du vil oprette en kopi af de data, der er gemt på din iCloud-konto. Hvis dette er tilfældet, skal du markere afkrydsningsfelterne for de data, der skal sikkerhedskopieres, og klik derefter på Opbevar en kopi.
-
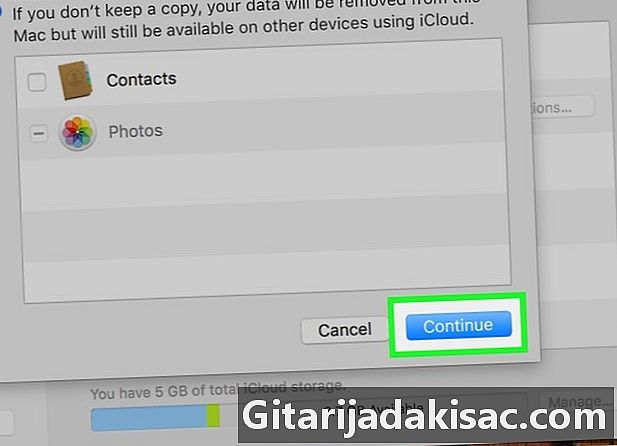
Klik på fortsætte. Dermed logger du ud af din Apple-konto på din Mac-computer.
Del 6 Anmod om sletning af en konto
-
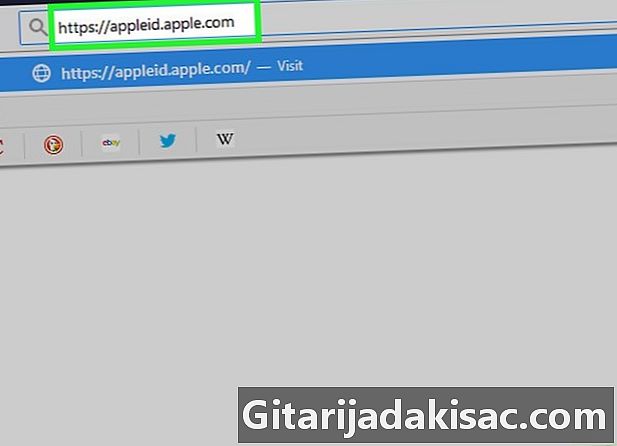
Åbn startsiden til Apple ID. For at komme dertil skal du bare klikke på dette link. -
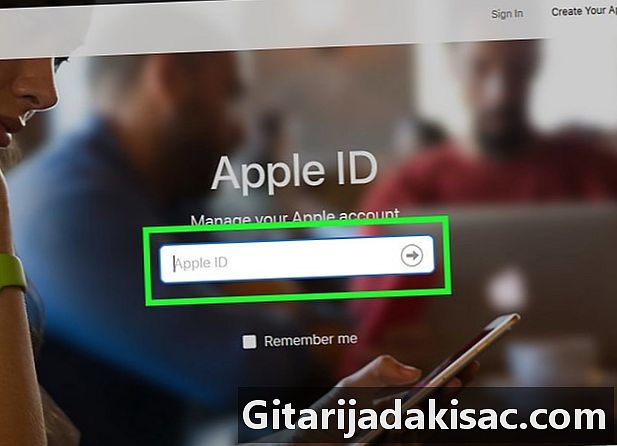
Log ind på din Apple-konto. Indtast dit Apple ID (e-mail-adresse), og klik derefter på →. Indtast den tilknyttede adgangskode, og klik derefter på →. Et lille vindue, sikkerhedsspørgsmål, åbnes på skærmen.- Hvis det er en identifikationsside med to faktorer, der dukker op, skal du bruge din iPhone til at færdiggøre godkendelsen.
-
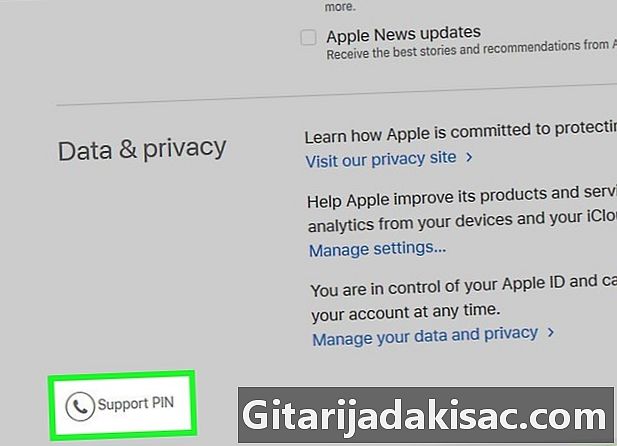
Klik på Få en support-pinkode. Det blå link er i bunden af vinduet.- Hvis du bruger tofaktoridentifikation, skal du rulle til bunden af siden og klikke på PIN-kode for hjælp nederst og til venstre.
-
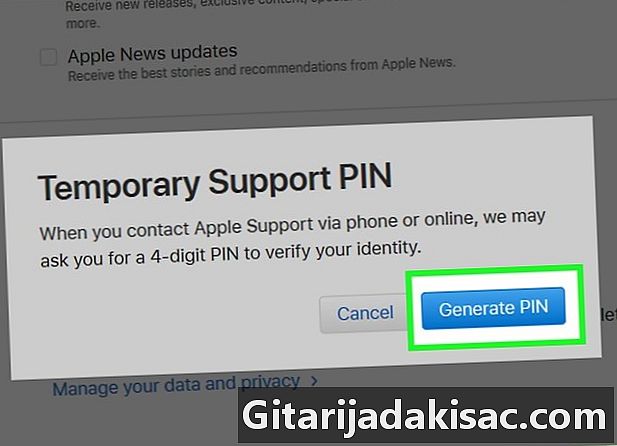
Klik på Ny kode. Den blå knap er klart synlig til højre. Dermed genereres en fircifret PIN-kode, der er knyttet til din konto. -
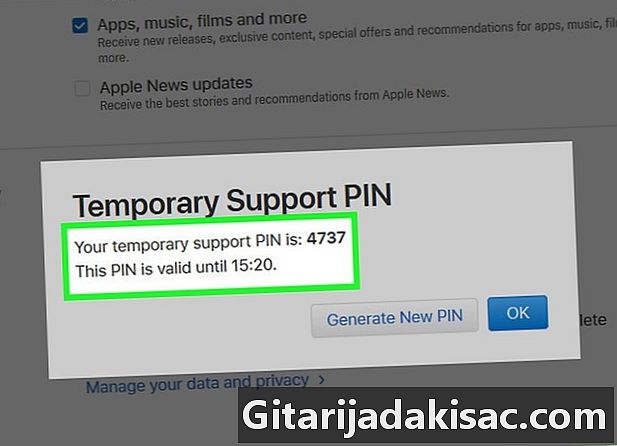
Indtast denne pinkode. Denne kode vises på den første linje, den tjener dig, når du kontakter Apple, så har den ved hånden, når du ringer. -
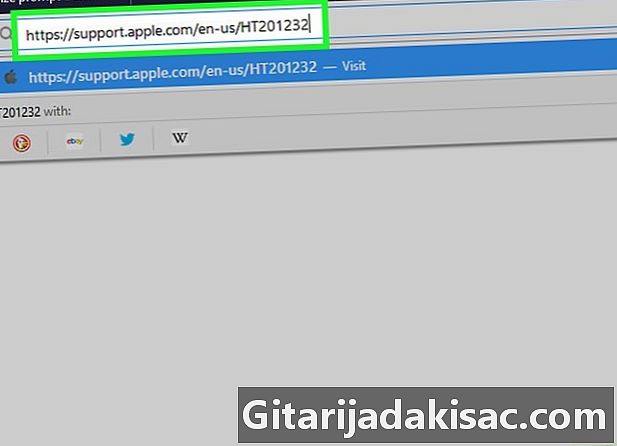
Kend det telefonnummer, du skal ringe til. Klik først på dette generelle link, og klik derefter på det område, der vedrører dig (Europa). Siden ruller og viser forskellige lande og numre, der skal ringes op: Find dit land (alfabetisk rækkefølge). -
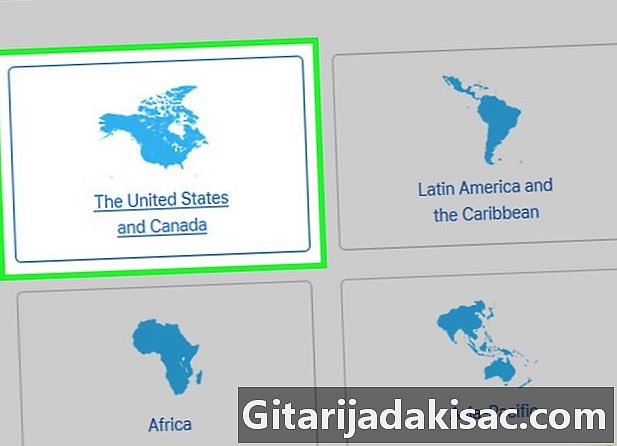
Ring Apples hjælp. Indtast det nummer, du har omhyggeligt anført før, så kommer du over en stemmeassistent, der leder dig til den rigtige service. -
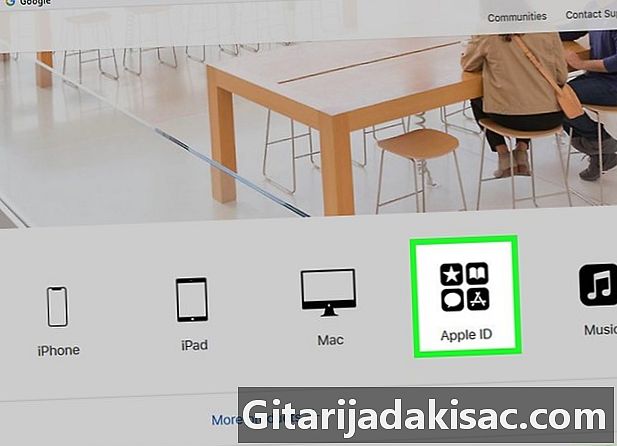
Anmod om fjernelse af dit Apple ID. For at få den rigtige person på linjen skal du gøre følgende:- siger "Apple ID",
- vent på frigivelse af kontrollen og slutningen af oplysningerne om gendannelse af kontoen (iForgot),
- på det ønskede tidspunkt, svar bekræftende på assistentens anmodning om at bringe dig i kontakt med en rådgiver.
-
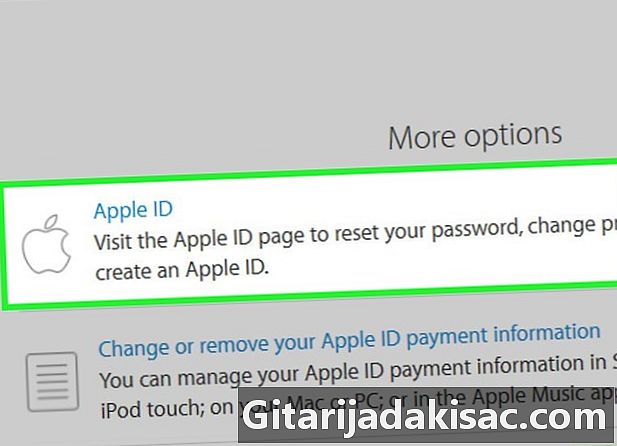
Giv alle de ønskede oplysninger. Fortæl den anden person, at du ønsker at slette din Apple-konto. Det beder dig om dit brugernavn (faktisk din e-mail-adresse), PIN-koden til tjenesten og nogle andre oplysninger. Således informeret, fortsætter det med at slette din konto.
Del 7 Deaktiver i
-
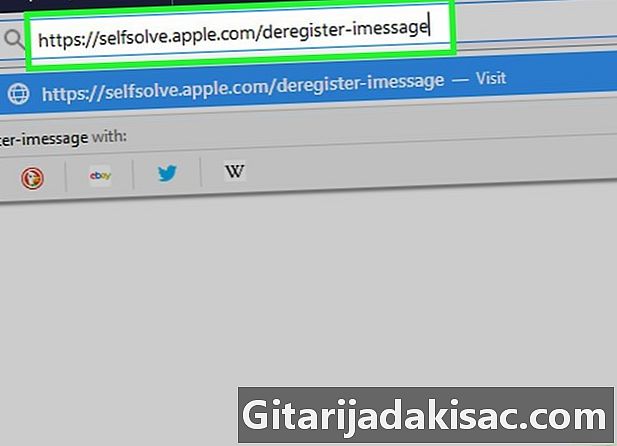
Åbn deaktiveringssidenjeg. For at komme dertil er intet lettere: bare klik på dette link. -
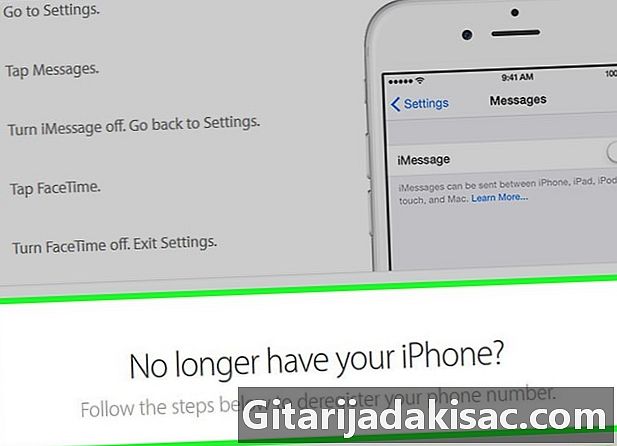
Rul på skærmen. Rul til omtalen Du har ikke længere din iPhonesom er placeret nær bunden af siden. -
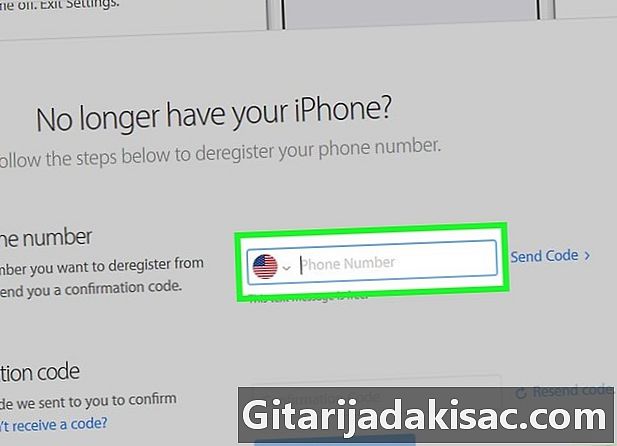
Indtast dit telefonnummer. Indtast dit telefonnummer i feltet med overskriften med titlen Indtast dit telefonnummer. -
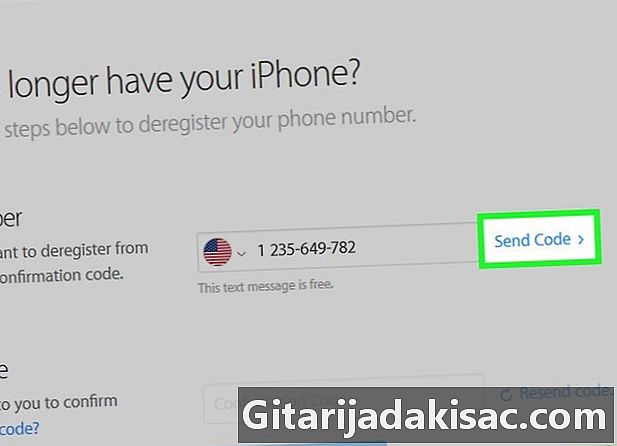
Klik på Send koden. Dette blå link er lige til højre for det felt, du lige har udfyldt. Stort set straks sender Apple dig en SMS-bekræftelse. -
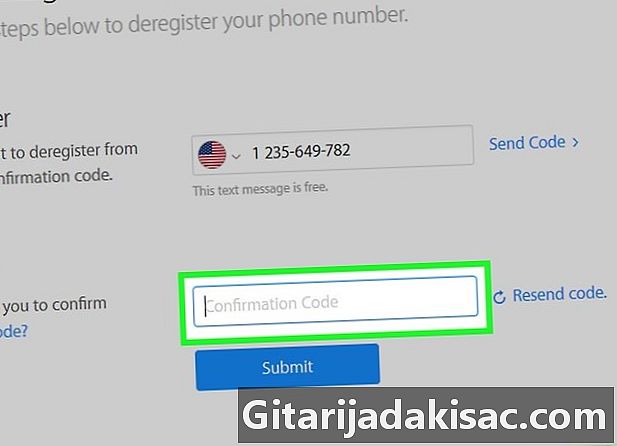
Få en bekræftelseskode. Åbn din SMS-applikation, og læs den sekscifrede bekræftelseskode, der blev sendt til dig af Apple. -
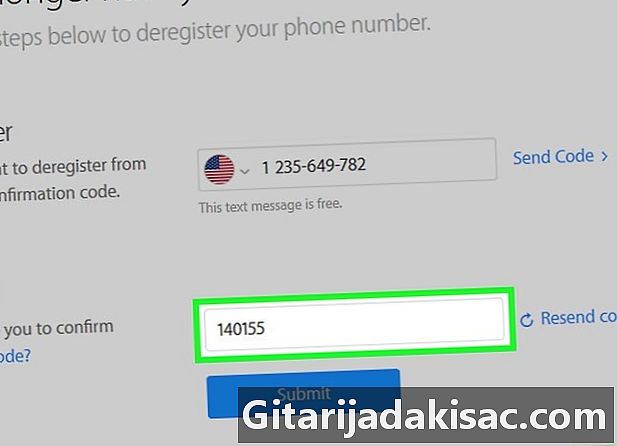
Indtast din bekræftelseskode. Indtast denne kode på Internettet i rubrikken Indtast bekræftelseskoden. -
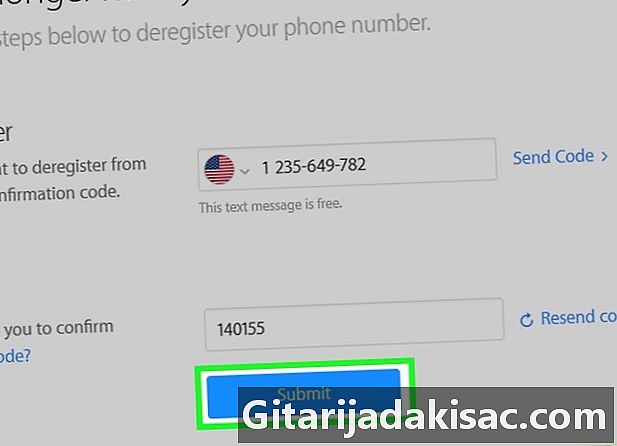
Klik på send. Bekræftelsen af den sendte kode og telefonnummer starter, og hvis alt er kompatibelt, jeg vil blive deaktiveret.