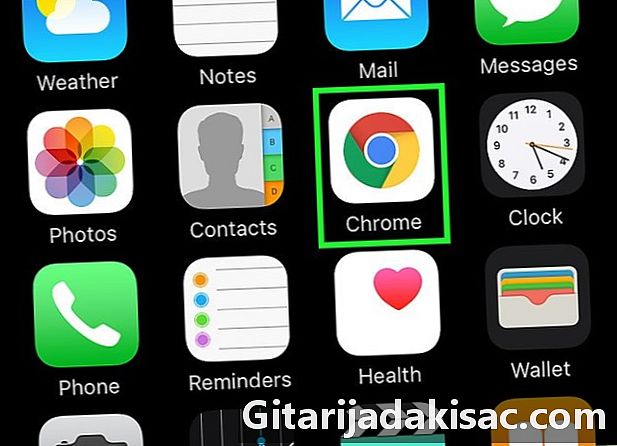
Indhold
- etaper
- Metode 1 Ryd browserhistorikken i Safari
- Metode 2 Ryd browserhistorikken i Chrome
- Metode 3 Ryd opkaldshistorik
- Metode 4 Ryd historien til i
- Metode 5 Ryd tastaturhistorikken
- Metode 6 Ryd Google søgehistorik
- Metode 7 Ryd alle data
Generelt gemmer din iPhone mange af dine data for at gøre det lettere, f.eks. At finde et websted, du har besøgt eller finde et ubesvaret opkald. For at forhindre andre i at få adgang til dine data, kan du slette historikken i de forskellige applikationer på din iPhone eller slette alt helt.
etaper
Metode 1 Ryd browserhistorikken i Safari
-
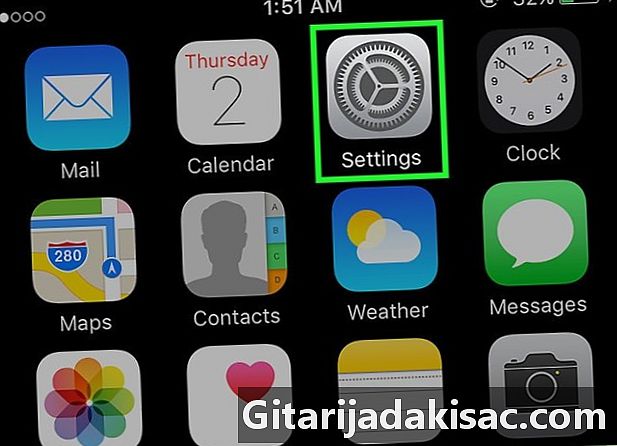
Åbn appen indstillinger. Fjernelsen af navigationshistorikken udføres i applikationen indstillinger og ikke i ansøgningen safari. Selvom du kan rydde din browserhistorik i Safari-appen, slettes dette ikke oplysningerne om automatisk indlæsning eller cookies. For at slette alle data skal du få adgang til applikationen indstillinger. -

Rul, og vælg safari i den femte gruppe af muligheder. -
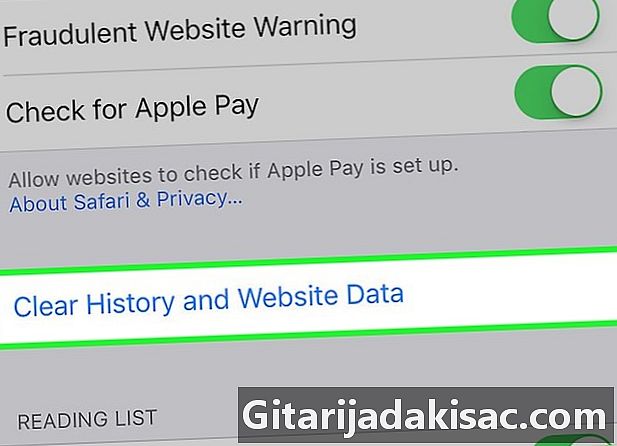
Rul ned i Safari-menuen, og vælg Ryd historik og steddata. Et vindue vises der inviterer dig til at bekræfte.- Hvis denne knap er grå, skal du deaktivere webstedsbegrænsninger. Vend tilbage til menuen indstillinger og vælg restriktioner. Indtast dine adgangskodebegrænsninger, og tryk på steder. Vælg indstillingen Alle sider for at tillade sletning af historien. Hvis du ikke kender adgangskodebegrænsningerne, kan du ikke slette historikken.
-

Bekræft sletningen af historikken. Din browserhistorik, cache, dine autoloaderingsoplysninger og cookies vil blive slettet. Din browserhistorik slettes også på andre enheder, der er forbundet til din iCloud-konto.
Metode 2 Ryd browserhistorikken i Chrome
-
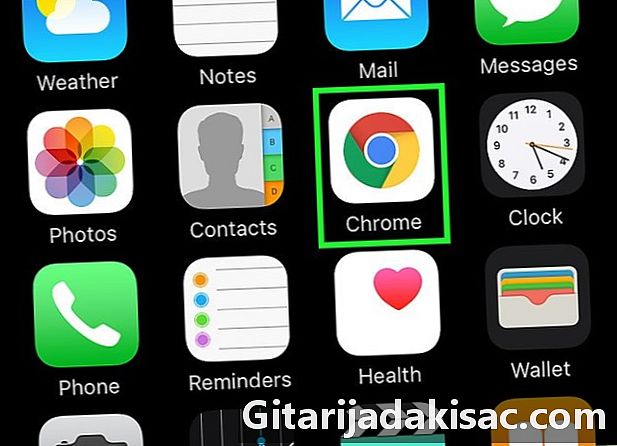
Åbn Chrome-appen. Hvis du bruger Chrome på din iPhone, kan du rydde browserhistorikken i selve Chrome-appen. -
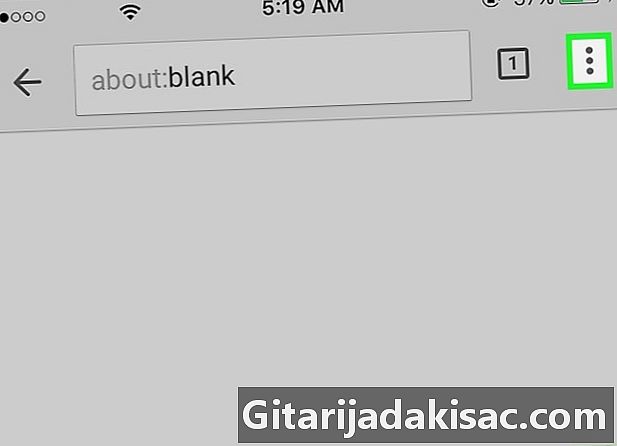
Tryk på knappen menu (⋮) og vælg indstillinger. Du skal rulle for at finde indstillingen indstillinger. -
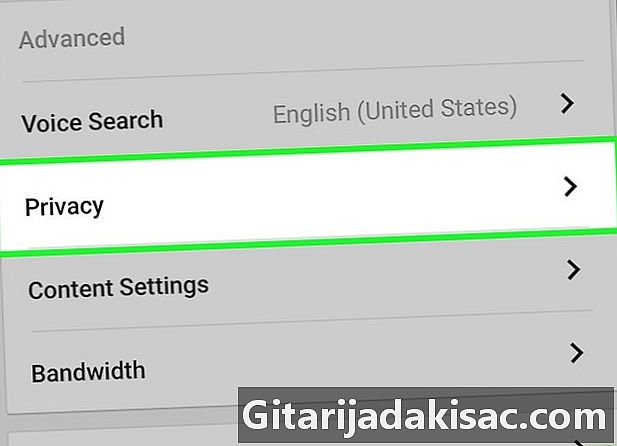
Vælg fortrolighed. En ny menu vises med en række nulstillingsindstillinger. -
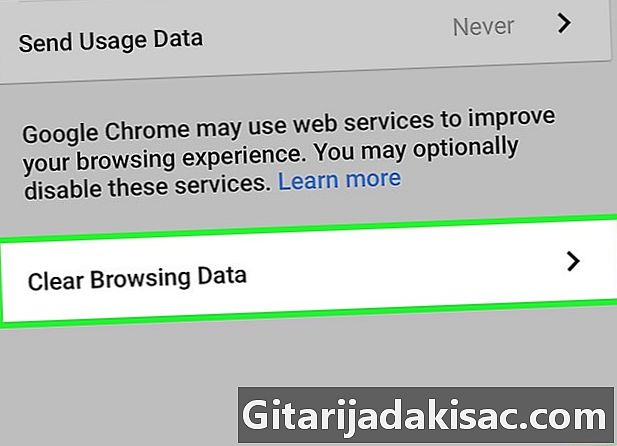
Tryk Ryd browserhistorik at rydde din historie. Du bliver bedt om at bekræfte sletningen af historikken. -
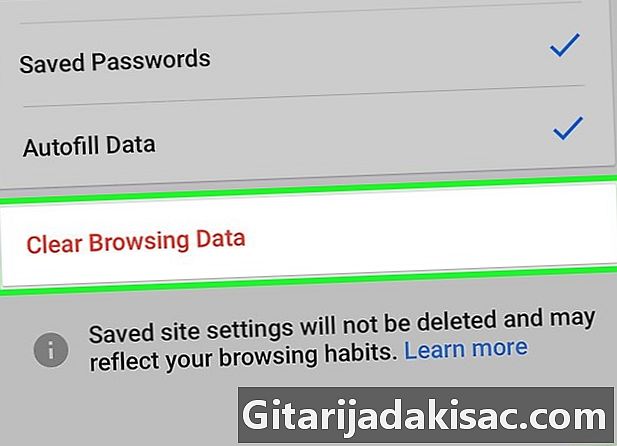
Vælg Ryd alt for at slette alle dine browserdata. Dette vil rydde din historie, din cache samt dine webstedsdata og cookies. -
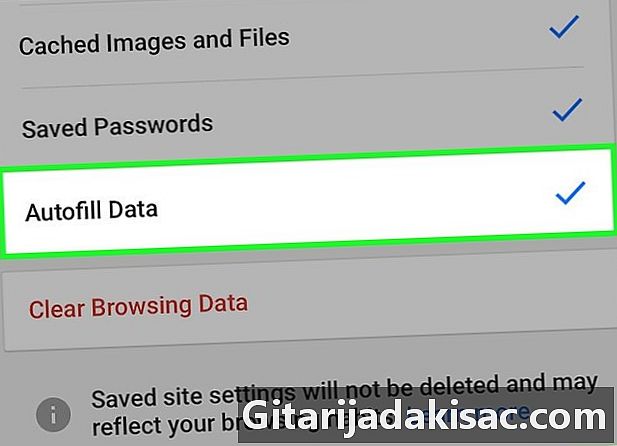
Vælg Slet automatisk udfyldningsdata fra formularerne for at slette autofyldoplysningerne. Dette sletter de forslag, der vises, når du vælger e-felter.
Metode 3 Ryd opkaldshistorik
-

Åbn appen telefon. Du kan rydde din opkaldshistorie, så ingen af dine opkald vises på den nylige liste. -

Vælg longlet seneste. En liste over de seneste opkald, du har foretaget og modtaget, vises. -

Vælg redigere i øverste højre hjørne. Et minustegn i rødt vises ved siden af hvert opkald i historikken. -

Tryk på det røde tegn for at slette en enkelt post. Ved at trykke på minustegnet ved siden af hver post slettes opkaldet. -

Tryk udslette for at slette alle poster på en gang. Hvis du vil slette hele listen, skal du trykke på udslette i øverste venstre hjørne. Denne indstilling vises kun, hvis du har trykket på redigere. Alle poster i fanen seneste vil blive slettet.
Metode 4 Ryd historien til i
-
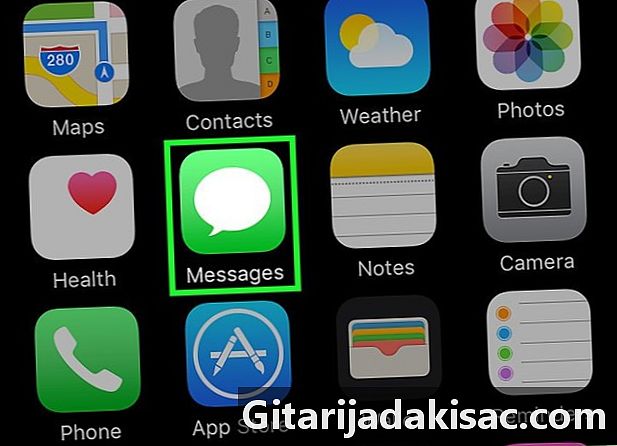
Åbn appen s. Du kan slette samtaler fra ved hjælp af appen s. -
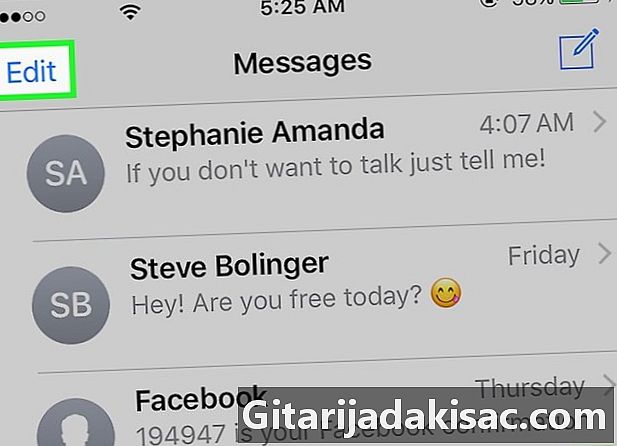
Tryk på knappen redigere. Du finder denne knap i øverste venstre hjørne. -
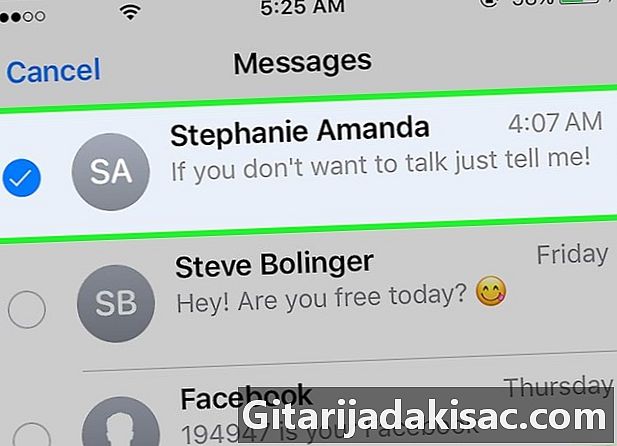
Vælg hver samtale, du vil slette. Marker afkrydsningsfeltet for hver samtale, du vil slette. Du kan vælge flere samtaler. -

Tryk fjern efter at have valgt samtaler. Alle valgte samtaler slettes uden bekræftelse. -
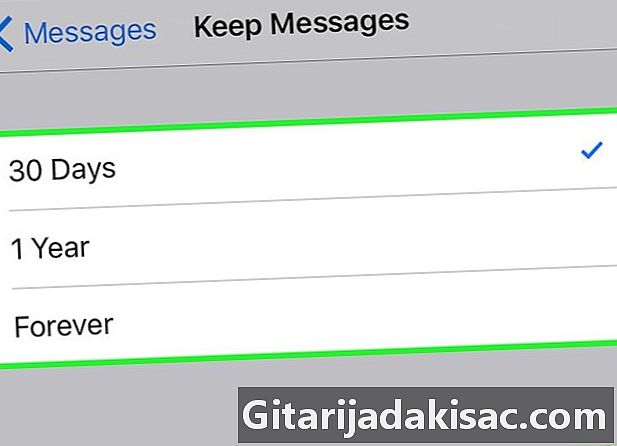
Skift dine historikindstillinger. Som standard gemmes alle dine for evigt. Du kan ændre disse indstillinger for kun at beholde s i et år eller en måned, for at frigøre plads og undgå rod.- åbn appen indstillinger
- vælg s
- tryk Hold s
- vælg hvor lang tid du vil gemme s. Dette fjerner automatisk gamle, der findes godt inden det valgte tidspunkt
Metode 5 Ryd tastaturhistorikken
-

Åbn appen indstillinger. Hvis du vil slippe af med ord, der er føjet til din iPhone's autokorrektive ordbog, kan du gøre det fra appen. indstillinger. -
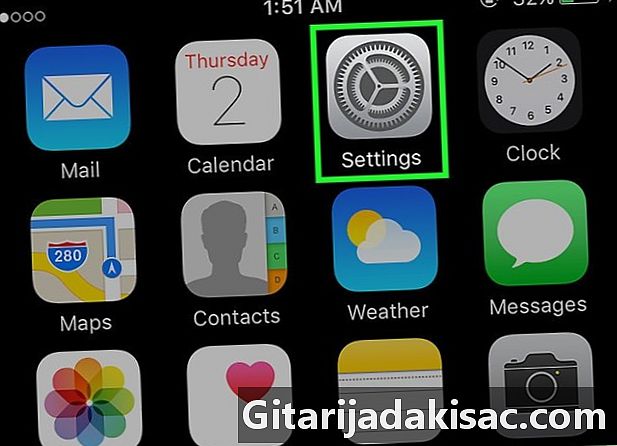
Vælg generelt. En liste over generelle indstillinger til din iPhone vises. -
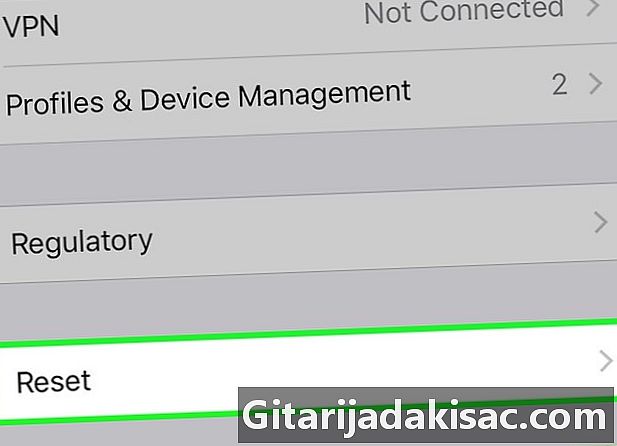
Udfordre og presse nulstille. Forskellige nulstillingsindstillinger vises. -
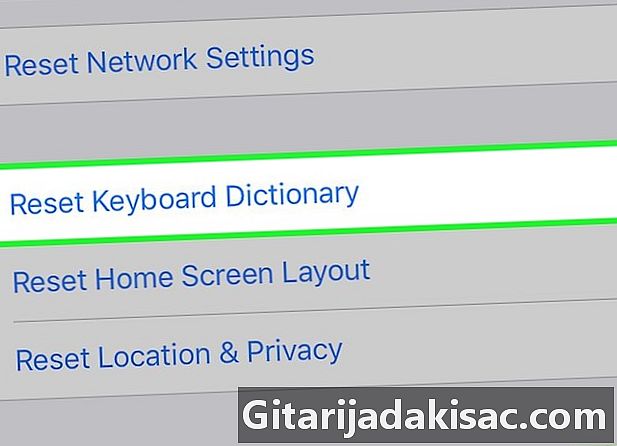
Tryk Nulstil tastaturordbog. Du bliver bedt om at bekræfte. Eventuelle tilpassede ord, du har gemt, vil blive slettet.
Metode 6 Ryd Google søgehistorik
-
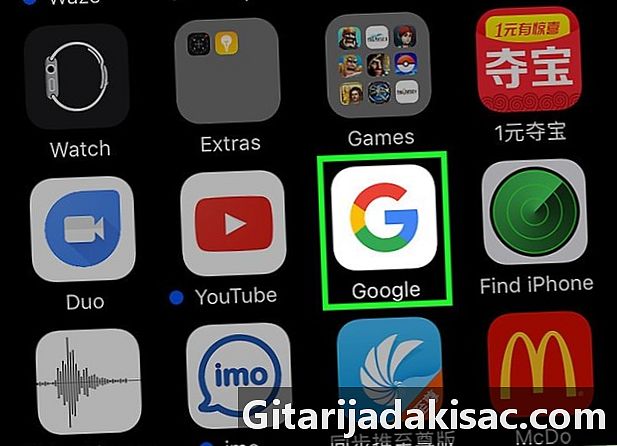
Åbn Google-appen. Hvis du bruger Google-appen til at søge, kan du rydde din søgehistorik i appen. -
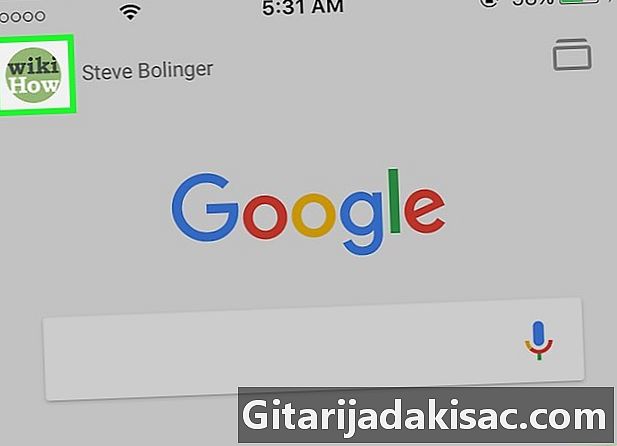
Tryk på gearknappen i øverste venstre hjørne. Dette åbner menuen indstillinger. -

Rul og tryk på fortrolighed. Du vil se din konto aktiv. -
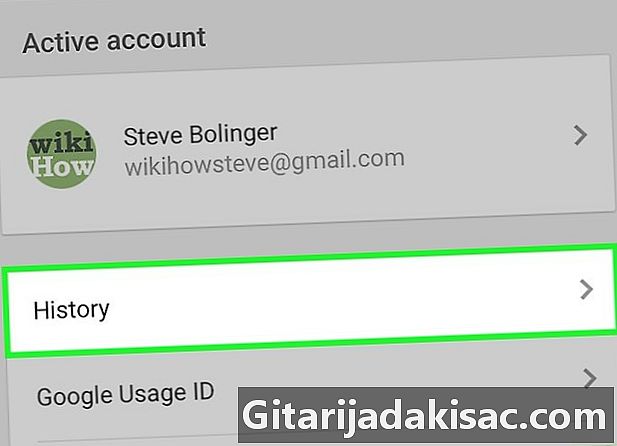
Tryk på indstillingen navigation. Sektionen historisk vises øverst på skærmen. -
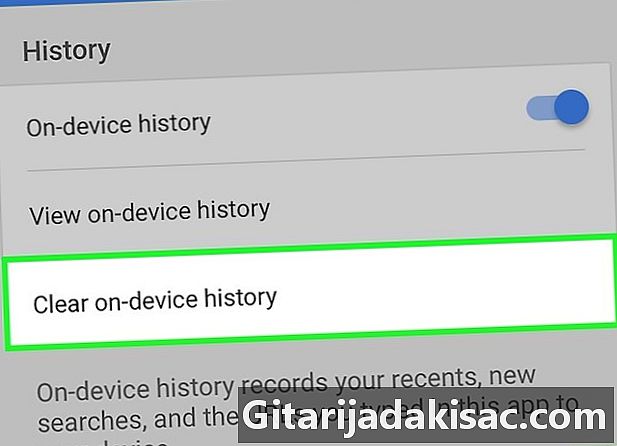
Tryk Ryd enhedens historie for at slette din søgehistorik. Bemærk, at kun søgehistorikken i applikationen vil blive slettet. Dine søgninger gemmes altid med den aktive Google-konto.
Metode 7 Ryd alle data
-

Brug denne mulighed, hvis du vil slette din iPhone helt. Dette vil slette al historie og data på din iPhone, og du bliver bedt om at nulstille den efter processen. -
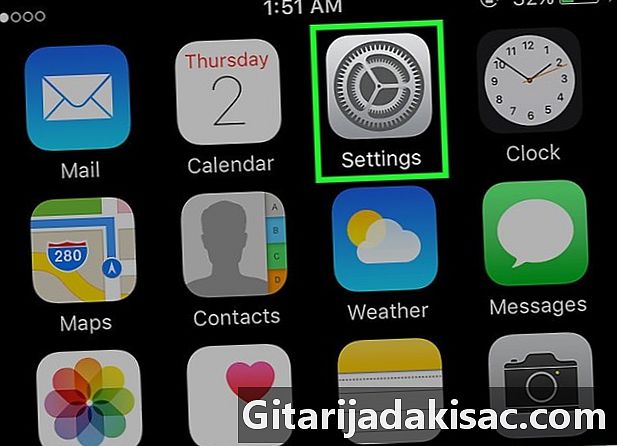
Åbn appen indstillinger. Hvis du er sikker på, at du vil slette alt på din iPhone, skal du åbne appen indstillinger. -

Vælg indstillingen generelt. De generelle indstillinger på din iPhone åbnes. -

Rul og tryk på nulstille. Nulstillingsindstillingerne for din enhed vises. -
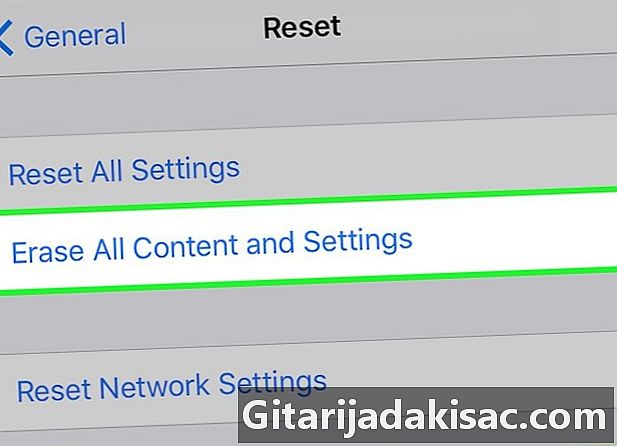
Tryk Ryd alt indhold og indstillinger. Du bliver bedt om at bekræfte sletningen af alle data. -

Vent, mens du nulstiller iPhone. Denne proces kan tage et stykke tid. -

Konfigurer din iPhone. Efter nulstilling dirigeres du gennem den oprindelige konfiguration. Du kan indstille din iPhone som ny eller gendanne iTunes eller iCloud-sikkerhedskopien.