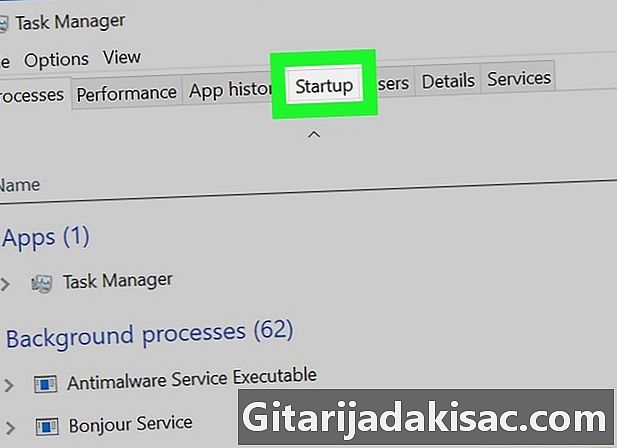
Indhold
I denne artikel: Opsætning af en computer på WindowsKonfigurering af en Mac
For at spare et par dyrebare sekunder, når du starter din computer, kan du forhindre programmer i at starte automatisk, hver gang du starter din maskine. Denne manipulation er mulig på computere, der kører Windows eller Mac.
etaper
Metode 1 Konfigurer en computer på Windows
- Klik på starten

. Klik på Windows-logoet nederst til venstre på computerskærmen. -

typen task manager i startmenuen. Windows søger i applikationen Task Manager på din computer. -

Vælg Task Manager. Dette er computerikonet, der vises øverst i startmenuen. Klik på det for at åbne Windows Task Manager.- Du kan også åbne task manager ved at trykke direkte på Ctrl+⇧ Skift+del.
- Det kan tage et par sekunder at indlæse task manager.
-
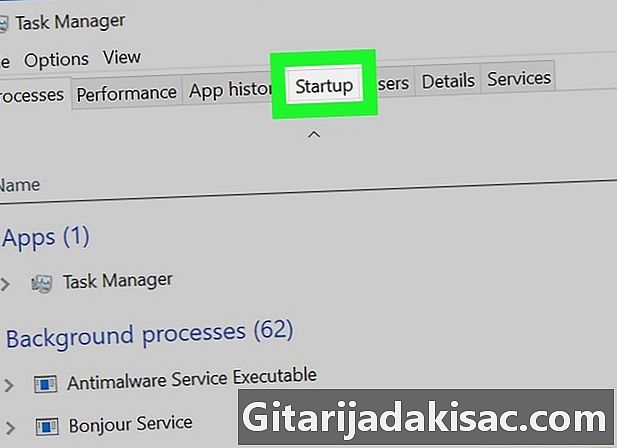
Gå til fanen opstart. Denne fane er øverst i vinduet Task Manager. -
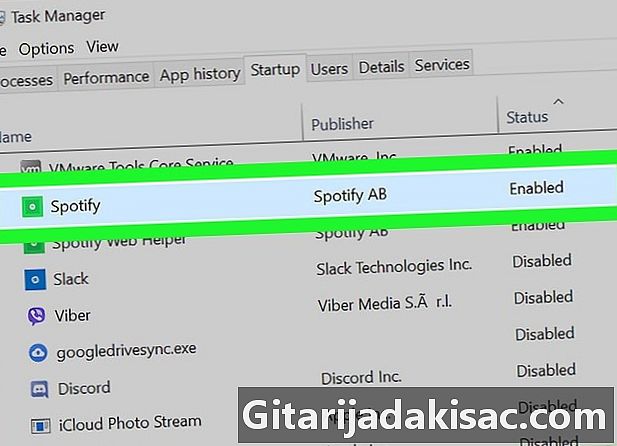
Vælg et program. Klik på navnet på det program, du vil deaktivere.- I kolonnen til højre for programnavnet vil du se den indflydelse, den har på computerens opstarthastighed (for eksempel vil du se "op" til højre for navnet på programmer, der har stor indflydelse på starter din maskine).
-
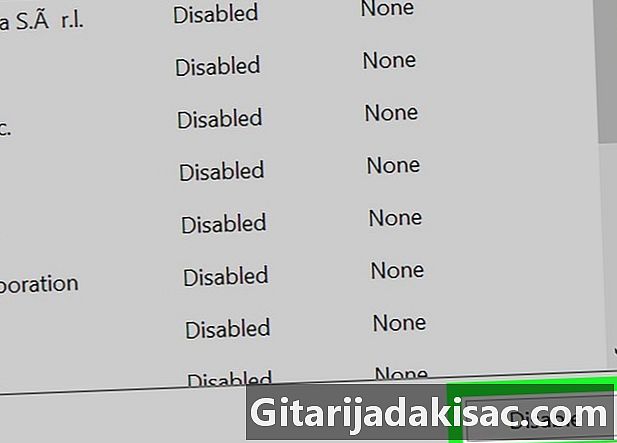
Klik på deaktiver. Denne indstilling er placeret nederst til højre i vinduet. Klik på det for at forhindre, at programmet starter næste gang du starter din computer.- Hvis du vil genaktivere et program, skal du vælge det og derefter klikke på aktivere nederst til højre i vinduet.
Metode 2 Konfigurer en Mac
-

Åbn Apple-menuen
. Klik på Apple-logoet øverst til venstre på skærmen for at åbne en rullemenu. -

Klik på Systemindstillinger. Denne indstilling er øverst i rullemenuen og åbner vinduet Systemindstillinger. -
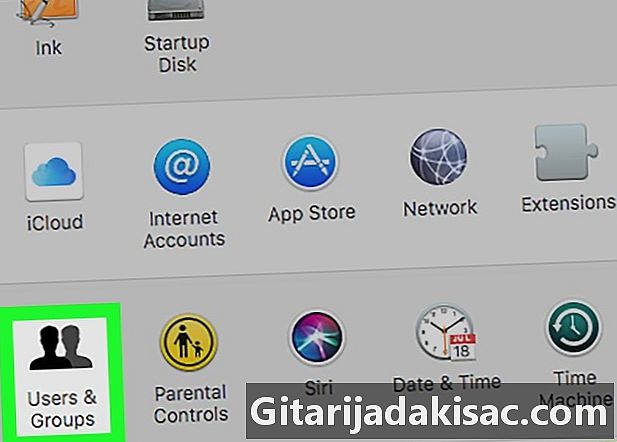
Vælg Brugere og grupper. Dette er silhuetikonet for 2 personer. -
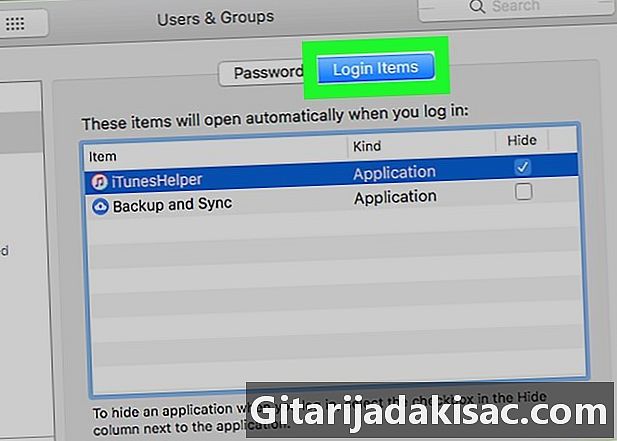
Gå til fanen åbning. Denne fane er øverst i vinduet. -

Vælg en applikation. Klik på det program, du vil deaktivere, når du starter din computer. -

Klik på -. Denne knap findes nederst til venstre på listen over programmer, der starter automatisk ved opstart. Klik på det for at fjerne det program, du vil deaktivere fra listen (det starter ikke automatisk, når du starter din Mac).- Hvis du vil tilføje et program til åbningslisten på din Mac, skal du klikke på + vælg det derefter på listen, der vises.
-

Luk programmer, før du lukker din Mac. Din Mac genstarter programmer, som du for nylig har åbnet, hvis du ikke lukker dem, før du lukker maskinen. Der er 2 måder at fortsætte på.- Til applikationer : Dette er de programmer, der findes i Dock eller Launchpad, der ikke kommer fra App Store (f.eks. Audacity eller Microsoft Word). Klik på Apple-menuen, vælg Tving til at forlade før du klikker på en applikation og derefter på Tving til at forlade.
- For programmer i menulinjen : Dette er programmer som iCloud, der er øverst til højre på skærmen. Klik på programikonet, og vælg orlov i rullemenuen.
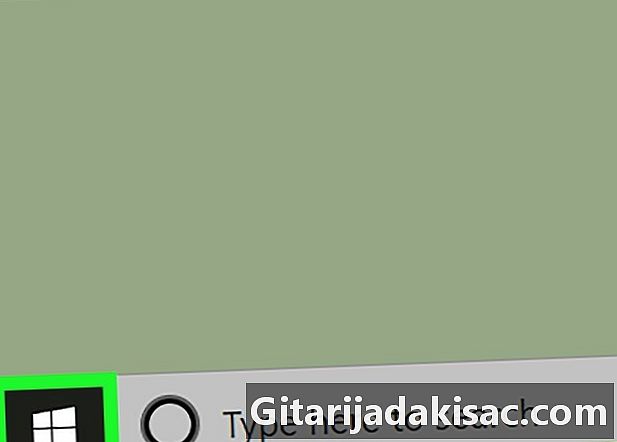
- Hvis du midlertidigt vil deaktivere programmer, der starter ved opstart på din Mac, skal du trykke på og holde den nede ⇧ Skift før du klikker på forbindelsespilen. Slip nøglen efter ilægning af Dock.
- Programmer, der åbnes automatisk, vises ikke alle på listen over processer, der starter ved opstart. Hvis et program ikke vises i sektionen opstart eller åbning indstillinger på din computer, gå til indstillingerne for det pågældende program og deaktiver den automatiske åbning. Processen kan variere fra et program til et andet.
- Deaktivering af et program, der starter automatisk under opstartprocessen, kan forårsage fejl, især hvis du bruger en Windows-computer.