
Indhold
- etaper
- Metode 1 Skift de generelle Safari-præferencer på iOS
- Metode 2 Skift generelle Safari-præferencer på macOS
Hvis du vil ændre Safari-præferencer på en iOS-enhed, skal du gennemgå dine enhedsindstillinger. Hvis du bruger en macOS-computer, skal du bruge browserens indstillinger-menu. Selvom indstillingerne er de samme på mobil- og desktopplatforme, har desktopversionen flere muligheder.
etaper
Metode 1 Skift de generelle Safari-præferencer på iOS
-

Åbn applikationen indstillinger på din enhed. ansøgningen indstillinger er på en af dine hjemmeskærme og ligner et sæt hakkede hjul. Hvis du ikke kan finde det, skal du kigge i mappen Hjælpeprogrammer .- Denne metode fungerer på iPhone, iPad og iPod touch.
-
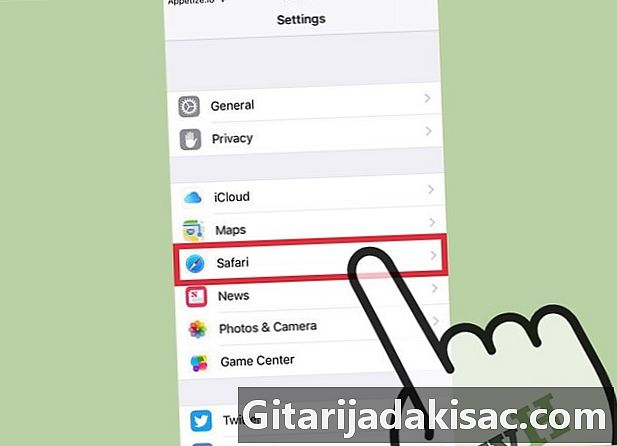
Rul ned til safari. ansøgningen safari er midt i andre Apple-apps som Maps, Compass og News. -
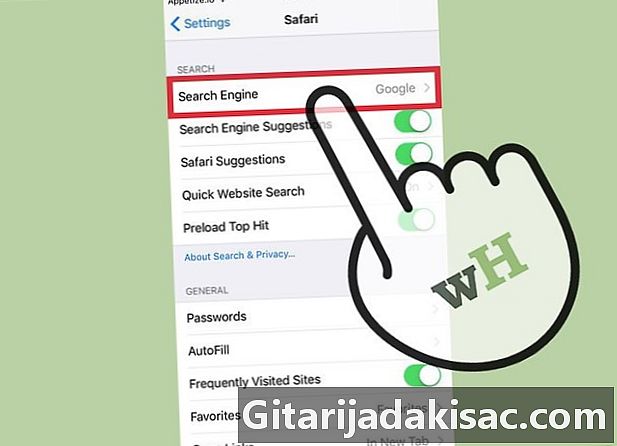
Tryk Søgemaskine. Hvis du vil ændre din standardsøgemaskine, skal du trykke på Søgemaskine og vælg mellem Google, Yahoo, Bing eller DuckDuckGo. Safari bruger den valgte motor, hver gang du skriver en forespørgsel i adresselinjen.- Funktionen Forsøg søgemaskine giver dig søgeforslag fra motoren, mens du skriver din forespørgsel.
- Funktionen Safari-forslag giver dig søgeforslag fra Apple.
-
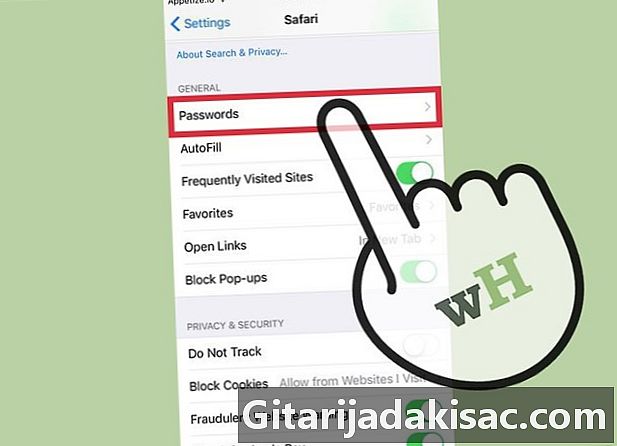
Vælg Passwords for at se dine gemte adgangskoder. Der kræves en adgangskode for at få vist adgangskoder. Dette er de adgangskoder, du har registreret på de websteder, du har besøgt.- For at se brugernavnet og adgangskoden, der er registreret for et websted, skal du trykke på en adgangskode.
-

Indstil den automatiske udfyldning. Autofyld er de oplysninger, der automatisk vises i formularer. Du kan bruge den til lettere at indtaste din adresse eller dine betalingsoplysninger. Denne menu giver dig mulighed for at konfigurere dine kontaktoplysninger samt styre dine registrerede kreditkort. -
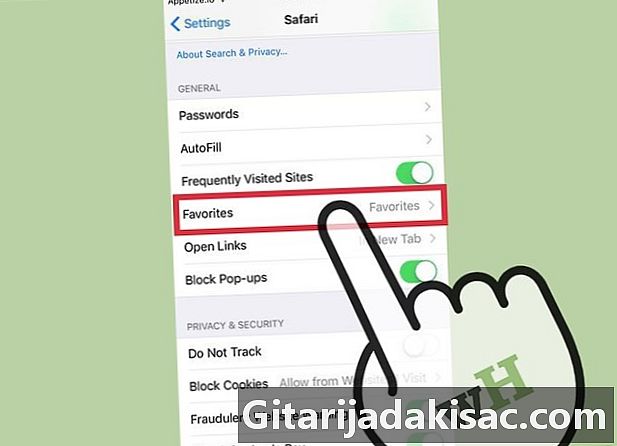
Udskift din yndlingsmappe vha. Indstillingen favoritter. Denne mulighed giver dig mulighed for at vælge yndlingsmapper, du vil bruge. Du kan vælge flere mapper og om nødvendigt skifte fra en til en anden. -
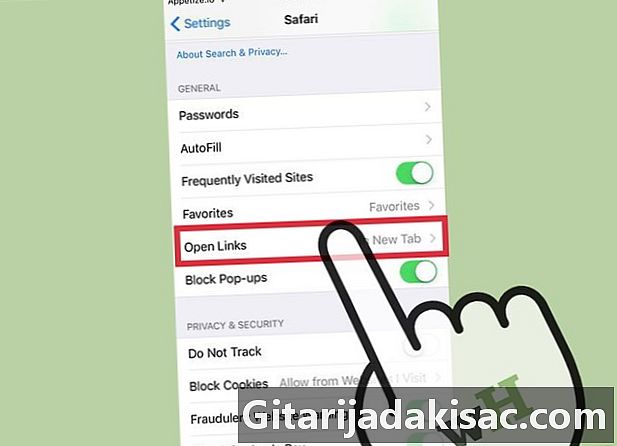
Vælg, hvordan man åbner linkene med indstillingen Åbn links. Med denne mulighed kan du vælge at åbne linkene i en ny fane eller i baggrunden. Hvis du vælger I baggrunden, linkene åbnes i en ny fane, men de bliver ikke straks fremsat. -
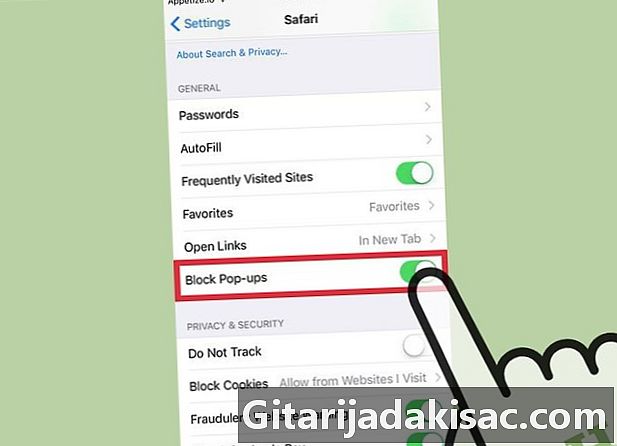
Aktivér popup-blokkeringen for at blokere pop op-vinduer. For at tillade Safari at blokere maksimalt for popups, kan du aktivere indstillingen Bloker pop op-vinduer. Du har ikke længere pop op-vinduer, men du har muligvis problemer med websteder, der er afhængige af popups. -
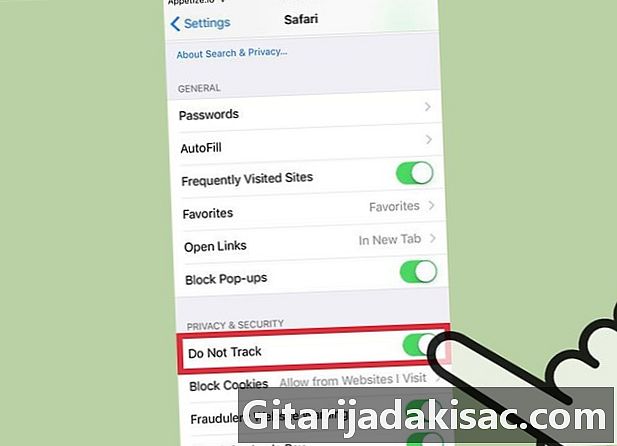
Undgå, at websteder sporer din browserhistorik. muligheden Følg ikke giver Safari mulighed for at fortælle websteder, at du ikke ønsker at blive sporet. Det er op til websteder at respektere eller ikke din anmodning, men de reagerer ikke alle positivt på brugeranmodninger. -
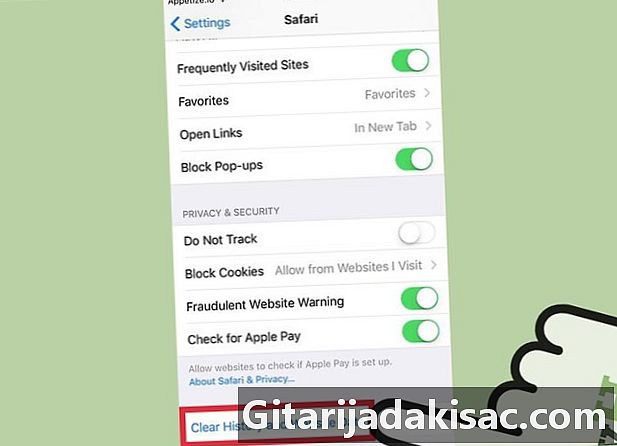
Tryk Ryd historie, webstedsdata. Denne mulighed sletter al Safari-browserhistorik såvel som cookies og cache. Gennemsehistorikken på alle dine tilsluttede enheder vil også blive slettet.
Metode 2 Skift generelle Safari-præferencer på macOS
-
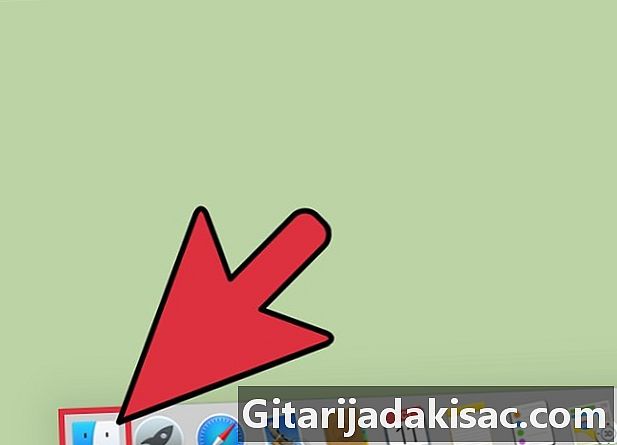
Åbn Safari-programmet. Safari-indstillinger kan ændres fra selve browseren. Sørg for, at dette er det aktive program til menuen safari vises øverst til venstre på skærmen. -
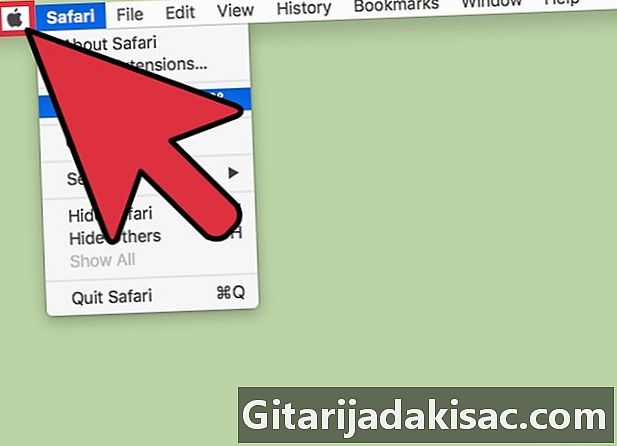
Klik på menuen safari. Vælg derefter præferencer for at åbne et nyt vindue med Safari-præferencer åbne på fanen generelt. -
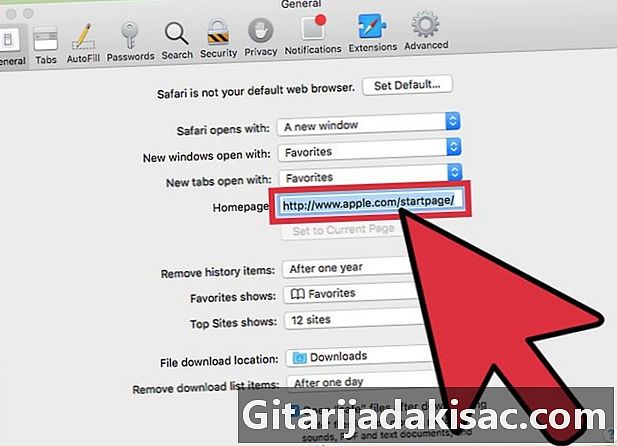
Vælg en startside. I marken Hjemmeside, kan du indstille en bestemt side til at vises, når du starter Safari. Klik på Brug den aktive side at bruge den åbne side som den nye startside. -
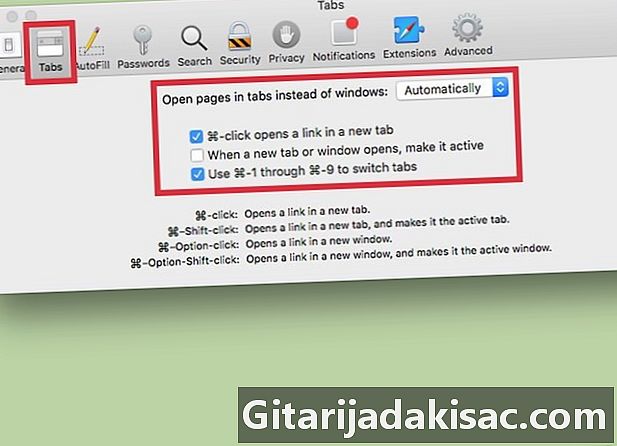
Brug sektionen faner for at ændre fanernes opførsel. Du kan vælge, hvordan links åbner og aktiverer genveje til at åbne faner og skifte mellem dem. -
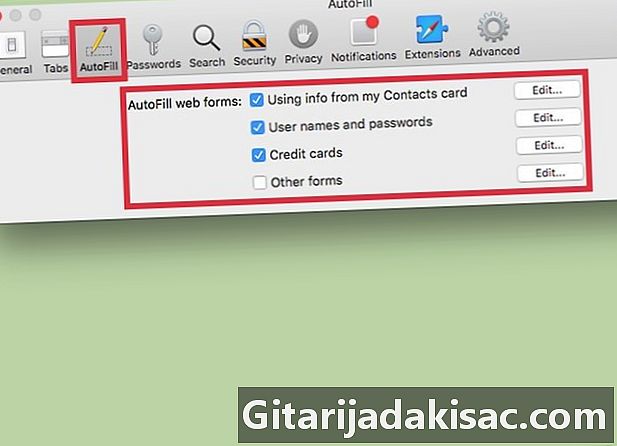
Konfigurer dine autofyldoplysninger. I fanen Automatisk påfyldning, kan du vælge de oplysninger, der bruges til automatisk at udfylde formularerne og felterne, der er dedikeret til køb med et kreditkort. Klik på for at vælge det indhold, der skal bruges forandring ved siden af de indstillinger, der vises. -
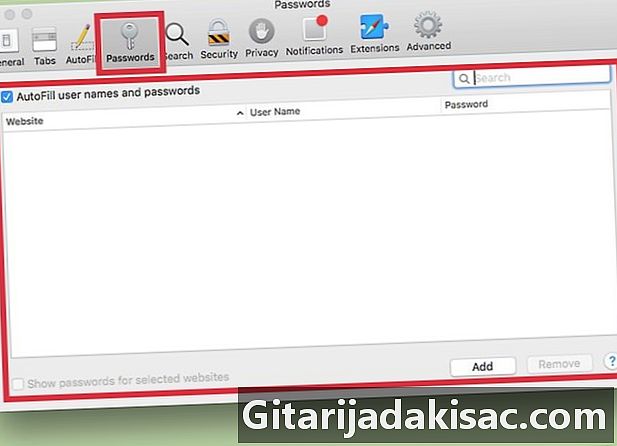
Se dine gemte adgangskoder. Gå til fanen Passwords for at se alle de websteder, hvis adgangskoder du har gemt. For at afsløre en adgangskode skal du dobbeltklikke på den. Din brugeradgangskode kræves. -
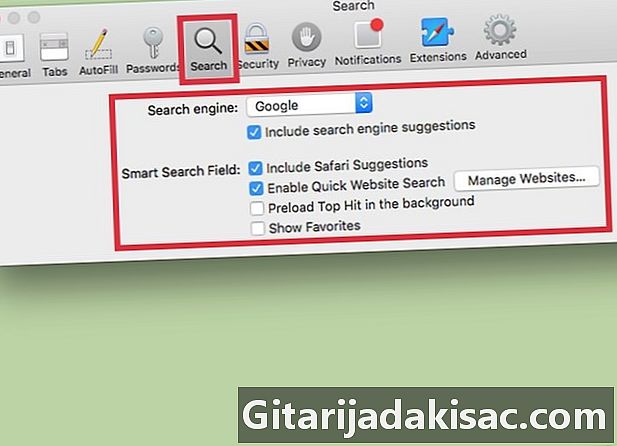
Skift dine søgeindstillinger. Rullemenuen Søgemaskine giver dig mulighed for at ændre søgemaskinen, der skal bruges i Safari-adresselinjen. Du har valget mellem Google, Bing, Yahoo og DuckDuckGo. Søgninger i adresselinjen udføres nu med denne nye motor.- Under denne menu kan du aktivere eller deaktivere de forskellige søgeparametre (f.eks. Ved hjælp af Safari-forslag eller ej).
-
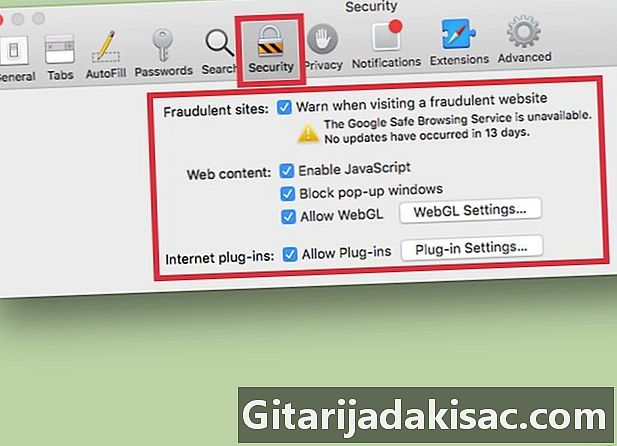
Aktivér eller deaktiver sikkerhedsindstillinger. I fanen sikkerhed, kan du aktivere eller deaktivere sikkerhedsindstillinger, såsom advarsler, når du får adgang til et uredeligt websted, aktiverer JavaScript og meget mere. Hvis du vil, kan du forlade disse indstillinger på deres standardværdier. -
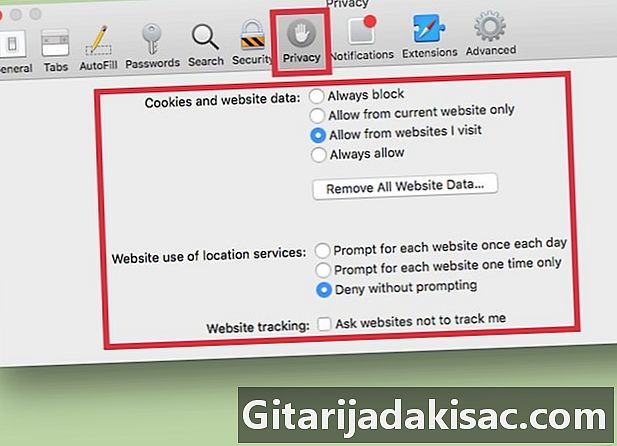
Skift dine privatlivsindstillinger. Gå til fanen fortrolighed for at ændre dine cookie-indstillinger og webstedssporing. Under sporingsindstillinger finder du placeringsindstillinger, og du kan også give websteder mulighed for at kontrollere, om Apple Pay er konfigureret. -
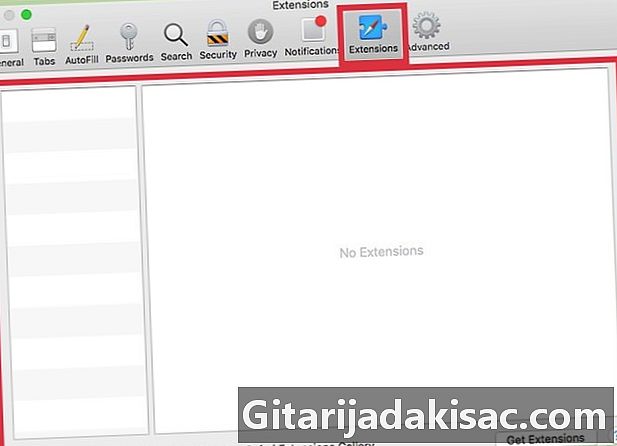
Administrer dine udvidelser under fanen udvidelser. Alle de udvidelser, du har installeret, vises på denne fane. Klik på en af dem for at se yderligere oplysninger. Hvis du vil se de andre udvidelser, der er tilgængelige for Safari, skal du klikke på Få udvidelser nederst til højre i vinduet. -
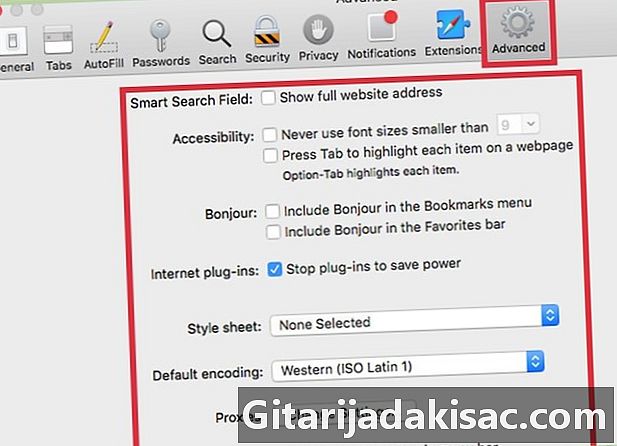
Juster dine avancerede indstillinger på fanen avanceret. I denne fane finder du flere indstillinger samt forskellige avancerede indstillinger, som de fleste brugere sikkert kan ignorere. For folk, der har problemer med at læse små es, er fanen avanceret indeholder også tilgængeligheds- og zoomindstillinger, der gør det lettere for dig at bruge din maskine.