
Indhold
I denne artikel: Brug af GboardChange-programtastaturlayoutet og erstatning af eReferencer
Gboard er et brugerdefineret tastatur designet af Google til iOS- og Android-enheder og har veldefinerede indstillinger. De fleste af indstillingerne i Gboards interne menu svarer til dem, der findes i de generelle indstillinger på iPhone-tastaturet. De er imidlertid kun designet til at påvirke funktionaliteten af Gboard. Imidlertid tilsidesætter programmets præferencer de generelle tastaturindstillinger, når du bruger Gboard til at skrive. Nogle nøgleindstillinger for iOS-tastatur (dvs. e-udskiftning og tastaturlayout) findes også på tavlen.
etaper
Del 1 Brug af Gboard-appen
-

Download og installer Gboard. Dette er et brugerdefineret tastatur, der integrerer funktioner som Googles søgemaskine og træk-og-slip-tilstand i Android-stil. Find Gboard i App Store, og tryk på get at installere det. Start derefter applikationen, og følg instruktionerne, der vises på skærmen for at installere den. -

Gå til Gboard-indstillingerne. Start applikationen, og tryk på Indstillinger for tastaturtastatur. Dermed vises en liste over parametre. -

Aktivér trækning. Dette er en funktion, der giver dig mulighed for at skrive ord ved at skubbe fingeren fra den ene tast til den anden uden at flytte dem væk fra tastaturet. Denne funktion er specifik for Google-tastaturet og er ikke synlig i indstillingerne på et iOS-tastatur.- Når du aktiverer denne funktion, bliver switch-knappen blå, men når den er slukket, er tændtasten grå.
-

Aktivér emoticon-forslag. Når du indtaster en e, fremsætter denne funktion forslag til humørikoner baseret på det ord, du skriver (for eksempel ved at skrive ordet indhold, vil tastaturet i stedet tilbyde et smiley face-ikon). -

Aktiver automatisk korrektion. Denne funktion ændrer automatisk forkert stavede ord, mens du skriver. Vær forsigtig med navnene på steder og personer, når denne funktion er tændt, fordi ordbogen AutoCorrect muligvis ikke genkender dem og ændrer dem til ord, du ikke ønsker. -

Aktivér automatisk bogstaver. Denne funktion aktiverer automatisk ord i begyndelsen af sætninger såvel som rigtige navneord. -

Aktivér blokering af stødende ord. Denne funktion udelader udtryk, som ordfilteret betragter som blasfemisk. Aktivering af denne indstilling blokerer ikke ord, der indtastes manuelt (selvom de er målrettet mod funktionen AutoCorrect), men de vises ikke som forslag til ordudskiftning eller når du udfører en glidepost. -

Aktivér tegneksempel. Denne funktion giver et overblik over den nøgle, du lige har trykket på, mens du skrev. -

Aktivér Caps Lock. Denne funktion giver dig mulighed for at konfigurere tastaturet i store bogstaver ved at trykke på tasten Pil op (eller Skift). Caps Lock-tasten er repræsenteret af en solid linje under en pil. Hvis du utilsigtet aktiverer denne funktion, har du muligheden for at deaktivere den ved at trykke på den igen. -

Aktivér små bogstaver. Denne funktion giver dig mulighed for at indstille tastaturet med små bogstaver, når store bogstaver ikke er aktiveret. Deaktivering af det fjerner ikke små bogstaver. Bare sørg for at indstille tastaturet til altid at vise store bogstaver, ligesom det er på et fysisk tastatur. -

Aktivér genvejen. Denne mulighed giver dig mulighed for at tilføje et punkt ". (Uden at trykke på den dedikerede tast) ved at trykke to gange på mellemrumstasten. Denne funktion kan være nyttig for dem, der kan lide at skrive hurtigt.
Del 2 Skift tastaturlayout og e-udskiftning
-

Åbn indstillingerne på din iPad eller iPhone. På dette niveau vil du kunne få adgang til alle de tastaturer, der er installeret på din enhed. Alle parametre, som du finder der, og som svarer til Gboard-panelet, gælder ikke for denne. De skal ændres, før de kan påvirke driften af Gboard. -

Åbn tastaturindstillingerne. Gå ind Generelt> Tastatur for at få adgang til tastaturindstillingerne. -

Tryk Tastaturer. Når du klikker på denne knap, vises en liste over alle brugbare tastaturer. -
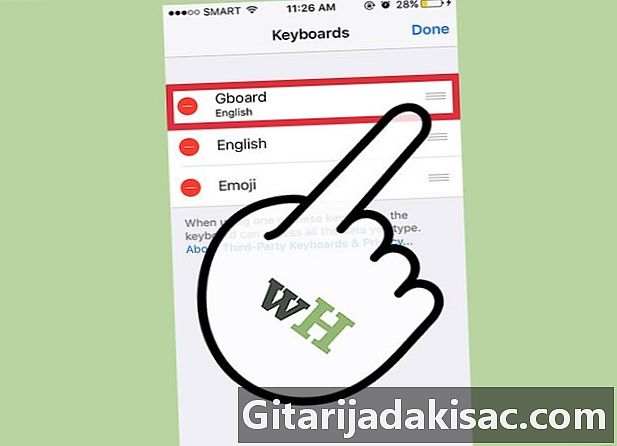
Indstil Gboard som hovedtastatur. Tryk forandring og hold fingeren på Gboard og flyt det til toppen af listen. Slip den, og tryk på OK for at gemme dine indstillinger. Denne handling får Gboard til at vises øverst på listen, når du skifter fra et tastatur til et andet. -

Skift udskiftning af e. Gå tilbage til tastaturindstillingerne, og tryk på Udskiftning af e. Her kan du definere genveje og inputfiltre. Tryk på knappen + at gribe et udtryk såvel som dets erstatning og trykke på rekord at afslutte.- For eksempel på standardtastaturerne på en iPhone eller iPad, JRV erstattes automatisk af Jeg kommer! Ændringer til denne indstilling gælder også for Gboard-appen.