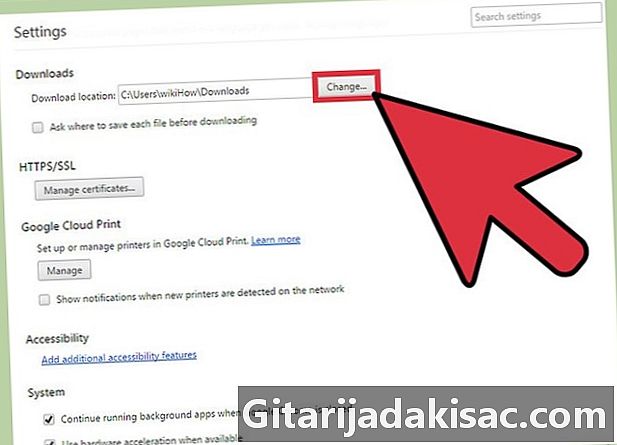
Indhold
I denne artikel: Gå til downloadindstillingerRedigér downloadindstillinger
Google Chrome er en velkendt browser, der bruges af internetbrugere over hele verden. En af de største fordele ved Chrome er, at dens brugere kan tilpasse browseren til at imødekomme deres ethvert behov. Du kan tilpasse næsten alle aspekter af browseren op til downloadindstillinger. Downloadindstillingerne bruges til at indikere for browseren, hvilken procedure, der skal understøttes en fil til download. Du kan specificere for at omdirigere en download eller ændre den mappe, hvori den gemmes. Hvis du vil ændre Chromes downloadindstillinger, så de svarer til dine forventninger, kan du gøre det på få minutter.
etaper
Del 1 Adgang til downloadindstillinger
-
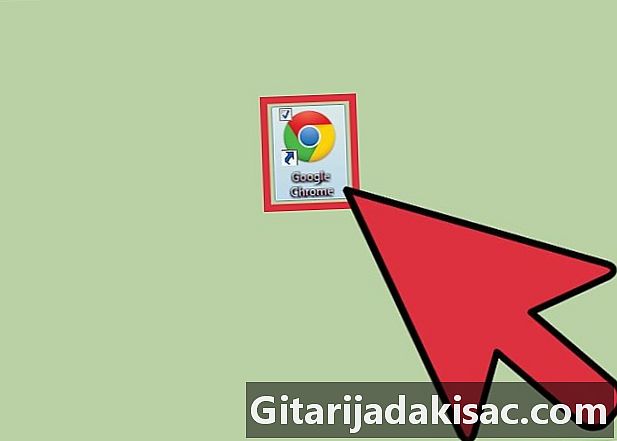
Start Google Chrome. Inden du kan ændre downloadindstillingerne, skal du åbne din webbrowser. For at gøre dette skal du klikke på dets ikon, enten på dit skrivebord eller i menuen starten.- Licona er en rød, grøn og gul cirkel med en blå cirkel inde.
-
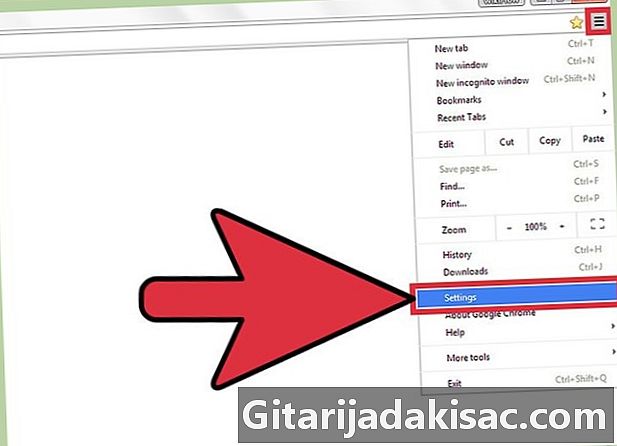
Åbn menuen indstillinger. Når browseren er åben, skal du klikke på symbolet med 3 linjer i øverste højre hjørne. En rullemenu vises. Fra denne menu skal du søge efter linjen indstillinger, og klik derefter på det. -
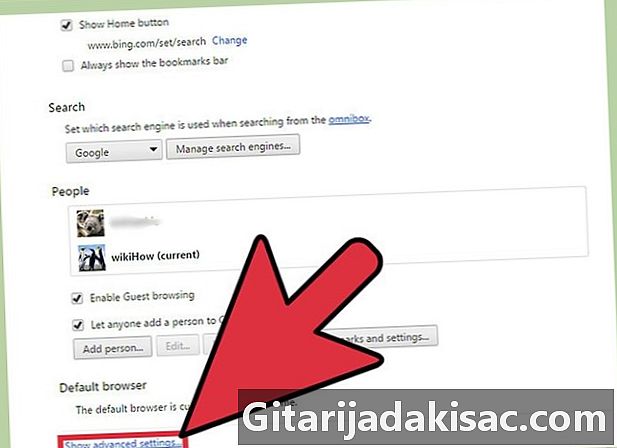
Klik på Avancerede indstillinger. Når du klikker på indstillinger, åbnes en ny fane, der viser alle indstillingerne i din browser i et vindue. Hvis du går ned, vil der være et blå link med navnet Vis avancerede indstillinger. Klik på dette link. -
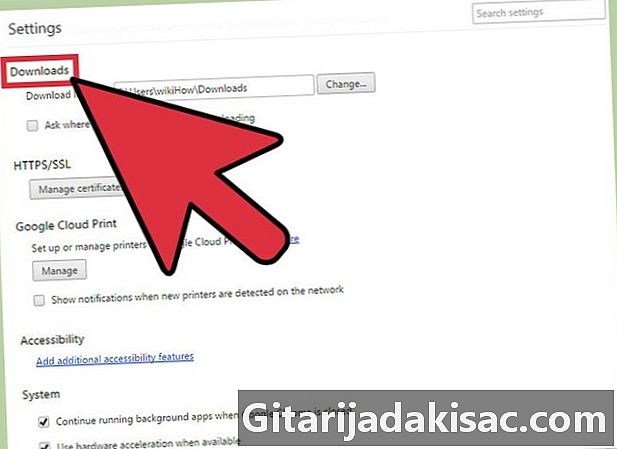
Klik på Downloads i menuen. Ved at klikke på Avancerede indstillinger, vises en lang liste med parametre. Når listen vises, skal du gå ned for at se en post, der siger Downloads.- Der er to parametre, som du kan ændre i sektionen Downloads.
Del 2 Skift downloadindstillinger
-
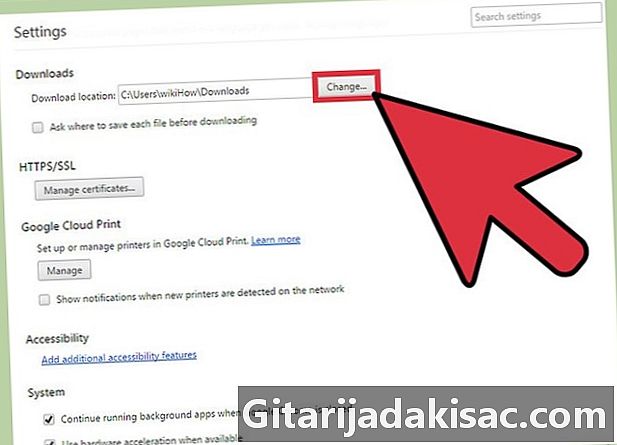
Bestem, om du vil have en standardoverførselsmappe. Den første parameter er den mappe, hvor dine downloads gemmes. Aktivér denne indstilling, hvis du vil have alle dine downloadede filer gemt som standard i den samme mappe. Navnet på standardmappen vises i den hvide boks ved siden af indstillingen.- Hvis du vil ændre standardmappen, skal du klikke på det grå felt forandring ved siden af indstillingen. I det vindue, der vises, skal du gennemse dine mapper, indtil du finder den, du vil bruge, og klik derefter på OK for at indstille den som standardmappe.
- Det kan være nødvendigt at ændre den mappe, hvor dine downloads gemmes, hvis du deler din computer med en anden.
-
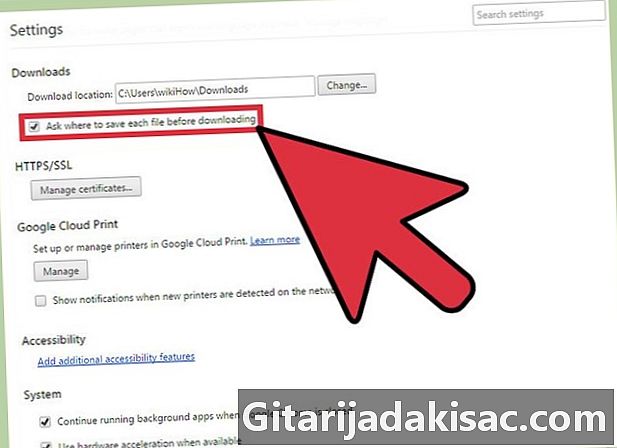
Bestem, om du vil vælge, hvor hver downloadet fil skal gemmes. Den næste parameter nedenfor downloading er et afkrydsningsfelt. Du kan klikke på boksen for at kontrollere det, hvis du vil vælge den individuelle placering for hver download, i stedet for at have dem alle gemt i den samme mappe.- Denne indstilling er meget nyttig, hvis dine downloadede filer sorteres efter type.
-

Gå ud af downloadkonfigurationsmenuen. Når du er færdig med at konfigurere dine indstillinger, skal du blot lukke menuen. Der er ikke noget ekstra skridt for at redde dem. Når du har ændret indstillingerne, anvendes de automatisk.