
Indhold
Denne artikel er skrevet i samarbejde med vores redaktører og kvalificerede forskere for at garantere nøjagtigheden og fuldstændigheden af indholdet.s indholdsstyringsteam undersøger omhyggeligt redaktionelteamets arbejde for at sikre, at hvert element overholder vores høje kvalitetsstandarder.
For at optimere driften af din computer kan du ændre prioriteten for en Windows-proces i Task Manager. Ændring af prioritetsprocessen for en proces bestemmer mængden af RAM og ressourcer, der er allokeret til denne proces.
etaper
-

Åbn startmenuen
. Klik på Windows-logoet nederst til venstre på skærmen. -
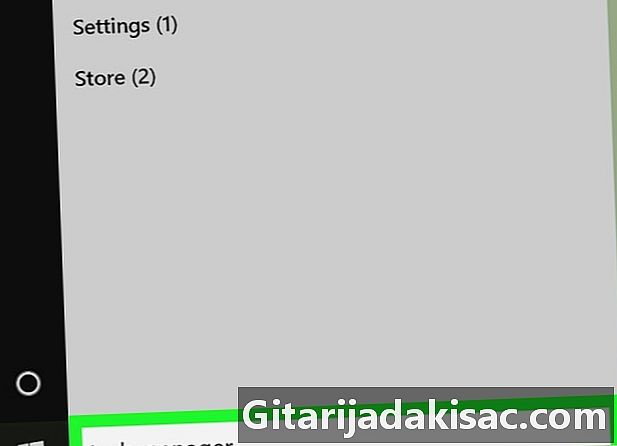
typen task manager. Windows søger efter Task Manager-applikationen på din computer. -
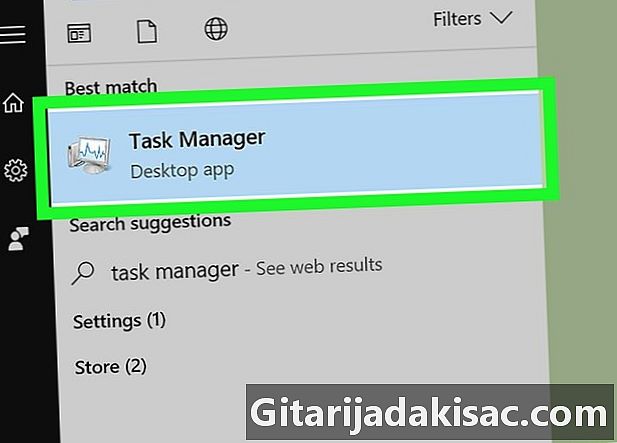
Klik på Task Manager. Dette er computerskærmsikonet øverst i startvinduet. Klik på det for at åbne opgaveadministratoren.- Du kan også åbne Task Manager ved at klikke på Ctrl+⇧ Skift+Esc.
-
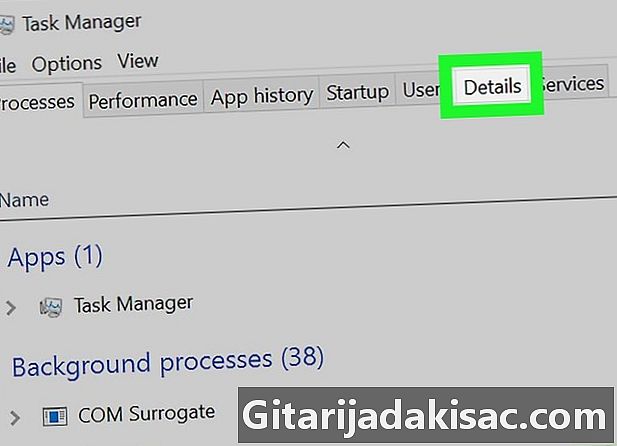
Gå til fanen detaljer. Denne fane er øverst i vinduet Task Manager, men vises først efter nogle få sekunder (det tidspunkt, applikationen starter). -

Se efter en proces. I fanen detaljer, rulle gennem processerne, indtil du finder den, hvis prioritet du vil ændre.- Hvis du vil finde processen med et program, der er i brug, skal du gå til fanen proces, søg efter det program, hvis prioritering du vil ændre, højreklik på det og vælg Få adgang til detaljerne i rullemenuen.
-
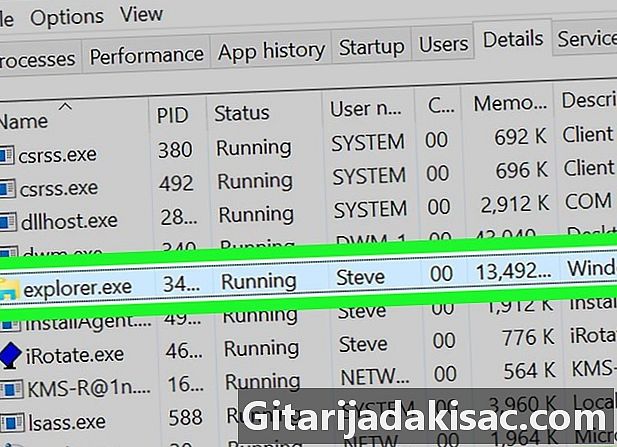
Højreklik på den valgte proces. En rullemenu vises over processen.- Hvis du tidligere var i fanen proces, vil processen blive fremhævet.
- Hvis du ikke har højreklik på din mus, skal du klikke på dens højre side eller bruge 2 fingre til at klikke på den.
- Hvis du har en pegefelt og ikke en mus på din computer, skal du bruge 2 fingre til at trykke på den eller trykke nederst til højre på pegefeltet.
-
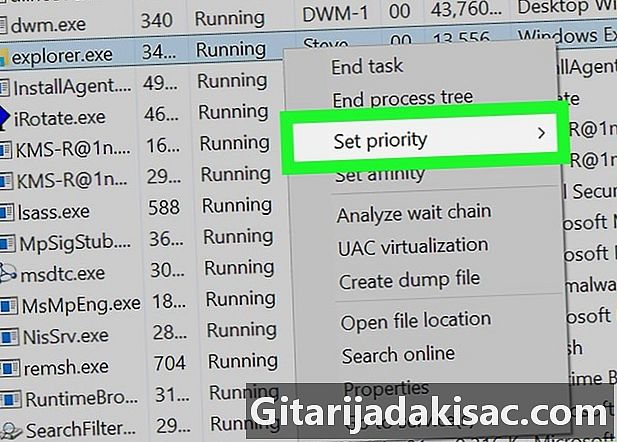
Vælg Indstil prioritet. Denne indstilling er i midten af rullemenuen og åbner et konualvindue. -
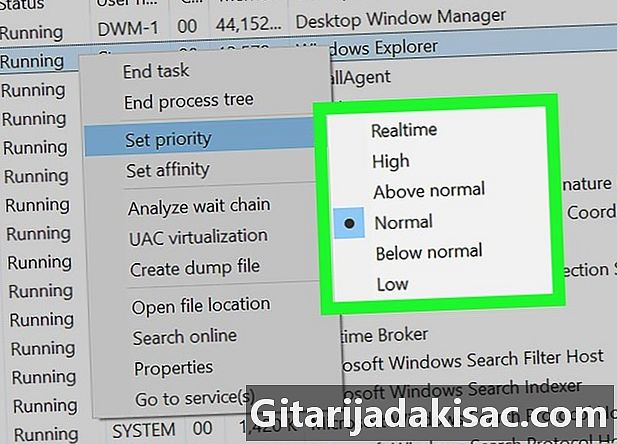
Vælg et prioritetsniveau. Klik på en af de foreslåede indstillinger fra hurtigste til langsomste.- Realtid : den højeste prioritet.
- høj.
- Højere end normalt.
- pari.
- Under det normale.
- lav : den laveste prioritet.
-
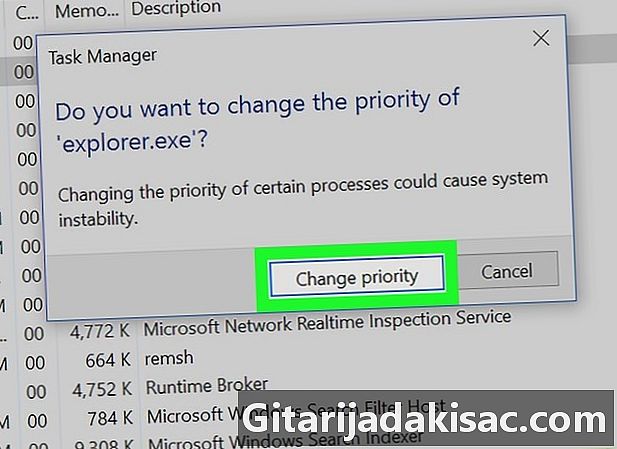
Klik på Skift prioritering. Denne mulighed bekræfter dit valg og ændrer prioriteten for den valgte proces.- Husk, at ændring af prioritetsprocessen for en proces kan fryse eller ødelægge din computer.
-
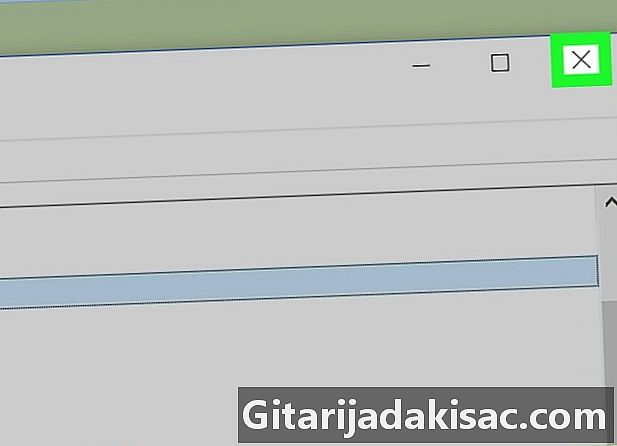
Luk Task Manager. Klik på X øverst til højre i vinduet Task Manager.
- Når et program fryser, kan du bruge task manager til at tvinge det til at lukke ned. Vælg programmet på fanen proces klik derefter på Afslutningen af opgaven nederst til højre for manageren.
- "Realtid" betyder, at processen har eksklusive rettigheder over systemressourcer, og at den går foran alle andre, inklusive normale Windows-processer. Dette betyder, at det blandt alle prioriterede indstillinger er det, der er mere sandsynligt, at din computer går ned.
- Hvis du bruger en langsom computer, der kører ressourceintensive programmer, kan ændring af procesprioriteter få den til at gå ned.