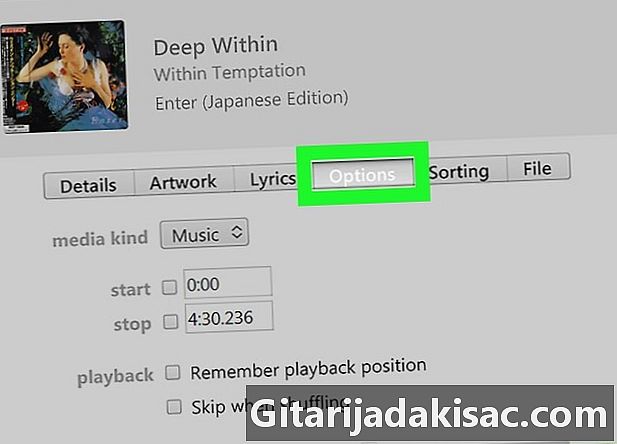
Indhold
I denne artikel: Opret ringetone Flyt ringetone på iPhoneKonfigurer ringetoneReferencer
Hvis du vil ændre standard ringetone til din iPhone, kan du oprette og installere en brugerdefineret ringetone ved hjælp af iTunes. Når ringetonen er føjet til din telefon, kan du bruge den som standard ringetone eller tildele den til en kontakt.
etaper
Del 1 Opret ringetone
-
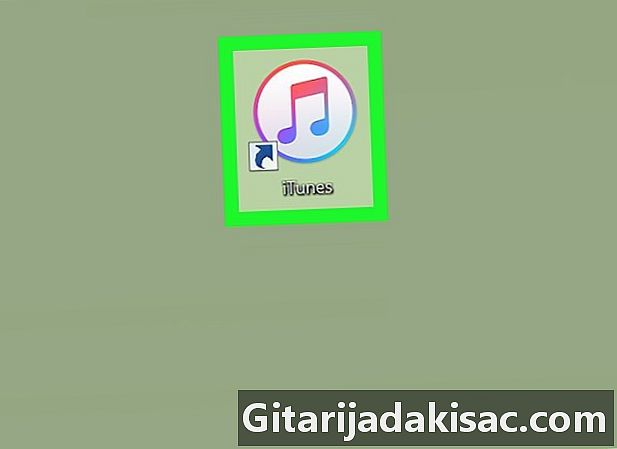
Åbn iTunes. ITunes-ikonet ligner en flerfarvet musiknote (♫) på en hvid baggrund.- Hvis du bliver bedt om at opdatere iTunes, skal du klikke på Download iTunes og vent til opdateringen installeres. Genstart computeren, når opdateringen er installeret.
- Hvis ringetonen allerede findes på din iPhone, skal du gå direkte til installationstrinnet.
-
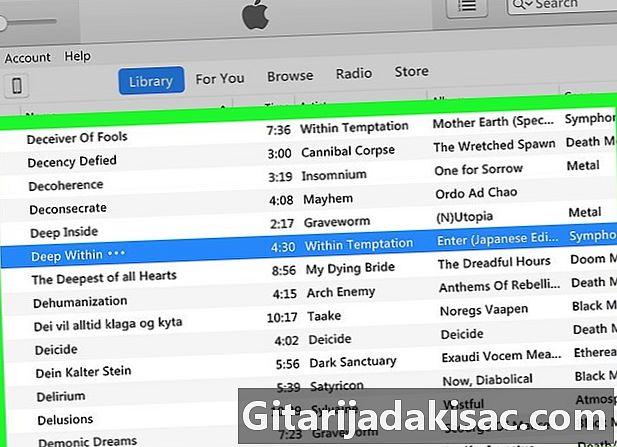
Sørg for, at din sang er i iTunes. iTunes kræves for at klippe sangen og bruge den som en ringetone. Hvis iTunes er standard musikafspiller på din computer, skal du dobbeltklikke på lydfilen for at tilføje den.- Hvis iTunes ikke er standardmusikafspilleren på din computer, skal du tilføje sangen ved at klikke på fil > Føj filen til biblioteket dobbeltklik derefter på den fil, du vil bruge.
-
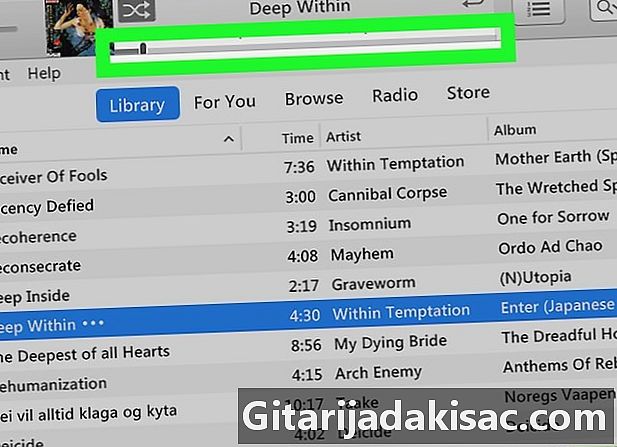
Find det afsnit, du vil bruge. I iTunes skal du dobbeltklikke på sangen for at starte afspilningen og finde begyndelsen på det klip, du vil bruge som ringetone. Skriv starttidspunktet, lyt i 40 sekunder, og skriv derefter sluttidspunktet.- Under afspilning kan du se tidsstemplet for sangen øverst i iTunes-vinduet.
- Ringetoner kan ikke vare længere end 40 sekunder.
-
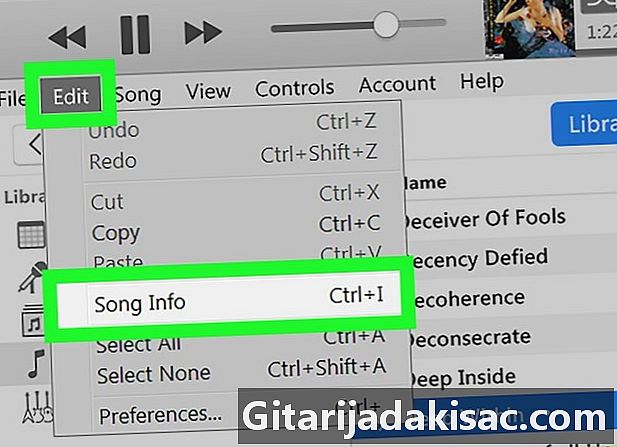
Åbn informationsmenuen for sangen. Klik på sangen, og vælg udgave > Song information (hvis du bruger en Windows-computer) eller fil > Få information (hvis du bruger en Mac) til at åbne et nyt vindue.- Et andet tip er at højreklikke på sangen og derefter vælge Song information (hvis du bruger en Windows-computer) eller Få information (hvis du bruger en Mac) fra den rullemenu, der vises.
-
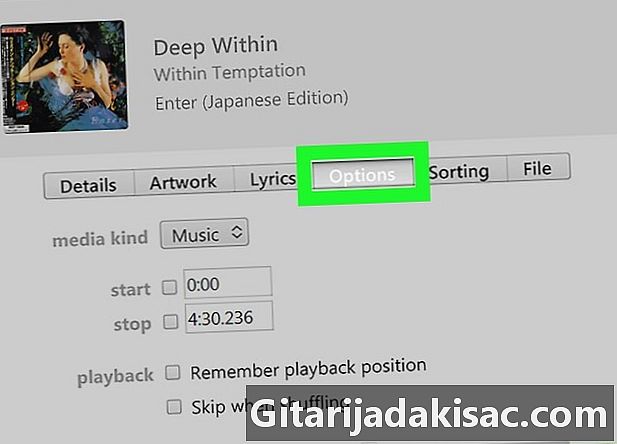
Gå til fanen optioner. Denne fane er øverst i informationsmenuvinduet. -
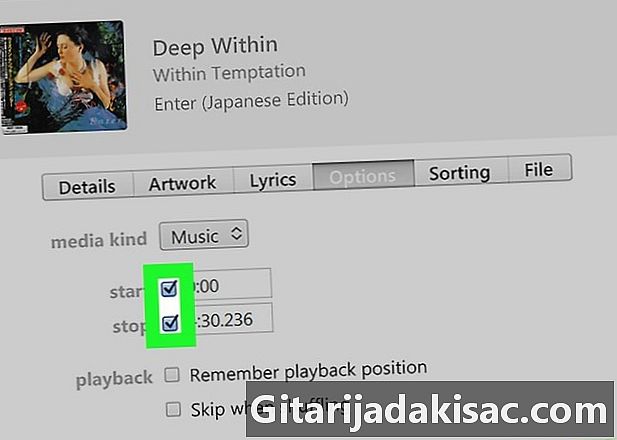
Marker kasserne begyndelsen og ende. Disse felter finder du øverst i vinduet under afsnittet type medie. De giver dig mulighed for at ændre starttidspunktet og sluttidspunktet for sangen. -
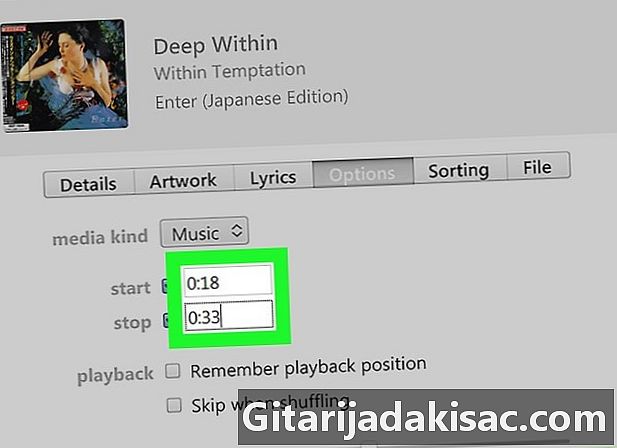
Indtast starttidspunktet og sluttidspunktet. Inden for e begyndelsen, indtast starttidspunktet for det kodestykke, du har logget på, og gør derefter det samme for sluttidspunktet i feltet ende. -
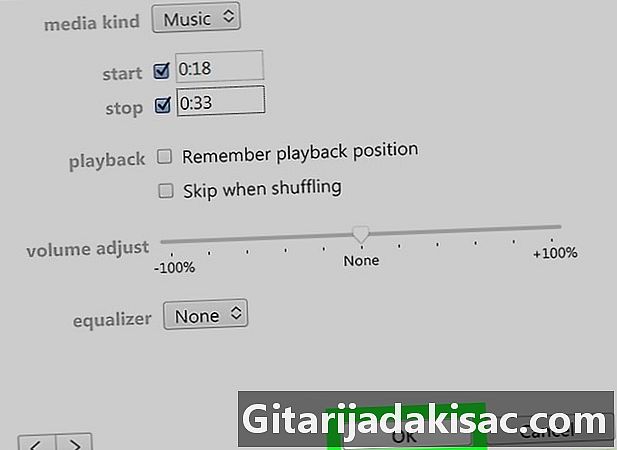
Klik på OK. Denne knap er i bunden af vinduet og giver dig mulighed for at gemme dine ændringer og lukke informationsmenuen. -
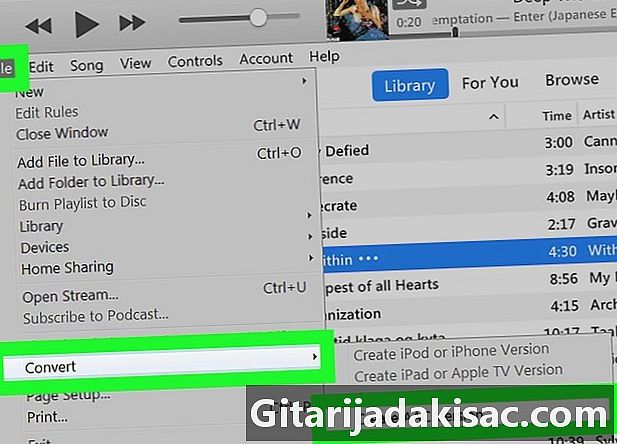
Opret en AAC-version af sangen. Klik på sangen, og vælg fil > konvertere > Opret en AAC-version at oprette en ny version af sangen under den originale sang. Varigheden af den nye sang svarer til ringens.- For eksempel, hvis den sang, du valgte til sangen, varede i 36 sekunder, vil du se "0:36" ved siden af den nye sang i stedet for den samlede længde på den originale sang.
- Hvis du ikke kan finde muligheden Opret en AAC-version i menuen til conuel skal du klikke på udgave (hvis du bruger en Windows-computer) eller iTunes (hvis du bruger en Mac), skal du vælge Indstillinger ... > Importer indstillinger træk derefter menuen ned Importer med og vælg AAC-kode i rullemenuen.
-
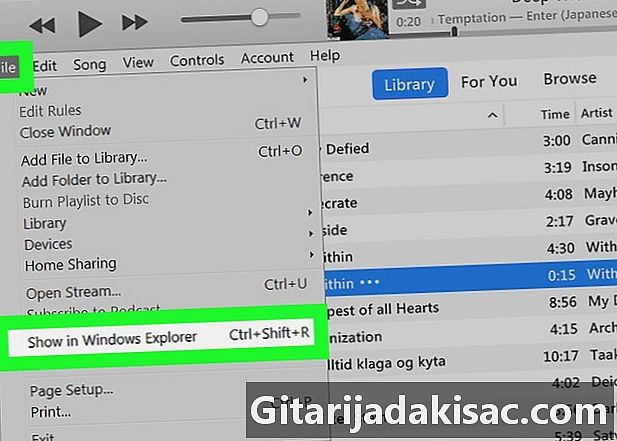
Åbn placeringen af AAC-filen. Vælg AAC-versionen af sangen, og klik derefter på fil > Vis i File Explorer (hvis du bruger en Windows-computer) eller Vis i Finder (hvis du bruger en Mac). Placeringen af filen på din computer åbnes. -
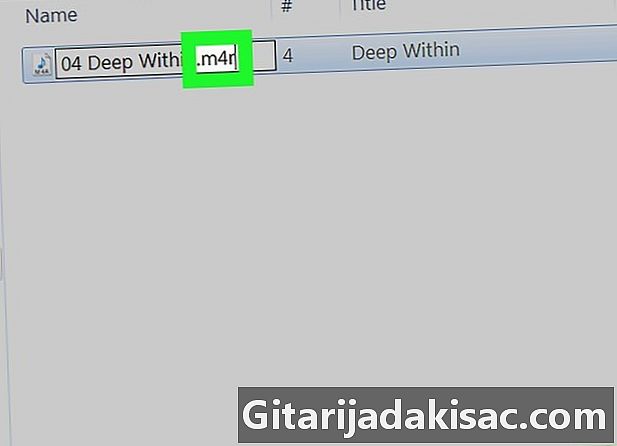
Rediger AAC-filen til en M4R-fil. Dette trin afhænger af, om du bruger en Windows-computer eller en Mac.- Hvis du bruger en Windows-computer : gå til fanen Visning → markér afkrydsningsfeltet File Name Extensions → vælg versionen.m4a af sangen ved at klikke på den → gå til fanen velkommen → klik genudnævne → udskift m4a af M4R i slutningen af sangnavnet og tryk på adgang → klik OK når du bliver inviteret.
- Hvis du bruger en Mac : Vælg AAC-versionen af sangen (m4a version) → klik fil → vælg Få information i rullemenuen → skift m4a i M4R i afsnittet Navn og udvidelse tryk derefter på tasten tilbagevenden → vælg Brug m4r når du bliver inviteret.
Del 2 Flyt ringetonen på iPhone
-

Tilslut din iPhone til din computer. Indsæt USB-enden af din iPhone's opladerkabel i en af din computers USB-porte og derefter den anden ende i telefonens opladningsport. -
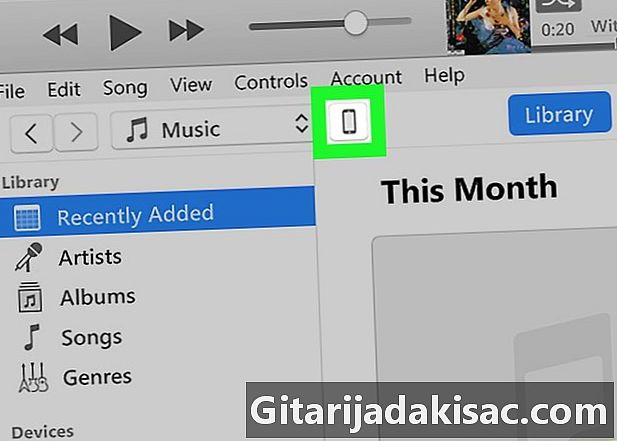
Klik på iPhone-ikonet. I venstre rude i iTunes-vinduet skal du klikke på iPhone-ikonet for at åbne telefonsiden og en liste over dets indhold i venstre side af vinduet. -
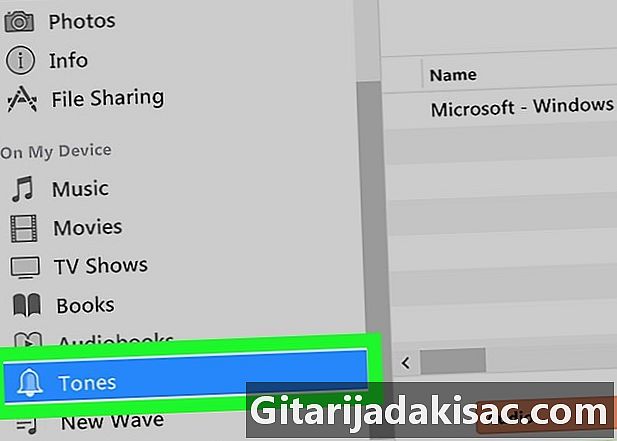
Vælg lyde. Under overskriften På min enhed til venstre for iTunes-vinduet, klik på lyde for at åbne ringetone-siden. -
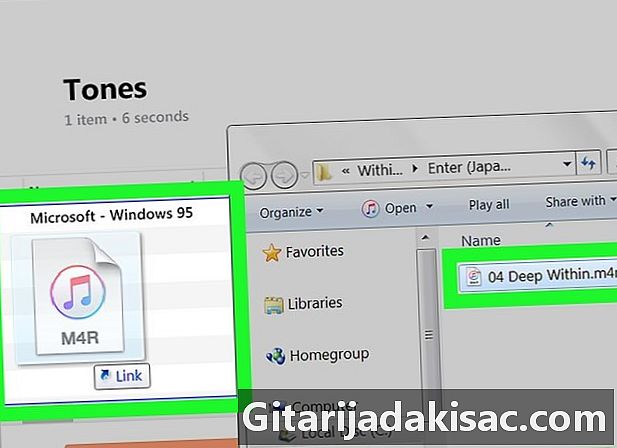
Føj ringetone til siden lyde. Træk og slip version.m4r af sangen ind i iTunes-vinduet for at få den til at vises på siden lyde . -

Klik på synkronisere. Dette er den hvide knap nederst til højre i iTunes-vinduet. -
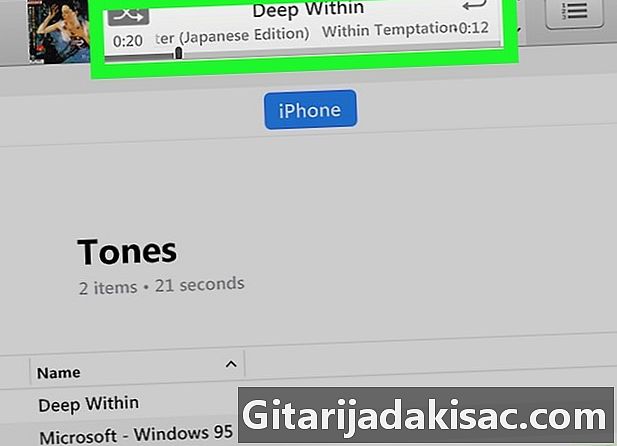
Vent til afslutningen af synkroniseringsprocessen. Synkronisering bør kun tage et par sekunder, og du kan frakoble din iPhone fra din computer, når statuslinjen forsvinder fra iTunes-vinduet. Du skal bare definere sangen som en ringetone.
Del 3 Opsæt ringetone
-
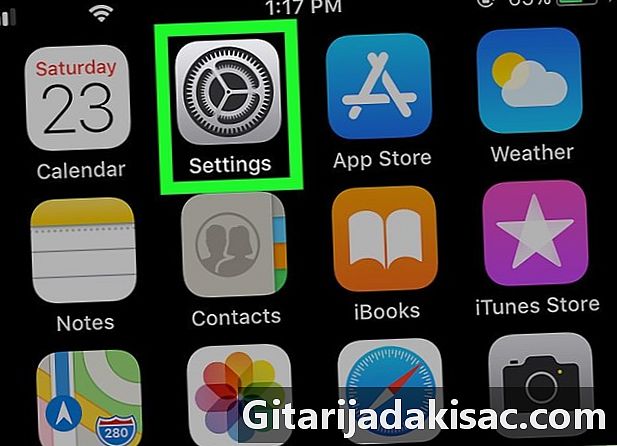
Gå til indstillingerne på din iPhone
. Tryk på det grå hjulformede ikon på en af dine hjemmeskærme. -
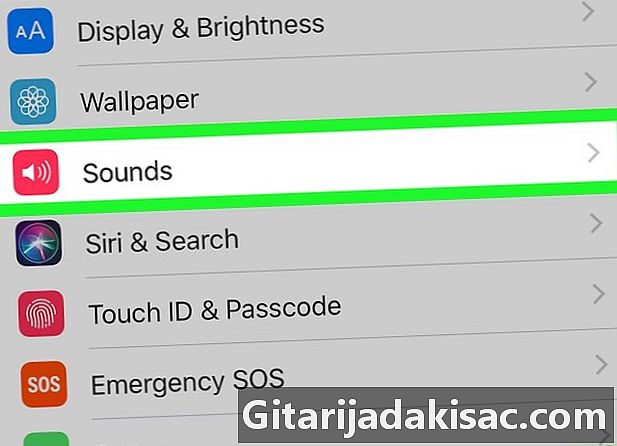
Rul ned til indstillingen Lyde og vibrationer. Denne indstilling er i samme sektion som indstillingen generelt
.- Hvis du bruger en iPhone 6S eller tidligere, skal du trykke på lyde.
-
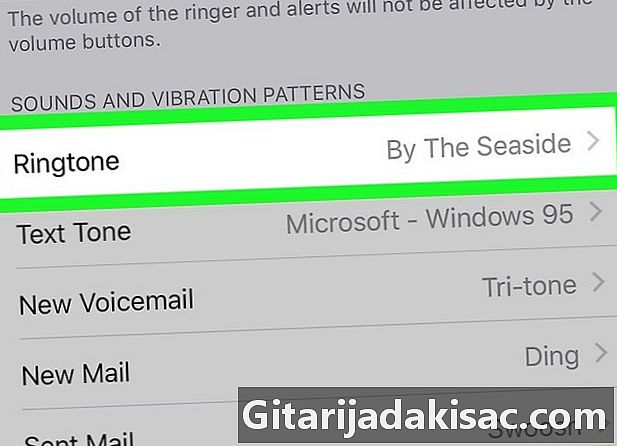
Vælg klokke. muligheden klokke er direkte under overskriften LYD OG VIBRATIONSEKVENSER midt på siden. -
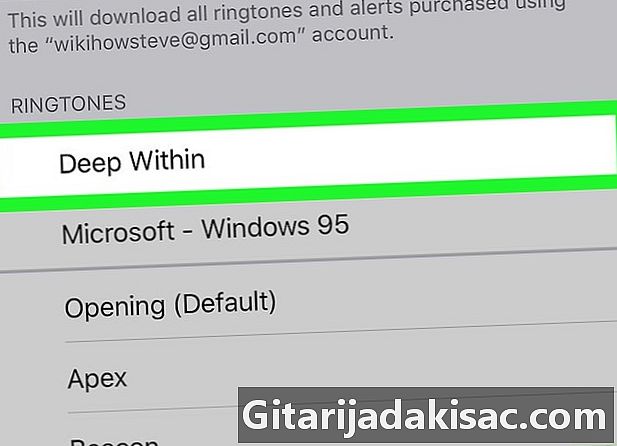
Tryk på navnet på din ringetone. I afsnittet RINGE, tryk på navnet på den ringetone, du vil bruge. Der vises et blåt flueben til venstre for ringetonen for at indikere, at din telefon nu bruger det til alle indgående opkald. -
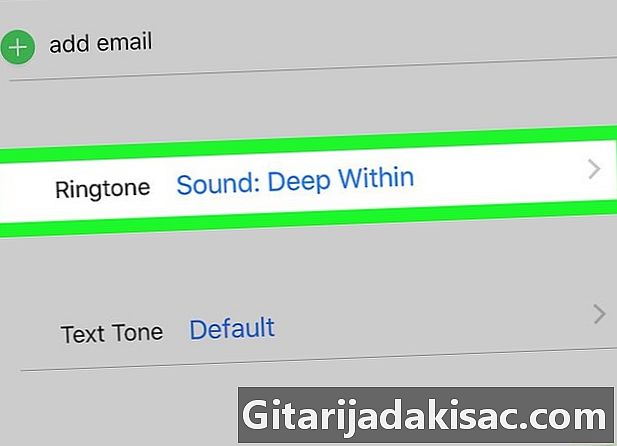
Tildel din nye ringetone til en bestemt kontakt. Du kan også tildele din nye ringetone til en bestemt kontakt i din telefonbog.- Åbn applikationen Kontakter.
- Tryk på navnet på en kontaktperson.
- Vælg klokke.
- Vælg den ringetone, du vil bruge.
- Tryk færdig.