
Indhold
I denne artikel: Brug af Xbox LiveApply-opdateringer manuelt referencer
Minecraft er et spil, der konstant udvikler sig, og dets nye opdateringer kan tilføje spændende indhold og reparere vigtige problemer. Opdateringer downloades normalt automatisk, når de er tilgængelige. Hvis din Xbox 360 ikke er tilsluttet internettet, og du ikke har nogen måde at få opdateringer online, kan du downloade dem fra de forskellige gamersamfund og anvende dem manuelt.
etaper
Metode 1 Brug af Xbox Live
-

Log ind på Xbox Live. Det er ikke nødvendigt at have en Xbox Live Gold-konto for at opdatere spillet. Du kan bruge en gratis sølvkonto. Klik på S.27afmeld dig på Xbox_Live_Free_sub her for at lære mere om, hvordan du opretter en gratis konto på din Xbox.- Hvis du ikke har adgang til Internettet, skal du klikke her for at få instruktioner om manuelle opdateringer.
-
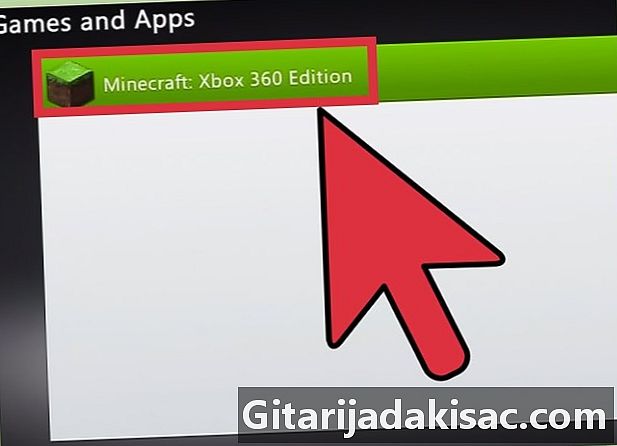
Start Minecraft. Hvis du er tilsluttet Xbox Live, og en opdatering er tilgængelig, modtager du en, der giver dig mulighed for at downloade og installere den. -

Vent på, at opdateringen downloades og installeres. Dette tager normalt kun et par minutter. Minecraft genstarter, når opdateringen er installeret.
Fejlfinding
-
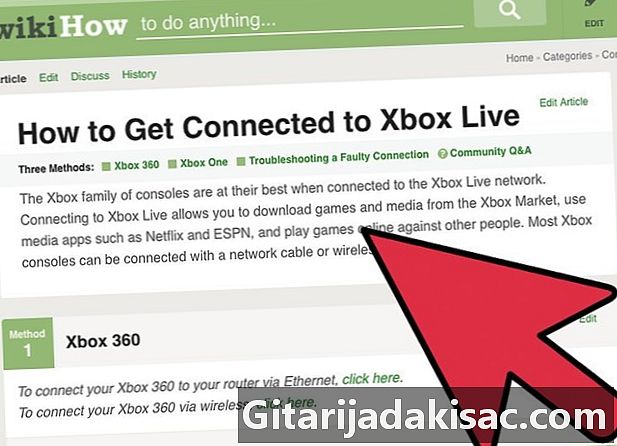
Kontroller din netværksforbindelse igen. Hvis din Xbox ikke opretter forbindelse til netværket, kan du ikke downloade og installere opdateringen. Klik her for at lære mere om, hvordan du forbinder en Xbox 360 til et netværk. -

Kontroller, om Xbox Live er funktionelt. Xbox Live-tjenesten er muligvis offline, hvilket forhindrer dig i at få adgang til download-serverne. Du kan kontrollere, om Xbox Live er tilsluttet ved at gå til Xbox Live-webstedet. -
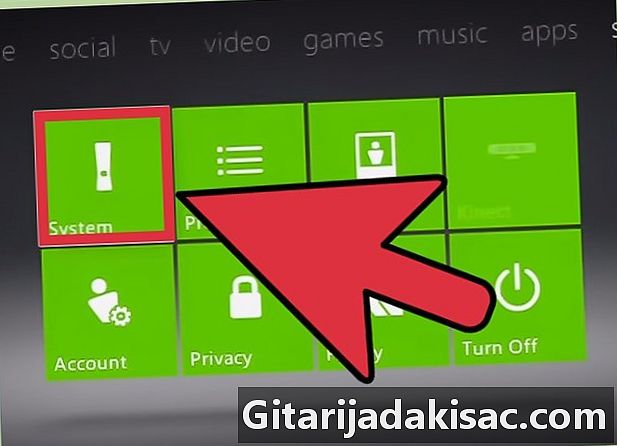
Geninstaller Minecraft. Det kan ske, at installationen af dit spil er korrupt, og at dette er årsagen til fejlen i opdateringsprocessen. Geninstallation af spillet vil løse problemet. Dine data bliver slettet, så husk først at gemme dem på et USB-drev.- Åbn menuen "Systemindstillinger", og vælg "Opbevaring".
- Vælg indstillingen "Hukommelsesenhed" og derefter "Spil og applikationer".
- Vælg "Minecraft" fra listen over installerede spil.
- Klik på "Slet".
- Geninstaller Minecraft. Du kan enten downloade det fra Windows Live-butikken eller geninstallere det fra disken.
Metode 2 Anvend opdateringerne manuelt
-
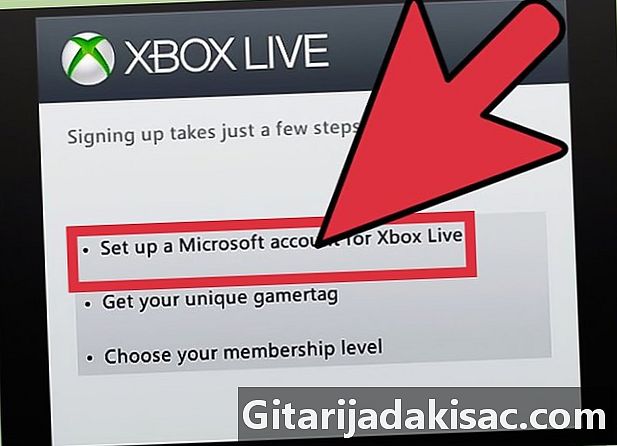
Prøv først at tilslutte din Xbox 360 til Windows Live. Før du bruger denne metode, skal du først prøve at opdatere fra Xbox Live. Denne metode er ikke kompatibel, og download af de forkerte filer kan forårsage problemer i dit spil eller dit system.- Overvej at bringe din Xbox 360 til en vens hus, hvis du ikke har et internet derhjemme.
- Du har ikke brug for en guldkonto for at opdatere online, bare log ind med en gratis Xbox Live-konto.
-

Få et 1 GB USB-drev. Du har brug for et USB-drev for at overføre opdateringsfilen til din Xbox 360. Med et 1 GB drev er du sikker på at gendanne de største opdateringer. -
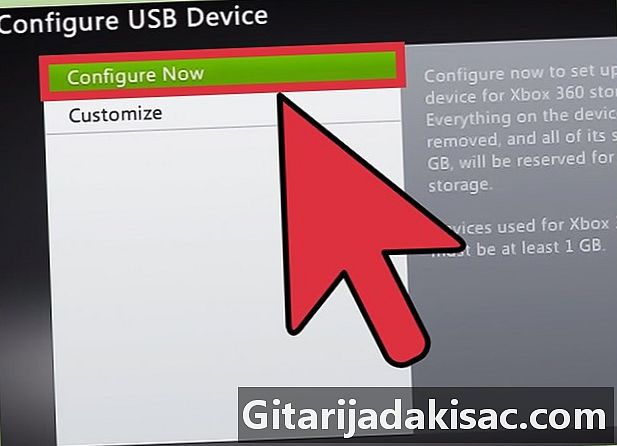
Indsæt USB-drevet i din Xbox 360. Du skal formatere USB-drevet korrekt med din Xbox 360, før du kan placere opdateringsfilen der. -

Åbn menuen "Systemindstillinger" på Xbox 360. -
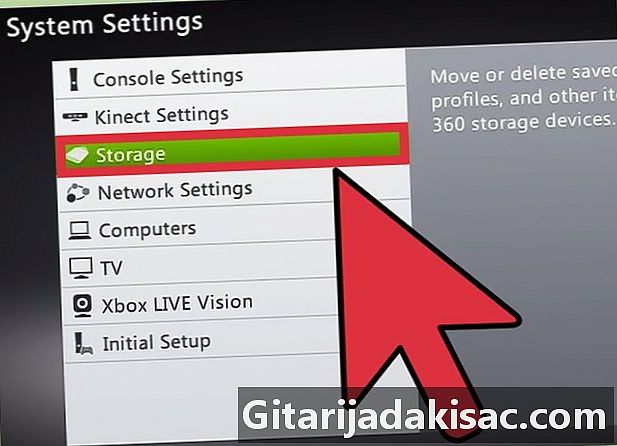
Vælg "Opbevaring". -
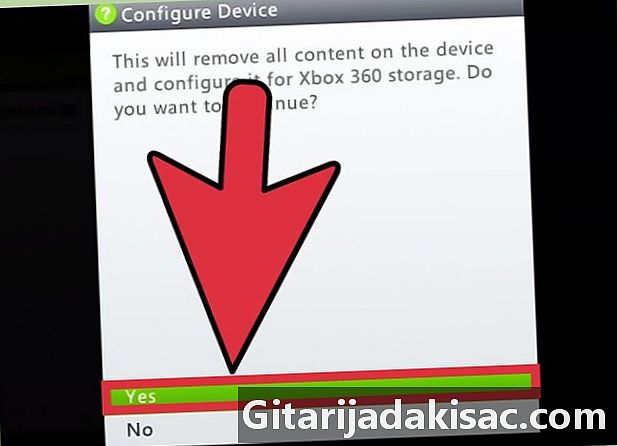
Vælg dit USB-drev, og klik på "Konfigurer nu".- Alt på USB-drevet slettes, når du formaterer det til Xbox 360.
-
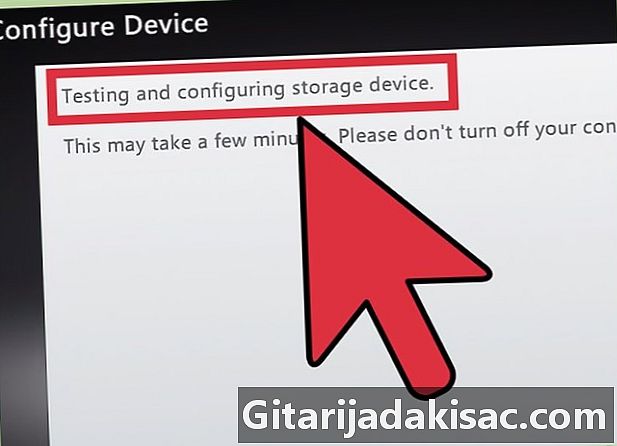
Download Horizon. Dette er et værktøj til at kopiere downloadede opdateringsfiler til dit USB-drev, så din Xbox genkender dem. -

Find og download de krævede opdateringer. Du har muligvis problemer med at finde dem, fordi denne proces ikke understøttes af Microsoft. Her er nogle af de mest populære steder:- XboxUnity
- XPGameSaves
- Digiex
-
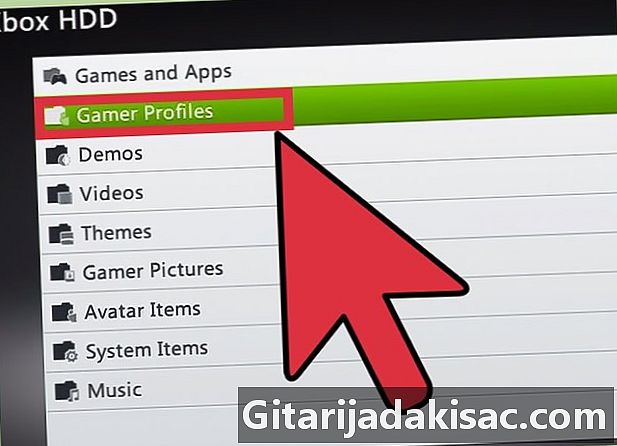
Download alle de opdateringer, du har brug for. Du "skal" installere alle de opdateringer (TU), du ikke har, og i rækkefølge. For eksempel, hvis du i øjeblikket bruger TU 5 og vil installere TU 10, skal du først installere TU 6 til TU 10, én ad gangen og i rækkefølge. -
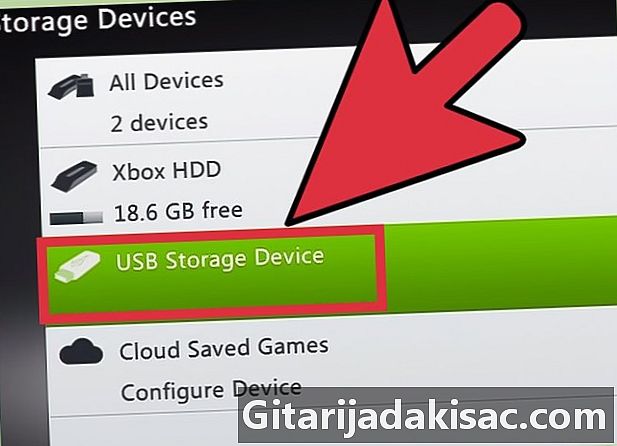
Indsæt det formaterede USB-drev i din computer, og start Horizon. Du vil se dit USB-drev vises i højre rude. -
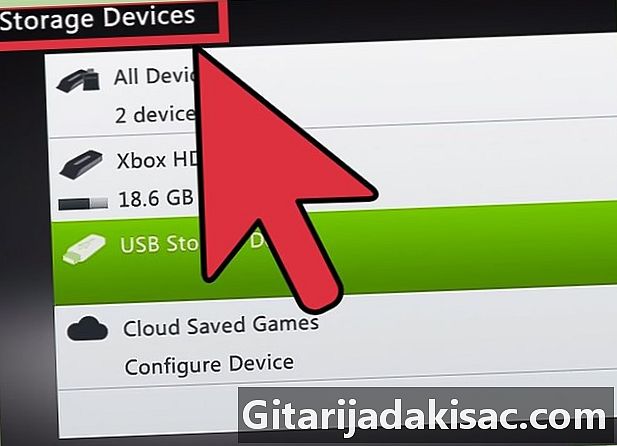
Klik på "Injicér en ny fil". Denne indstilling er øverst på Explorer on Horizon. -
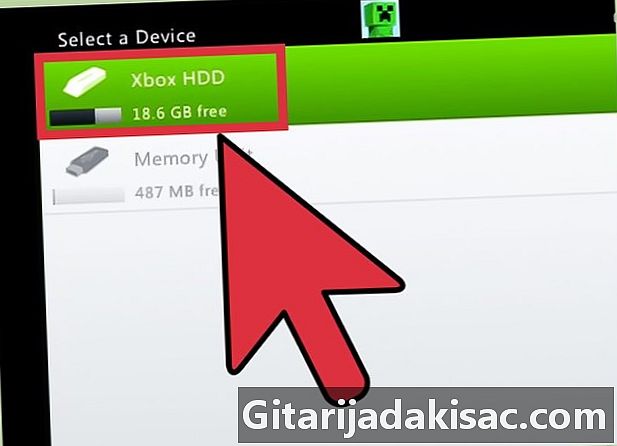
Gennemse explorer efter din første opdateringsfil. Husk at vælge den første i sekvensen, hvis du anvender mere end en opdatering.- Man vil informere dig om, at overførslen af din opdatering har været en succes. Dette giver dig mulighed for at bekræfte, at du har kopieret den rigtige fil.
-
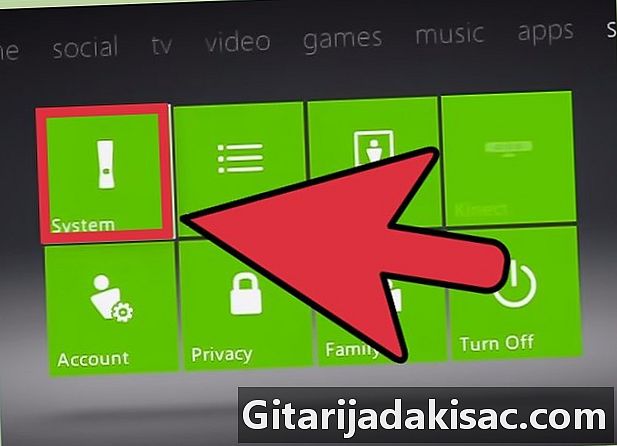
Indsæt USB-drevet i din Xbox 360. -
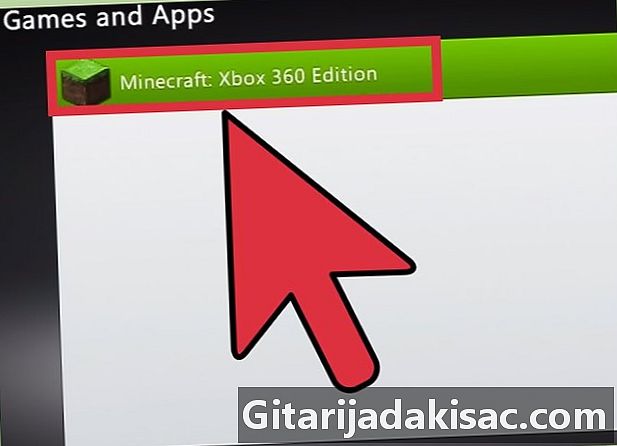
Gå tilbage til afsnittet "Opbevaring" i menuen "Systemindstillinger". -
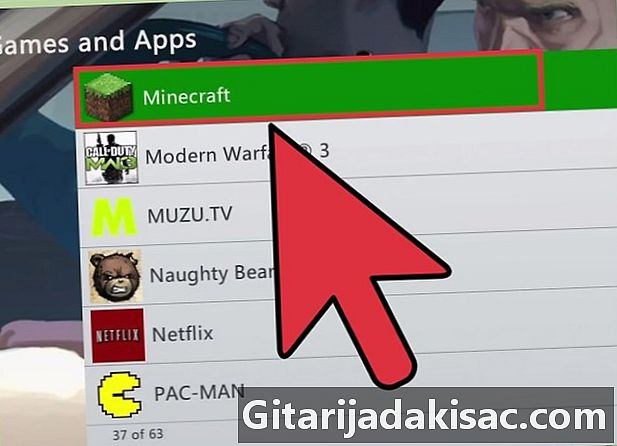
Åbn mappen "Spil" og derefter "Minecraft" -mappen. -
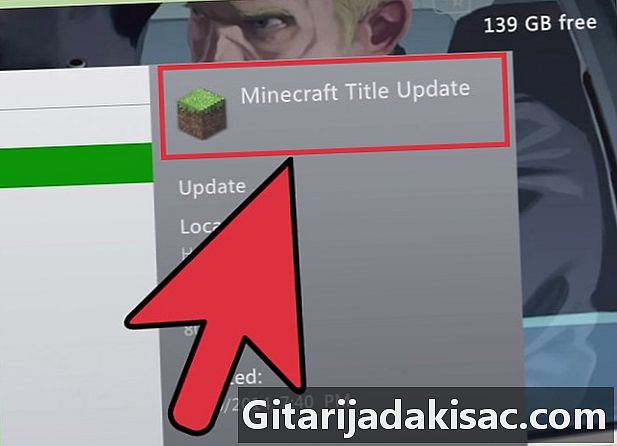
Kopier opdateringen til harddisken på din Xbox 360. -
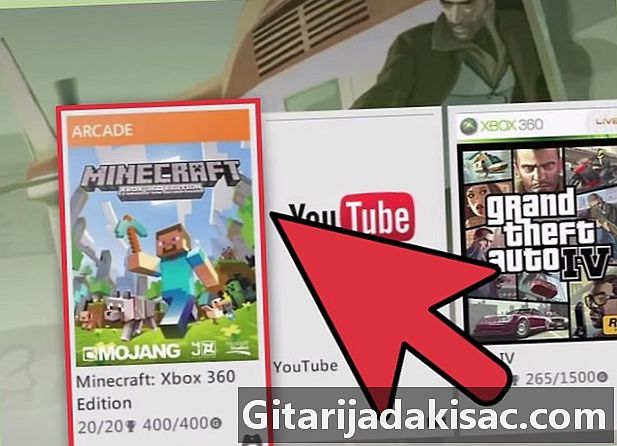
Start Minecraft. Kontroller, at versionstallet er steget, og at spillet indlæses korrekt. -
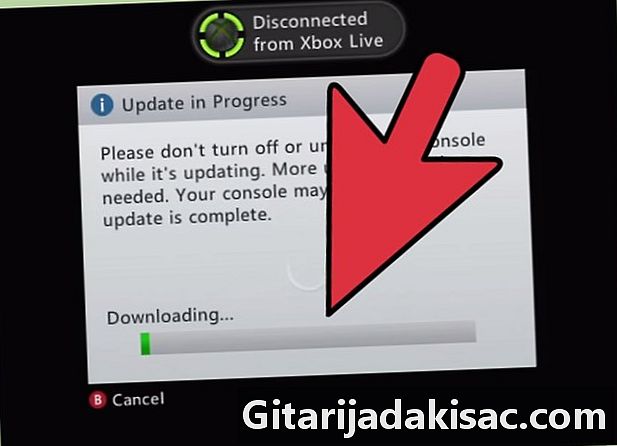
Gentag processen for hver opdatering, du skal installere.