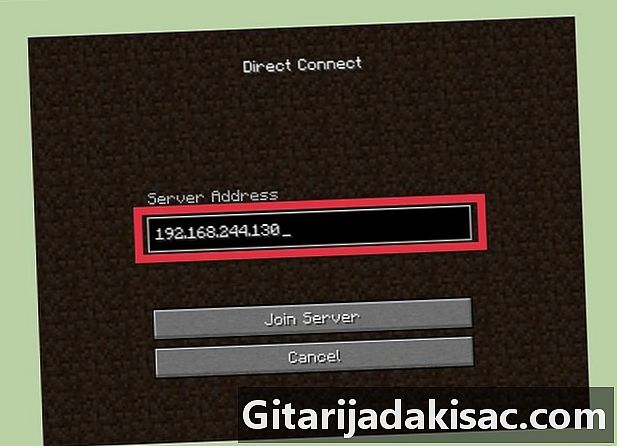
Indhold
er en wiki, hvilket betyder, at mange artikler er skrevet af flere forfattere. For at oprette denne artikel deltog frivillige forfattere i redigering og forbedring.De fleste tutorials om Minecraft og især serverne til dette spil forudsætter, at alle har en pc med Windows. Men der er også Mac'er! Hvis du vil konfigurere en Minecraft-server på en Mac, skal du læse denne artikel. Det er meget enkelt!
etaper
Download Minecraft-serverprogrammet her.
-
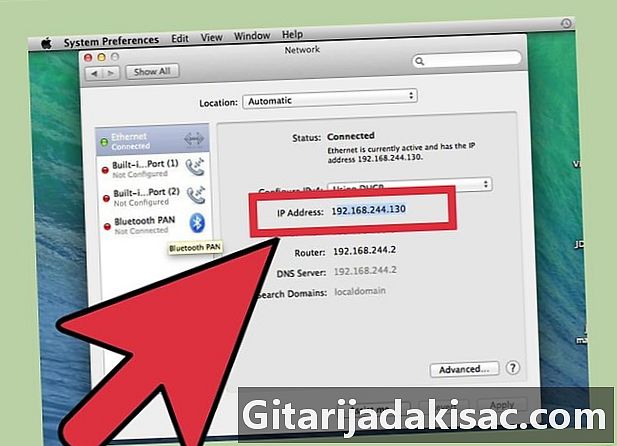
Download filen "minecraft_server.jar". -
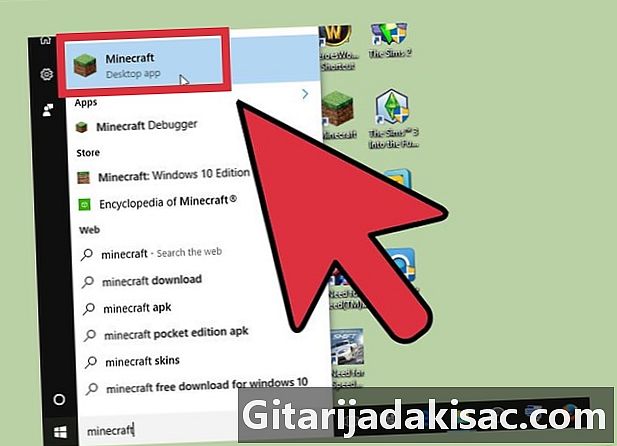
Opret en ny mappe til din server på skrivebordet og læg den fil, du lige har downloadet. -
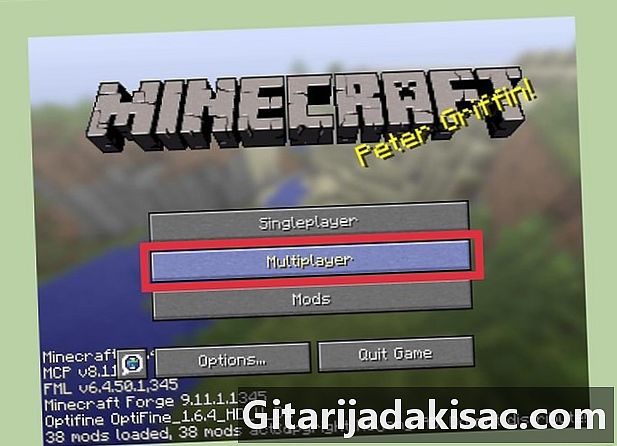
Åbn servermappen, hvor "minecraft_server.jar" er placeret. -

Opret et nyt dokument e med f.eks. TexEdit. -
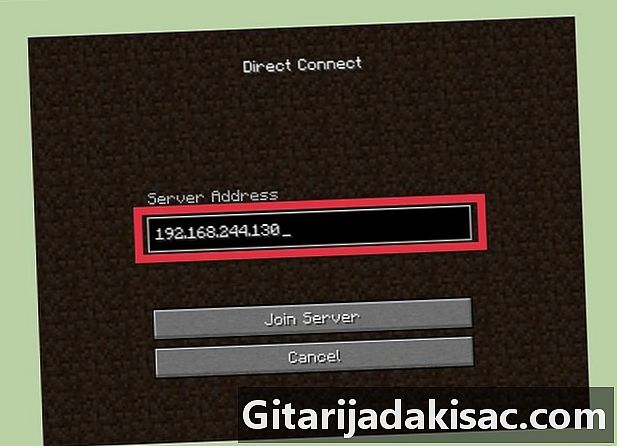
I menuen "Format" skal du vælge indstillingen "e" ("Almindelig"). -
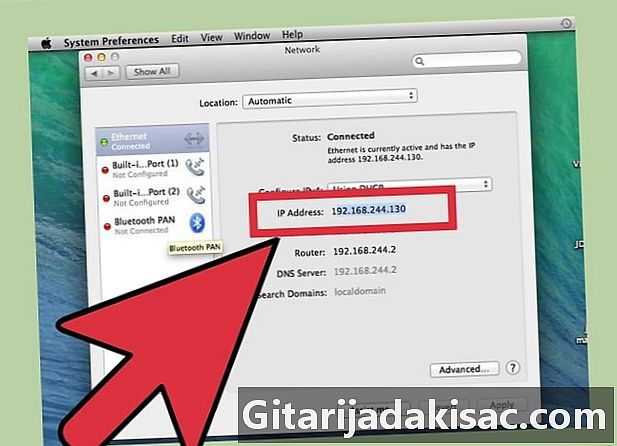
Kopier e nedenfor til denne e-fil.- ! / Bin / bash
CD "$ (dirname" 0 $ ")»
exec - Xmx1G - Xms1G - jar minecraft_server.jar
- ! / Bin / bash
-
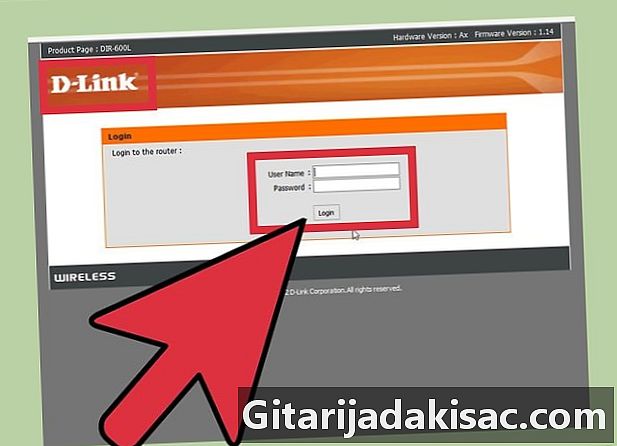
Gem denne fil som "start.command". -
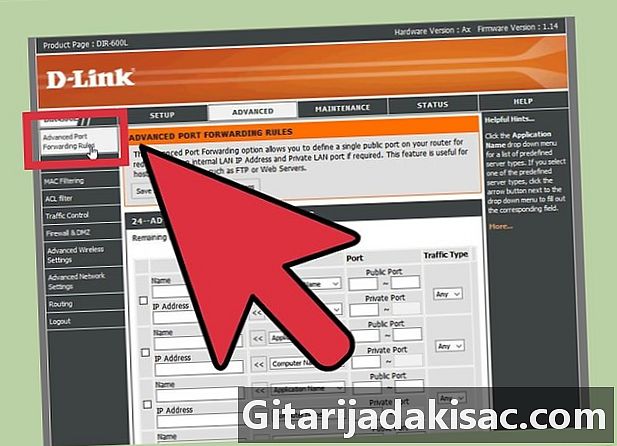
Åbn "Terminal" placeret i mappen "Hjælpeprogrammer". -
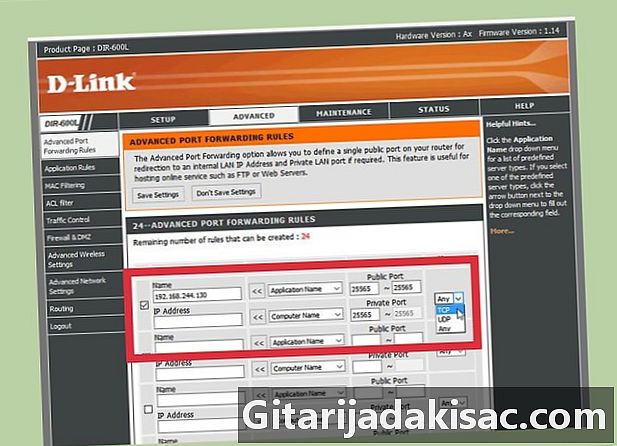
Skriv "chmod a + x" i terminalkonsollen. (Advarsel, der er et mellemrum efter "x"!) -

Træk filen "start.command" ind i terminalen. -
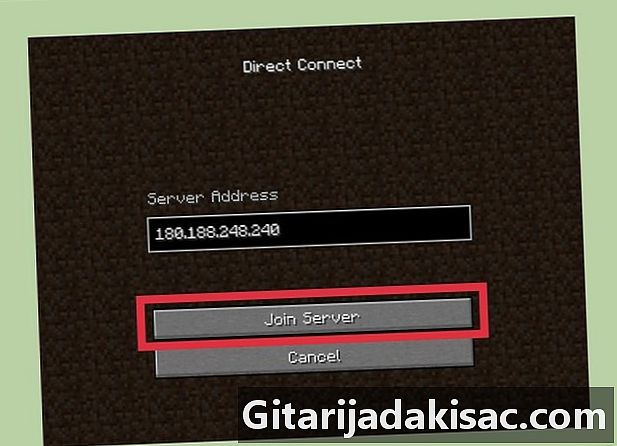
Bekræft med "Enter" -tasten for at gemme ændringerne i filen. -
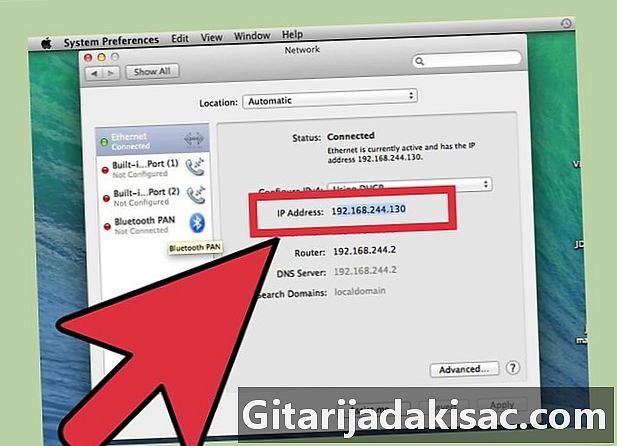
For at åbne serveren skal du dobbeltklikke på filen "start.command".