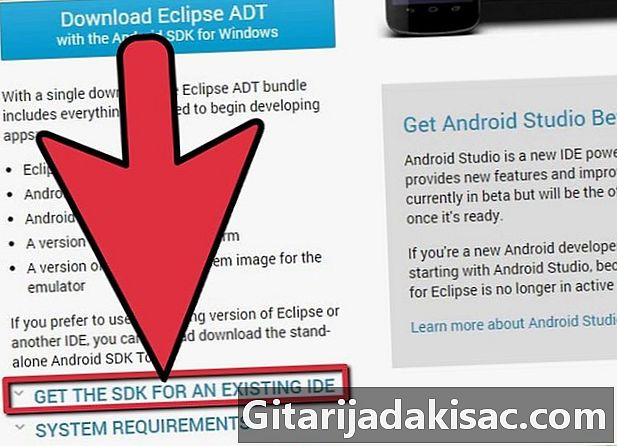
Indhold
I denne artikel: Installer EclipseInstall-udvidelse ADTR-referencer
Android-markedet blomstrer, og muligheden for at oprette den næste store app er i hænderne på alle. Alt hvad du skal gøre er at finde en god idé og downloade nogle gratis udviklingsværktøjer. Installation af værktøjer er ganske enkel: om få minutter kan du begynde at arbejde på dit nye projekt.
etaper
Del 1 Installer Eclipse
-
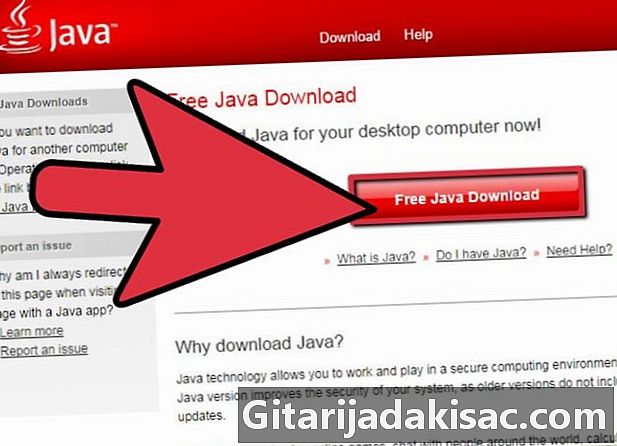
Installer Java-platformen. Da Eclipse og ADT er designet til at arbejde i et Java-miljø, skal du have den nyeste version af Java Development Kit (JDK) for at installere dem. Java Development Kit er tilgængeligt gratis fra Oracle-webstedet. Download den version, der er kompatibel med dit operativsystem.- Hvis du ikke har Java Environment (JRE) installeret, vil Eclipse ikke være i stand til at åbne.
-

Download Eclipse-platformen. Inden du kan installere din software til Android, skal du downloade Eclipse IDE, der understøtter dem. Eclipse er gratis tilgængelig på Eclipse Foundation-webstedet.- For de fleste Android-udviklere indeholder standard Eclipse-pakken alt hvad du har brug for.
-
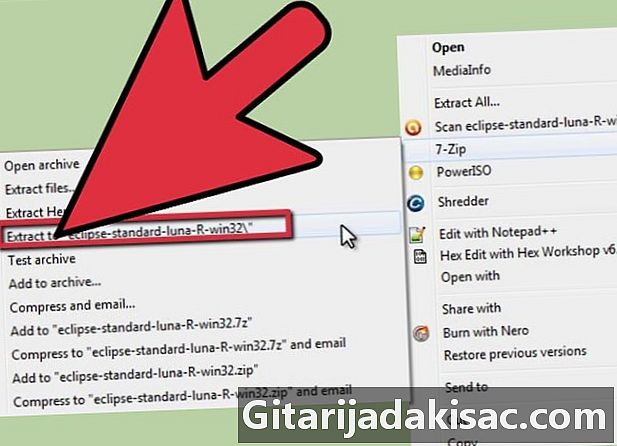
Uddrag Eclipse-filen. Eclipse downloader som en ZIP-fil. Pak blot denne fil ud i den valgte mappe, for eksempel C: drevet. ZIP-filen indeholder et bibliotek kaldet "formørkelse". Så hvis du trækker ud filen i C: drevet, er din mappe tilgængelig for "C: eclipse".- Mange brugere støder på problemer med Windows-ekstraktionsprogrammer. For at udpakke filen skal du helst bruge et alternativt program som 7-Zip eller Winzip.
-

Opret formørkelsesgenvej. Da Eclipe-softwaren ikke er "installeret" på traditionel måde, kan du muligvis hurtigt få adgang til den fra en genvej oprettet på skrivebordet. Dette giver dig også mulighed for nemt at specificere hvilken Java Virtual Machine (JVM), du skal arbejde med.- Højreklik på eclipse.exe og vælg Send til. Klik på Kontor (opret en genvej). En ny genvej til filen eclipse.exe oprettes på skrivebordet.
-

Specificer Java Virtual Machine. Hvis du har flere virtuelle Java-maskiner installeret på din computer, kan du konfigurere Eclipse til altid at bruge den samme. Dette kan forhindre udseendet af fejl i forbindelse med brugen af forskellige virtuelle maskiner.- For at specificere installationen af JDK skal du tilføje følgende linje til Eclipse-genvejen ved at erstatte "sti" med placeringen af din javaw.exe-fil:
-vm C: path to javaw.exe.
- For at specificere installationen af JDK skal du tilføje følgende linje til Eclipse-genvejen ved at erstatte "sti" med placeringen af din javaw.exe-fil:
Del 2 Installer ADT-udvidelsen
-
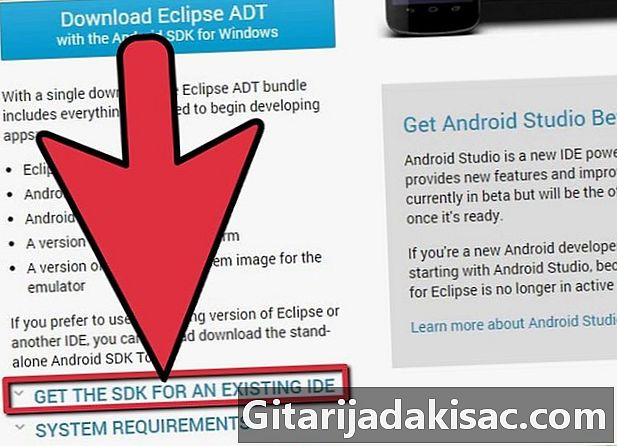
Download og installer Android Development Kit (SDK). Det kan frit downloades fra Android-webstedet. Vælg indstillingen "Brug en eksisterende IDE" for kun at downloade SDK. Du kan downloade en ADT-pakke, hvor Eclipse er forudkonfigureret, men med denne metode er du garanteret at have den nyeste version af programmet.- Efter installation af SDK skal SDK Manager automatisk åbnes. Lad det være åbent til næste trin.
-
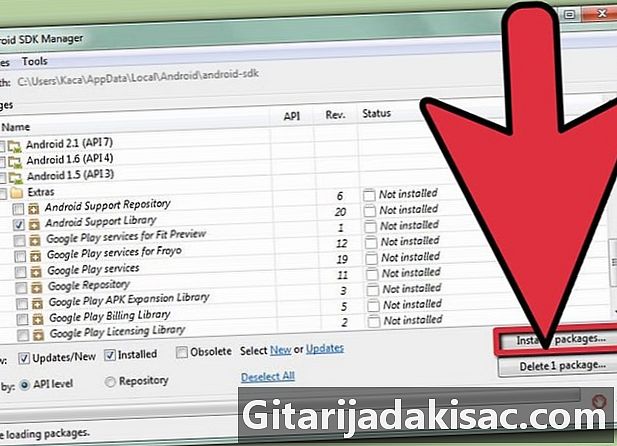
Føj "pakker" til din Android SDK. Inden du begynder at bruge SDK til udvikling, skal du tilføje de ønskede pakker. I SDK Manager skal du se listen over alle pakker, der kan downloades. Til grundlæggende udvikling er her, hvad du har brug for.- Den seneste pakke "Tools" til mappen Tools.
- Den seneste Android-version (dette er den første Android-mappe på listen).
- Android-supportbiblioteket, som kan findes i "Yderligere mapper".
- Klik på installere når du er færdig. Filerne vil blive downloadet og installeret.
-

Åben formørkelse. Du installerer ADT i Eclipse-programmet. Hvis Eclipse ikke starter, skal du kontrollere, at du har angivet din JVM. -
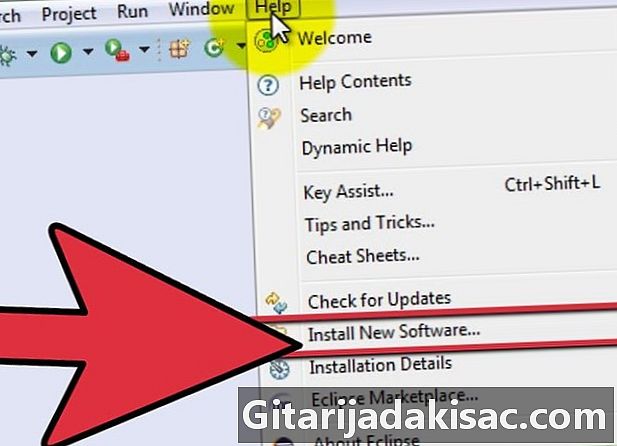
Installer ADT-udvidelsen. ADT-udvidelsen skal downloades til Eclipse-programmet direkte fra Android Developer Portal. Du kan hurtigt tilføje dette bibliotek til din Eclipse-installation.- Klik på hjælp. Vælg Installer ny software. Skærmen "Tilgængelig software" åbnes for at få vist listen over tilgængelig software i det valgte bibliotek.
-

Klik på knappen tilføje. Det er til højre for feltet "Arbejd med". Hvis du klikker på denne knap, åbnes dialogboksen "Tilføj et bibliotek". Her vil du være i stand til at indtaste ADT-udvidelsesdownload-oplysningerne.- I feltet "Navn" skal du indtaste "ADT-udvidelse".
- Indtast i feltet "Placering"
"Https://dl-ssl.google.com/android/eclipse/" - Klik på OK.
- Marker afkrydsningsfeltet Udviklingsværktøjer. Klik på følgende for at få vist listen over værktøjer, der skal downloades. Klik igen på følgende for at åbne kontrakten om brug. Læs det, og klik slut.
- Du kan modtage en advarsel om, at gyldigheden af din software ikke kan fastslås. Du kan ignorere denne advarsel.
-
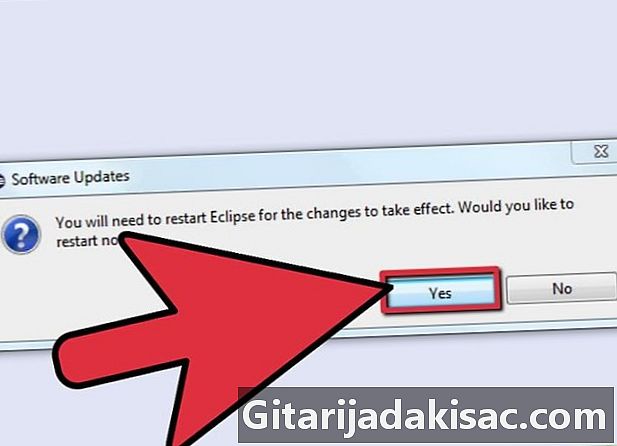
Genstart Eclipse. Når download og installation af værktøjerne er afsluttet, skal du genstarte Eclipse for at afslutte installationen. Når du genstarter, vil du blive mødt af vinduet "Velkommen til en verden af Android-udvikling". -

Angiv placeringen af Android SDK. Klik på velkomstskærmen Brug eksisterende SDK'er, og naviger til kataloget til SDK, som du installerede i begyndelsen af dette afsnit. Når du klikker på OK, er din grundlæggende installation afsluttet.