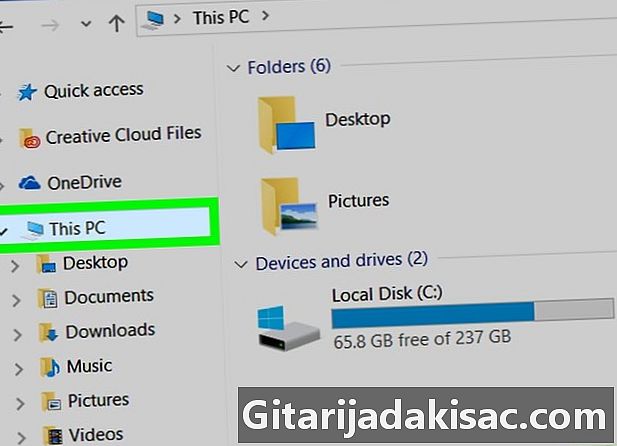
Indhold
I denne artikel: Udskriv et dokument på en Windows-computerUdskriv et dokument på en MacReference
Du kan udskrive et dokument på en computer, der kører Windows eller en Mac. For at gøre dette skal du have en printer konfigureret og tilsluttet din computer.
etaper
Metode 1 Udskriv et dokument på en Windows-computer
-
Sørg for, at din printer er tilsluttet og tændt. Hvis din printer opretter forbindelse via Wi-Fi, skal du oprette forbindelse til det samme internet som din printer. Ellers bliver du nødt til at tilslutte den til din computer via USB.- Læs printerens brugsanvisning for at finde ud af, hvordan du gør det, hvis du aldrig har konfigureret den før.
-
Åbn menuen starten
. Klik på Windows-logoet nederst til venstre på skærmen. -
Åbn filudforskeren
. Klik på ikonet i form af en mappe nederst til venstre i vinduet starten. -
Find det dokument, du vil udskrive. Klik på den mappe, der indeholder det dokument, du vil udskrive, i den venstre sidebjælke af filudforskeren. De dokumenter, du kan udskrive, er:- Word-, Excel- og PowerPoint-dokumenter;
- PDF-filer
- billederne.
-
Vælg dokumentet. Klik på det dokument, du vil udskrive. -
Klik på fanen andel. Det er placeret øverst til venstre i vinduet og giver dig mulighed for at åbne en værktøjslinje under sektionen andel. -
Vælg udskrive. Du finder denne mulighed i afsnittet send af værktøjslinjen. Udskrivningsvinduet åbnes.- hvis udskrive er nedtonet, kan det valgte dokument ikke udskrives. Dette vil for eksempel være tilfældet for dokumenter oprettet i den bærbare computer.
-
Vælg en printer. Klik på rullemenuen printer derefter på navnet på din printer. -
Vælg et antal kopier. I kassen kopier, skriv antallet af kopier af det dokument, du vil udskrive.- Denne indstilling er forskellig fra antallet af sider.
-
Skift om nødvendigt de andre udskriftsindstillinger. Menuen for hver type dokument varierer, men du har indstillingerne nedenfor for det meste.- orientering : gør det muligt at orientere dit dokument lodret eller vandret.
- farve : Vælg mellem sort / hvid eller farveudskrivning. Du skal have farvet blæk i din printer for at udskrive i farve.
- Sider pr. Ark : gør det muligt at udskrive et ark papir pr. side eller bruge begge sider af et ark papir.
-
Klik på udskrive. Denne knap er enten i bunden eller øverst i vinduet. Udskrivningen af dit dokument begynder.
Metode 2 Udskriv et dokument på en Mac
-
Sørg for, at din printer er tilsluttet og tændt. Hvis din printer opretter forbindelse via Wi-Fi, betyder det, at du skal oprette forbindelse til det samme internet som din printer. Ellers bliver du nødt til at tilslutte det med et USB-kabel til din computer. -
Åbn Finder. Klik på det blå ansigtsformede program i Dock på din Mac. Et Finder-vindue åbnes. -
Se efter dit dokument. Vælg en mappe til venstre for Finder-vinduet, og søg efter dit dokument. -
Vælg dokumentet. Klik på det dokument, du vil udskrive. -
Klik på fil. Dette element er placeret øverst til venstre på skærmen og åbner en rullemenu. -
Vælg Udskriv .... Denne indstilling er nederst i rullemenuen fil og åbner udskrivningsvinduet. -
Vælg din printer. Klik på rullemenuen printer derefter på printerens navn i rullemenuen. -
Vælg et antal kopier. Klik på feltet kopier indtast derefter antallet af kopier, du vil udskrive. -
Skift om nødvendigt de andre udskriftsindstillinger. Du skal først klikke på Se detaljer for at ændre noget andet end parameteren sider .- sider : vælg de sider, der skal udskrives. Hvis du rejser alle valgt, udskrives hele dokumentet.
- Papirstørrelse : Brug denne indstilling til at tilpasse øverste og nederste margen til forskellige papirstørrelser.
- orientering : giver dig mulighed for at vælge mellem lodret og vandret retning.
- Sider pr. Ark : vælg udskrivning på den ene side for at udskrive et ark papir per side eller udskriv på to sider for at bruge begge sider af arket.
- Klik på udskrive. Denne knap er nederst til højre i vinduet og begynder at udskrive dit dokument.