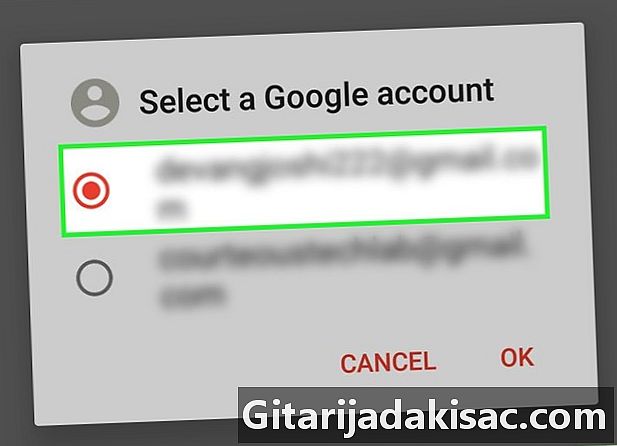
Indhold
I denne artikel: Brug af SMS-sikkerhedskopi + Brug af ScreenWatchRefference
Hvis du leder efter en måde at gemme din Android-skærm på, kan du udskrive dem ved hjælp af en printer, der er tilsluttet en computer. Hvis du vil gemme dine filer i din Gmail-indbakke, kan du gå gennem et program kaldet SMS Backup +. Du kan også tage et skærmbillede af dine fotos og udskrive dem fra din Google Drev-mappe på en computer.
etaper
Metode 1 Brug af SMS Backup +
- Download SMS Backup +. SMS Backup + -programmet opretter en mappe i din Gmail-indbakke til at gemme dine sessioner. Du kan udskrive dem fra en computer, når du har fritid. Åbn Google Play Butik

gør derefter følgende:- tryk på søgefeltet;
- typen sms backup + ;
- tryk SMS Backup + ;
- vælge INSTALLER ;
- tryk ACCEPT når du bliver inviteret.
-
Åbn SMS Backup +. I Google Play Store skal du trykke på ÅBEN Eller tryk på applikationsikonet SMS Backup + i applikationsbakken på din Android. -
Tryk OK. Du bliver omdirigeret til hovedsiden i applikationen. -
Forbind appen til din Gmail-konto. Tryk Log in i midten af siden skal du vælge din Google-konto, vælge bemyndige ved kommandoprompten og tryk derefter på Gem. Appen linkes til din Google-konto, hvor alle dine spil gemmes. -
Gem dine seneste s. Hvis du logger på din Gmail-konto, kan du ikke se muligheden for at gemme dine beskeder, skal du trykke på Gem øverst på skærmen og vent til slutningen af sikkerhedskopien.- Processen vil være synlig øverst på skærmen.
-
Åbn din Gmail-indbakke på en computer. Åbn denne side i din computers webbrowser. Hvis du bliver bedt om at logge ind, skal du indtaste din adresse og adgangskode.- Hvis du støder på en anden indbakke end den, du vil gemme dine, skal du klikke på cirkulært profilbillede øverst til højre i indbakken, klikke på Tilføj en konto log derefter ind med den rigtige konto.
-
Gå til mappen SMS. Denne mappe findes i venstre side af Gmail-indbakken. Du skal muligvis først klikke på indstillingen Flere etiketter for at vise det. Klik på mappen for at se alle funktionerne i din Android. -
Åbn en samtale. Klik på den samtale, du vil udskrive. Dette åbner det seneste, det indeholder.- Dine visninger gemmes ved hjælp af kontaktnavn. For eksempel, hvis du har udvekslet 100'ere med en kontaktperson ved navn Sarah, vil du se en med emnet "SMS med Sarah" og "(100)" ved siden af hendes navn.
-
Klik på udskrivningsikonet
. Dette ikon er placeret øverst til højre i vinduet helt til højre for objektets felt. Klik på det for at åbne et udskrivningsvindue. -
Udskriv din samtale. Vælg om nødvendigt en printer og gennemgå udskriftsindstillingerne for at sikre dig, at farve og retning er korrekt, før du klikker på udskrive. Så længe din computer er tilsluttet din printer, udskriver den den valgte samtale.
Metode 2 Brug skærmbilleder
-
Åbn dine Android'er. Tryk på appens ikon for at åbne en liste over dine seneste samtaler.- Denne metode kan bruges uanset din kanalapplikation (WhatsApp, Facebook Messenger, Google Voice osv.).
-
Vælg en samtale. Tryk på den samtale, der indeholder de, der skal udskrives. Samtalen åbnes. -
Tag et skærmbillede af samtalen. Det kan være nødvendigt at rulle skærmen op eller ned for korrekt indramning af samtalen. -
Fang også resten af samtalen. Når du har optaget hele samtalen til udskrivning, kan du gå videre til næste trin. -
Åbn Google Drev. Tryk på det gule, grønne og blå trekantikon for at åbne Google Drive-appen. -
Tryk +. Denne knap findes nederst til højre på hovedsiden for Google Drev. Tryk for at åbne en conuel-menu. -
Vælg import. muligheden import er i menuen conuel. -
Gå til albummet skærmbilleder. Dette album er på listen over placeringer, hvorfra du kan importere fotos. -
Se efter optagelserne fra dine. Tryk længe på en optagelse, inden du vælger de andre filer, du vil udskrive. -
Tryk ÅBEN. Denne mulighed findes øverst til højre på skærmen og giver dig mulighed for at importere skærmbilleder til Google Drev. -
Åbn Google Drev på din computer. Gå til Google Drev, og log ind med din adresse og adgangskode, hvis du bliver bedt om det.- Hvis du støder på en anden Google Drev-konto, skal du først klikke på det cirkulære profilbillede øverst til højre og vælge Tilføj en konto log derefter på den rigtige konto.
-
Vælg skærmbilleder. Tryk længe på tasten Ctrl (hvis du bruger en Windows-computer) eller bestilling (hvis du bruger en Mac) skal du klikke på hver billedoptagelse, du vil downloade. -
Download skærmbillederne på din computer. Klik på ⋮ i øverste højre hjørne af Google Drev-siden og vælg downloade i den rullemenu, der vises. -
Åbn den downloadede ZIP-mappe. Processen varierer afhængigt af, om du bruger en Windows-computer eller en Mac.- På en Windows-computer : dobbeltklik på ZIP-mappen, der indeholder skærmbilleder, gå til fanen ekstrakt, vælg Træk alt udKlik på ekstrakt og vent til den udpakkede fil åbnes.
- På en Mac : dobbeltklik på ZIP-mappen, der indeholder skærmbilleder, og vent til den udpakkede mappe åbnes.
-
Vælg dine skærmbilleder. Klik på en af filerne, og tryk derefter på Ctrl+En (hvis du bruger en Windows-computer) eller bestilling+En (hvis du bruger en Mac) til at vælge alle skærmbilleder. -
Åbn udskrivningsmenuen. For at åbne udskrivningsmenuen kan du trykke på Ctrl+P på Windows eller bestilling+P på Mac.- På Windows kan du også klikke på fanen andel øverst i vinduet og klik derefter på udskrive i afsnittet send af værktøjslinjen.
- På en Mac kan du også klikke på menuen fil øverst på skærmen og vælg udskrive i rullemenuen.
-
Udskriv skærmbillederne. Vælg din printer om nødvendigt. Gennemgå udskriftsindstillingerne for at sikre, at farve og retning er det, du ønsker, og klik derefter på knappen udskrive. Hvis din computer er tilsluttet din printer, udskriver den skærmbillederne af din Android.- Hvis farveudskrivning ikke er absolut nødvendig for denne opgave, skal du vælge sort / hvid (eller gråtoner) udskrivning for at undgå at forbruge store mængder blæk.
- Ud over de gratis indstillinger, der er anført i denne artikel, er der flere betalte apps, som du kan bruge til at udskrive dine indlæg. Hvis du udskriver en printer regelmæssigt, kan det være værd at betale $ 2 for et program, der leverer udskrifter af fremragende kvalitet.
- I betragtning af prisen på blæk og papir kan brugen af printere være dyr. Udskriv i sort / hvid, når du kan.