
Indhold
- etaper
- Metode 1 Vælg et DVD-diskformat
- Metode 2 Brænd en DVD-video
- Metode 3 Brænd en data-dvd
- Metode 4 Brænd en ISO-fil eller et diskbillede
DVD-diske kan gemme, gemme og overføre filer. De kan også bruges til at se film på enhver computer udstyret med en kompatibel afspiller. Hvis du har en DVD-brænder, kan du som standard oprette DVD'er ved hjælp af de indbyggede værktøjer på de fleste operativsystemer. Hvis du vil oprette en DVD-video, der fungerer med de fleste afspillere, bliver du nødt til at gennemgå gratis software.
etaper
Metode 1 Vælg et DVD-diskformat
-

Ved, hvilke formater der er kompatible med din afspiller. Inden du køber en tom DVD, skal du undersøge for at identificere de formater, der er kompatible med dit diskdrev, din brændende software, typen af data, der skal optages, dine enheder, men også den hardware, du planlægger at bruge dem på. Dette indledende trin vil undgå frustrationen over at have købt en pakke med dyre diske, som i sidste ende vil være ubrugelig.- DVD + R betyder, at disken kan omskrives, og at det er muligt (med passende software) at slette de data, den indeholder, for at erstatte dem med nye. Den forrige fil vil simpelthen være skjult under den nye, men den vil stadig optage lagerplads.
- DVD-R betyder, at disken ikke kan slettes og genbruges, selvom det er muligt at kopiere filerne til en anden afspiller og brænde dem til en ny disk.
- rOM til Læs kun medier (skrivebeskyttet) betyder diske, der ikke kan slettes, og hvis indhold er ætset permanent på medierne.
- RW betyder, at den gamle fil slettes fuldstændigt og ikke længere optager diskplads efter omskrivning eller omskrivning.
-

Se symbolerne eller ikonerne på pakken. Ikke alle DVD-diske er designet til at brænde på en computer, og nogle tillader at brænde en film og menuer uden at være kompatible med DVD-afspillere. Derfor skal du henvise til symbolerne eller ikonerne på pakken, på disken, i brugermanualen eller på afspilleren.- Prøv også at finde de bedste mærker til dine enheder. Nogle spillere er kompatible med nogle mærker, men ikke med andre. Nogle mærker er også tykkere og stærkere end andre. Professionelle videodiske er en dyr kategori af support.
Metode 2 Brænd en DVD-video
-

Se efter DVD-videoikonet. Før du køber en diskpakke, skal du kigge efter DVD-videoikonet på enhederne til afbrænding og afspilning. Køb dvd'er med det samme ikon for at sikre maksimal kompatibilitet.- Køb kun DVD-R-diskformater for at brænde video. De fleste afspillere har svært ved at læse DVD + R-formatet korrekt, og filmmenuerne vises muligvis ikke, hvis du brænder dem i dette format. Du kan ændre indstillingerne i DVD-forfatterprogrammet for at løse dette problem, men det er bedst at forlade denne indstilling til mere avancerede brugere.
-

Download og installer et DVD-forfatterprogram. Hvis du vil brænde en videofil til en DVD til afspilning i enhver afspiller, har du brug for særlig brændingssoftware, kendt som DVD-forfatterprogrammet. Disse programmer konverterer videofilen / filerne til et format, der genkendes af de enkeltstående diskdrev. De er normalt ikke installeret som standard på computere, men det er muligt, at din brænder blev sendt med en prøveversion eller en grundlæggende version af en af dem. Nedenfor er en liste over de mest populære gratis programmer på større operativsystemer.- WinX DVD-forfatter - winxdvd.com/dvd-author/ (til Windows).
- Forbrænding - burn-osx.sourceforge.net (til Mac).
- DeVeDe - rastersoft.com/programas/devede.html (til Linux, da programmet ikke længere er gratis til Windows).
- DVD Styler - dvdstyler.org/en/.
- DVD Flick- dvdflick.net/ (til Windows: programmet er ikke længere opdateret, men det forbliver funktionelt og med lidt øvelse kan du oprette dine egne tapeter og dine brugerdefinerede knapper).
-

Opret et nyt videoprojekt. Processen varierer lidt fra et DVD-forfatterprogram til et andet, men generelt ser du en menu vises ved opstart. Denne menu giver dig mulighed for at vælge den type DVD, du vil oprette. Vælg indstillingen eller fanen video. -

Føj din videofil til det nye projekt. Efter lanceringen af det nye projekt vil du være i stand til at tilføje den første videofil. De fleste DVD-forfatterprogrammer er kompatible med alle større videoformater, så du behøver ikke at konvertere filen på forhånd. Klik og træk videoen ind i programvinduet, eller søg på din computer.- En DVD kan normalt indeholde en fuld film eller ækvivalent med flere timers serie.
-

Start konverteringsprocessen. I de fleste tilfælde er de videofiler, du vil tilføje, ikke i det korrekte MPEG-2-format, der kræves for at oprette en afspilbar DVD-video. Forlængelsesnavnet til dette format er .MPEG eller.MPG. De fleste DVD-forfatterprogrammer konverterer filen enten når du tilføjer den til projektet eller efter at den er tilføjet. Konverteringsprocessen kan tage et stykke tid.- Hvis du bliver bedt om det under konverteringsprocessen, skal du vælge det område, der svarer til dit DVD-drev. De fleste europæiske lande bruger PAL, mens andre dele af verden, såsom USA eller Japan, bruger NTSC.
- Hvis du bruger DeVeDe, udføres konverteringen i slutningen af oprettelsesprocessen.
- Hvis der opstår fejl under filkonvertering, skal du bruge et program, der er specifikt designet til konvertering, f.eks. Håndbrems. Klik her for at lære, hvordan du bruger denne software til at konvertere dine filer til et kompatibelt DVD-format.
- Flash-Integro (eller den gratis version af VSDC Movie Editor) konverterer også film til de nødvendige formater og tilbyder mange redigeringsmuligheder såsom klip eller beskæring. Gå til det officielle Flash-Integro-websted og ikke til de eksisterende falske websteder.
- Du kan også konvertere en video til MPEG-format ved at optage den til en medieafspiller som VLC eller PotPlayer. Processens varighed er filmens varighed.
-

Opret menuen. De fleste DVD-forfatterprogrammer har grundlæggende menuopbygningsværktøjer, der giver dig mulighed for at oprette en brugerdefineret menu til video. En menu er ikke påkrævet for at gøre videoen tilgængelig, da det er muligt at starte afspilningen automatisk, når du indsætter disken.- I programmet Burn for Mac skal du klikke på indstillinger-knappen og vælge Brug et DVD-tema for at tilføje en grundlæggende menu til din disk.
- Når du opretter menuen, skal du undgå at placere knapper langs rammens kanter. Denne del skjules ofte af gamle fjernsyn og gamle DVD-afspillere.
-

Indsæt en tom DVD. Når videoen er konverteret og menuen er oprettet, kan du begynde brændingsprocessen. Indsæt en tom DVD-R i DVD-brænderen på din computer. Dette er det mest egnede diskformat til oprettelse af DVD-video, fordi DVD-R'er er kompatible med langt de fleste DVD-afspillere. Nogle DVD-afspillere kan ikke afspille nogen brændte DVD’er, uanset deres format.- Hvis din computer viser vinduet med automatisk afspilning, når du indsætter den tomme disk, behøver du kun at lukke den.
-

Åbn den brændende menu i DVD-forfatterprogrammet. Endnu en gang afhænger processen af det anvendte program, men der er nogle parametre, du skal vælge, inden du begynder at brænde projektet.- Vælg en lav skrivehastighed. Selvom det er fristende at bruge den tilgængelige maksimale hastighed eller anden høj værdi, er du muligvis kun i stand til at forårsage fejl, der kan forhindre disken i at spille. Den bedste måde at sikre, at DVD'en fungerer korrekt, er at brænde den til 2X eller 4X.
- Hvis du endnu ikke er blevet bedt om at vælge din region, skal du åbne den brændende menu, der svarer til NTSC eller PAL, og vælge den bedst egnede.
-

Brænd disken. Når du er tilfreds med dine indstillinger, skal du starte brændingsprocessen ved at klikke på starten eller Indgraver. Hvis din video ikke er konverteret endnu, konverteres den, inden den brændes. Hele processen kan tage et stykke tid, især hvis du bremser hastigheden ned. Prøv ikke at røre ved din computer under konvertering og brænding, da dette kan bremse processen eller forårsage fejl.- Hvis du bruger DeVeDe, opretter programmet kun en ISO-fil (et diskbillede), som du derefter skal brænde selv.
-

Start afspilning af den brændte disk. Når brændings- og konverteringsprocessen er afsluttet, vil du være i stand til at afspille din nye disk i de fleste DVD-afspillere. Husk, at ikke alle DVD-afspillere er kompatible med brændte diske, såsom ældre modeller.
Metode 3 Brænd en data-dvd
-

Indsæt en tom DVD i din brænder. Hvis du opretter et arkiv med dine data, eller du ikke vil have nogen til at overskrive, hvad du brændte til disk, skal du bruge en DVD-R eller DVD-R DL (Dobbelt lag eller dobbeltlag). Hvis du vil være i stand til at omskrive eller ændre indholdet på disken, skal du bruge en DVD-RW. -
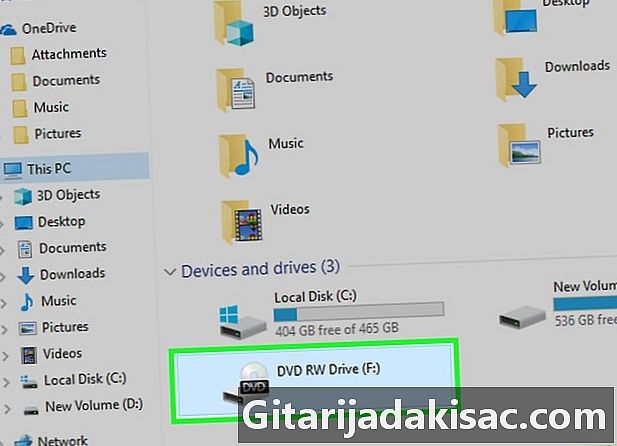
Åbn DVD'en i din filudforsker. De nyeste operativsystemer kan brænde data-dvd'er direkte fra filbrowseren uden at gå gennem et tredjepartsprogram. Åbn den tomme disk, så du kan tilføje filer og mapper.- I Windows 7 og nyere bliver du bedt om at vælge mellem at bruge disken som et USB-flashdrev eller som en traditionel DVD. Vælg Som et USB-flashdrev for at være i stand til at omskrive på dvd'en, selvom det ikke er en omskrivbar disk. Bemærk dog, at du kun kan læse den på Windows. Vælg Med et CD / DVD-drev at oprette en DVD, som du bliver nødt til at færdiggøre, og som du kun kan bruge én gang.
- Hvis du bruger OS X, vises den tomme disk på dit skrivebord. Dobbeltklik på det for at åbne det i Finder.
-
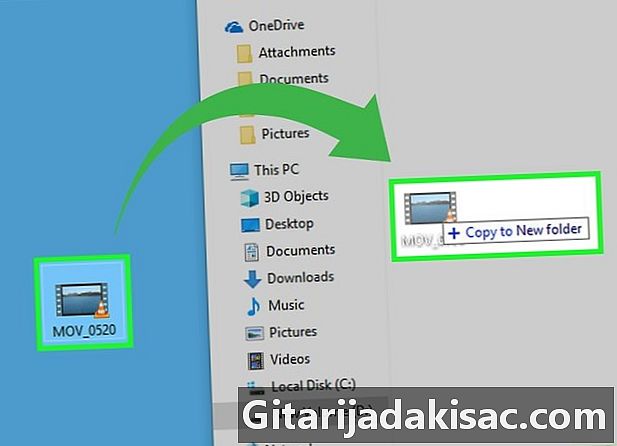
Træk filerne ind i det tomme diskvindue. De originale kopier af filerne eller mapperne forbliver på din computer. En tom DVD-R kan indeholde ca. 4,38 GB data, og statuslinjen i bunden af vinduet viser dig, hvor meget lager, der er tilbage. -

Brænd disken. Når filerne er føjet til diskvinduet, kan du færdiggøre det og skubbe det ud til brug på andre computere. Processen kan variere lidt afhængigt af dit operativsystem og indstillinger.- Hvis du har valgt Som et USB-flashdrev i Windows skal du kun skubbe disken ud, når du har tilføjet filerne, og du kan bruge den på andre computere under Windows. Processen vil tage 1 eller 2 minutter.
- Hvis du har valgt Med et CD / DVD-drev I Windows skal du klikke på knappen burn for at færdigbehandle disken. Processen vil tage et par minutter.
- Hvis du bruger OS X, skal du klikke på knappen burn ud for disknavnet i venstre sidefelt.
Metode 4 Brænd en ISO-fil eller et diskbillede
-

Identificer diskbilledfilen. Diskbilledfiler er de nøjagtige kopier af en DVD eller CD, der skal brændes til en tom disk, før den kan bruges. Disken er en nøjagtig kopi af originalen. Der er en række diskbilledfiler, som du sandsynligvis allerede har downloadet. De mest almindelige er ISO, og du kan bruge indbyggede programmer i Windows 7 og nyere eller i OS X til at brænde til en tom disk. Andre diskbilledformater er CDR, BIN / CUE, DMG, CDI og NRG.- Hvis du bruger en computer, der kører Windows Vista eller XP, hvis du forsøger at brænde en anden billedfil end et ISO-billede, skal du installere et passende brændingsprogram. En af de mest populære på Windows er ImgBurn (imgburn.com).
-

Indsæt en tom DVD i brænderen. Når du brænder en billedfil på disken, afsluttes den, og du kan ikke omskrive den. For at få de bedste resultater skal du bruge et DVD-R-diskformat. -

Åbn programmet til billedforbrænding. Processen varierer afhængigt af dit operativsystem og det installerede program.- På en computer, der kører Windows 7, 8 og 10: højreklik på ISO-filen og vælg Brænd disken for at åbne Windows disk image burner.
- På en OS X-computer: Start Disk Utility-programmet, som du finder i mappen Hjælpeprogrammer. Træk din ISO-fil til venstre i vinduet Diskværktøj.
- På en computer, der kører Windows Vista og XP eller ikke-ISO-filer: Start billedbrændingsprogrammet, og indlæs filen, der skal brændes.
-
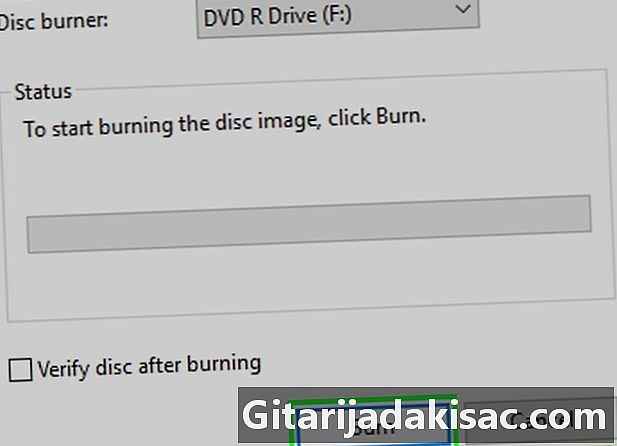
Start graveringsprocessen. Klik på knappen Indgraver for at begynde at brænde ISO- eller anden diskbilledfil på den tomme DVD. Processen vil tage et par minutter afhængigt af hastigheden på din brænder og størrelsen på billedfilen.