
Indhold
- etaper
- Windows-metode 1 (32 Gb eller mindre diske)
- Metode 2 Windows (diske, der er større end 32 Gb)
- Mac-metode 3
- Metode 4 Ubuntu Linux
FAT32 er et af de mest kompatible filsystemer til USB-diske. Når dit USB-drev er formateret i FAT32-systemet, kan du læse og skrive til disk fra enhver computer eller enhed, der er kompatibel med USB-enheder. Alle operativsystemer inkluderer tjenester, der hurtigt kan formatere dit USB-drev med FAT32-filsystemet.
etaper
Windows-metode 1 (32 Gb eller mindre diske)
-
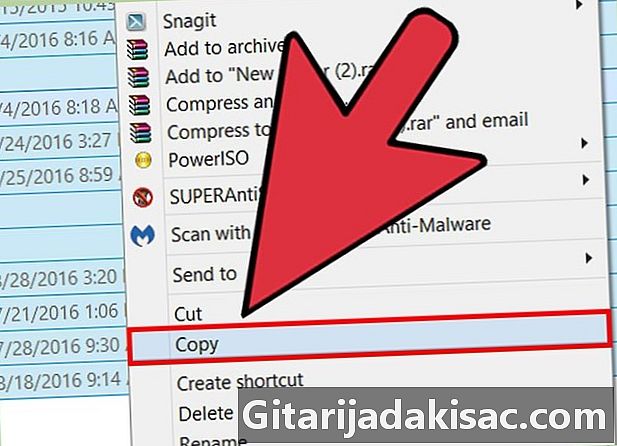
Gem alt på den disk, du vil opbevare. Hvis disken allerede er i brug, skal du tage sikkerhedskopi af de data, du vil opbevare. Ved at formatere disken, sletter du alle de data, der findes der. -

Åbn vinduet Computer / Denne pc. Dette vindue viser alle diske, der er tilsluttet din computer. Der er flere måder at åbne det på:- Åbn menuen starten og vælg computer eller dobbeltklik på computerikonet på skrivebordet.
- Klik på mappeikonet, der findes på din proceslinje.
- tryk ⊞ Vind+E.
-
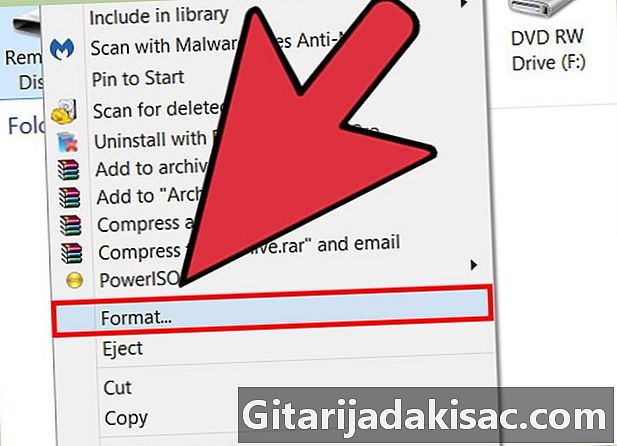
Højreklik på dit USB-drev, og vælg formatering. Vinduet formatering åbner.- Hvis du ikke kan se din USB-enhed vises på listen, skal du trykke på ⊞ Vind+R og start "diskmgmt.msc" for at åbne værktøjet Disk Manager. Hvis enheden eller USB-porten ikke har en fysisk funktionsfejl, skal navnet her vises. Højreklik på det og vælg formatering.
-
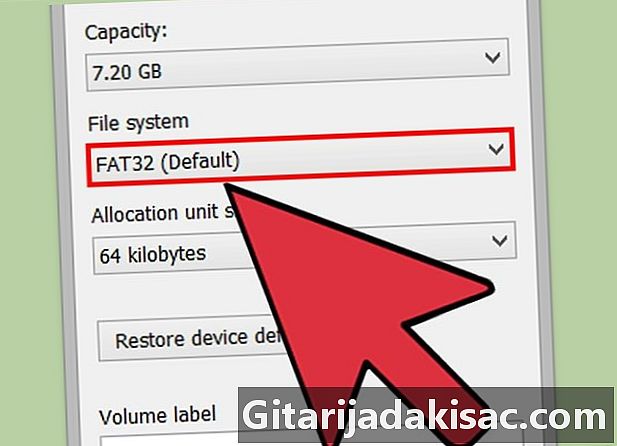
Vælg FAT32 i menuen Filsystem. Der er flere muligheder at vælge imellem. FAT32 fungerer til diskstørrelser op til 32 Gb. Hvis dit USB-drev er større end 32 Gb, eller du planlægger at gemme større filer end 4 Gb, kan du overveje at vælge exFAT. Dette format er kompatibelt med mange nyere enheder såvel som USB-enheder og filer i alle størrelser.- Hvis din enhedsstørrelse er større end 32 Gb, og du stadig ønsker at bruge FAT32-filsystemet, skal du se det næste afsnit.
-

Hvis enhedens ydelse er lav, skal du fjerne markeringen Udfør et hurtigt format. Hvis du har bemærket, at driftshastigheden for denne enhed er ret lav, eller du oplever fejl, når du prøver at kopiere filer, skal du udføre et fuldt format, så der opdages og repareres problemer. Det vil tage længere tid end et standardhurtigt format. -

Giv disken et navn. Marken Volumenavn giver dig mulighed for at indtaste et navn på disken. Dette navn vises, når disken er tilsluttet enheder. -

Klik på OK for at starte formateringsprocessen. Du bliver bedt om at bekræfte, at du vil slette alt på disken. For de fleste diske tager formatering kun få øjeblikke. Fuld formatering tager længere tid. -
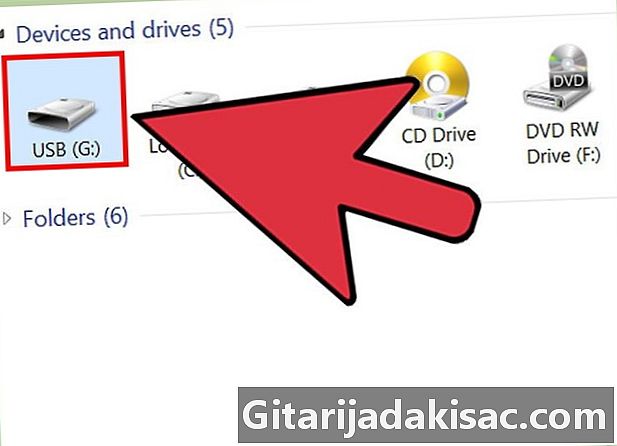
Kontroller, at dit drev fungerer. Efter formatering skal du se din disk netop formateret i vinduet Computer / Denne pc. Prøv at kopiere nogle filer for at kontrollere, at alt gik glat.
Metode 2 Windows (diske, der er større end 32 Gb)
-
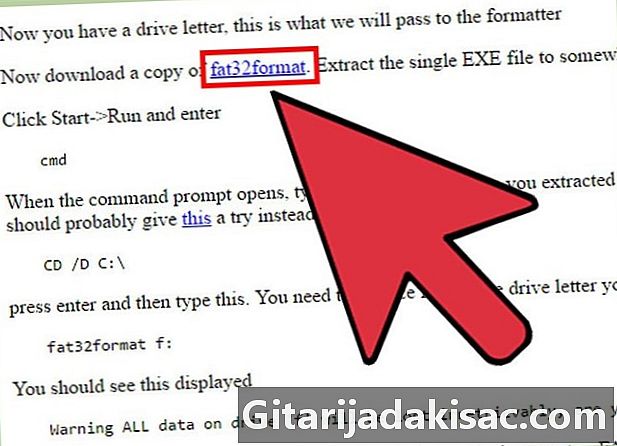
downloade fat32format. Dette er en gratis service, der kan formatere enhver disk, der er mindre end 2 TB i FAT32-format. Du kan downloade det fra ridgecrop.demon.co.uk/index.htm?guiformat.htm. Klik på skærmbilledet fra websiden for at downloade programmet.- Den downloadede fil kaldes "guiformat.exe. "
-
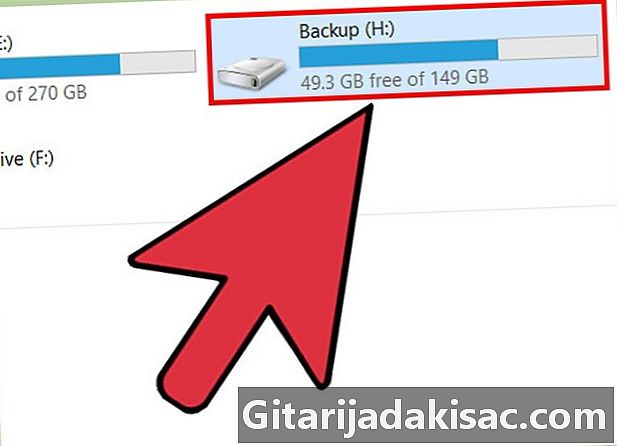
Indsæt den disk, du vil formatere. Med dette værktøj kan du formatere ethvert drev op til 2 TB.- Jo større diskstørrelse, desto mere tid tager det Windows at genkende og montere disken, når den er indsat. En disk med 2 TB kan tage mindst 10 sekunder at blive vist på Windows.
-
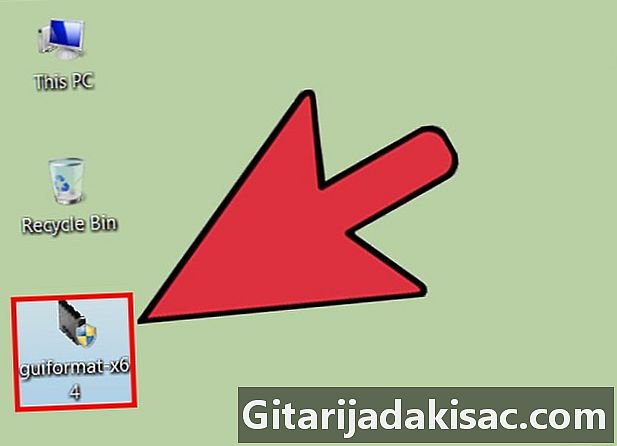
løb guiformat.exe. Windows beder dig om administratoradgang til programmet. Det behøver ikke at blive installeret, det fungerer med det samme. -
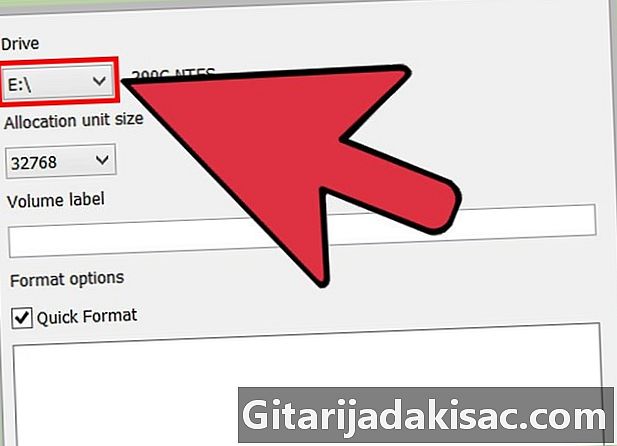
Vælg din USB-disk i menuen diske. Du vil se kapaciteten og det aktuelle format på disken. -

Giv disken et navn. Du kan give det det ønskede navn. Dette er det navn, der vises, når det indsættes i en computer eller anden enhed. -

Klik på knappen starten for at starte formatering af disken. Den tid, formateringen tager, afhænger af diskenes størrelse. -
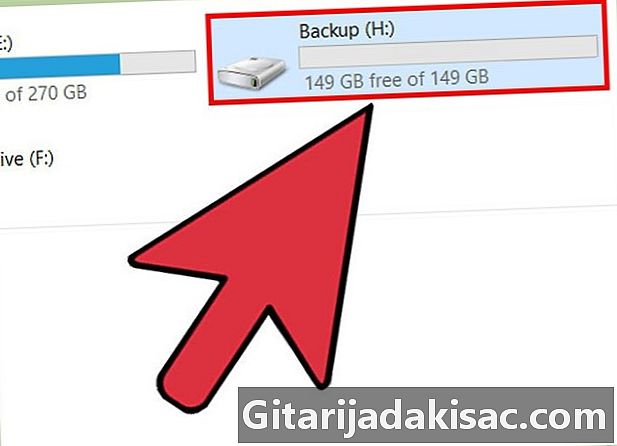
Test din disk, der lige er formateret. Når formateringen er afsluttet, skal du være i stand til at finde din disk i vinduet Computer / Denne pc. Disken vises muligvis ikke med det samme, især hvis den er større end 1 Tb.- Hvis de enheder og computere, som du planlægger at bruge din disk understøtter exFAT eller NTFS, skal du i stedet bruge et af disse formater. Du får hurtigere overførselshastigheder og håndterer større filer. Det anbefales, at du bruger FAT32 på diske, der er større end 32 Gb, hvis dine enheder kun understøtter FAT32.
Mac-metode 3
-
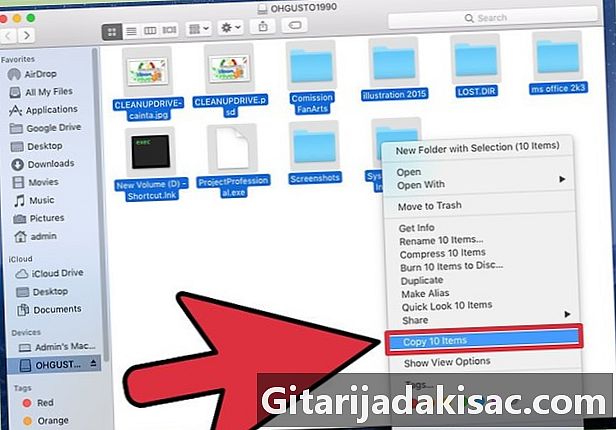
Sikkerhedskopier alle vigtige data på disken. Formatering af disken sletter alt, hvad der er på den, så du skal sørge for, at alle vigtige filer kopieres til et andet sikkert sted, inden du formaterer. -
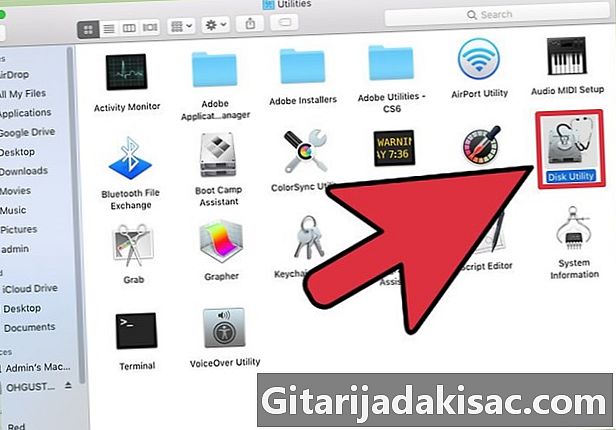
Åbn Diskværktøj i mappen tjenester. Du finder denne fil i din fil applikationer. -
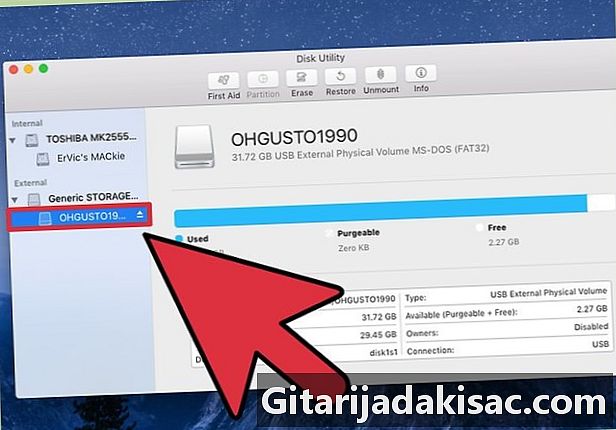
Vælg din USB-enhed fra listen til venstre. Hvis det ikke gør det, kan du prøve en anden USB-port. Hvis du ikke kan få det til at vises på en anden port eller på en anden computer, kan det være ødelagt. -

Klik på fanen udslette. Dette giver dig mulighed for at se formateringsindstillingerne til USB-enheden. -

Vælg MS-DOS (FAT) i menuen formatering eller Volumenformatering. Selvom det er angivet som FATdet er faktisk FAT32-filsystemet. Bemærk, at FAT32-formatet kun er tilgængeligt på diske, der er mindre end 32 Gb og for filer, der er mindre end 4 Gb. Hvis du har en større disk eller vil overføre større filer, kan du overveje at vælge det mest moderne format exFAT. Hvis du kun agter at bruge denne disk på MAC-computere, skal du vælge Mac OS Udvidet (journalført) .- Hvis diskstørrelsen er større end 32 Gb, men du absolut har brug for FAT32-formatet, kan du oprette flere partitioner på USB-enheden og formatere hver separat partition som en FAT32-partition. Klik på fanen partition, og klik derefter på knappen + at oprette nye partitioner. Indstil størrelsen på hver partition til 32 Gb eller derunder, og vælg MS-DOS (FAT) i menuen formatering.
-

Indtast et navn til USB-disken. Indtast et navn på disken i feltet navn. Dette navn vises hver gang disken er tilsluttet en computer eller anden enhed. -
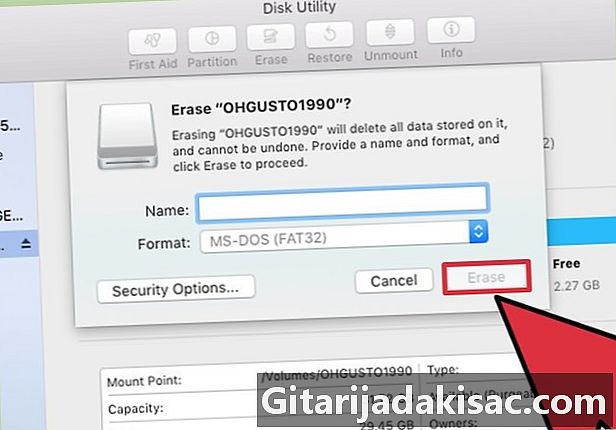
Klik på udslette for at starte formatering. Alle data på disken vil blive slettet og formateret med FAT32-filsystemet. -
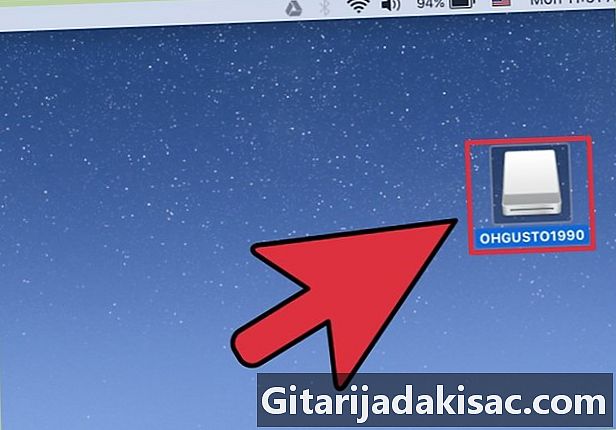
Test din USB-disk. Efter formatering skal du være i stand til sikkert at tilføje og slette filer på USB-drevet. Du finder USB-disken på dit skrivebord.
Metode 4 Ubuntu Linux
-
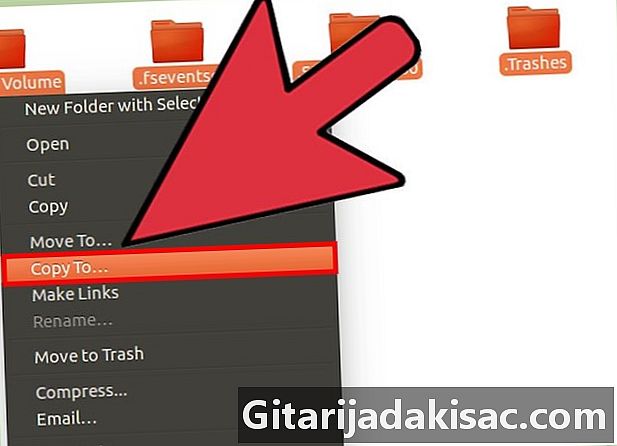
Sikkerhedskopiér alle de data, du vil opbevare. Formatering af disken sletter alle de data, der findes der. Kopier alt, hvad du vil beholde til et andet sted, før du formaterer. -
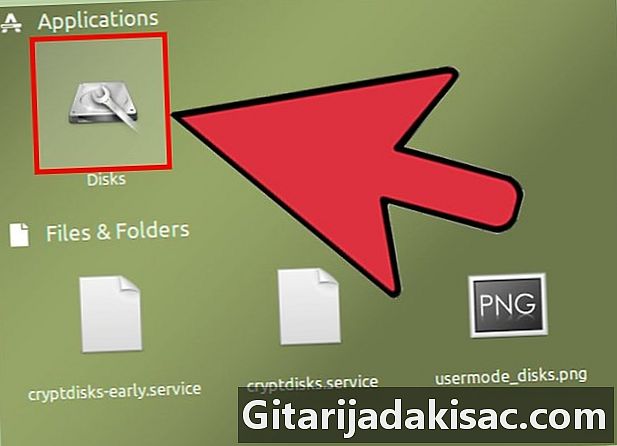
ÅbnDiskværktøj. Denne service giver dig mulighed for at formatere diske, der er tilsluttet dit system. For at åbne den er den nemmeste måde at klikke på dash-knappen eller at trykke på ⌘ og skriv "diske". denDiskværktøj skal vises først på resultatlisten. -

Vælg din USB-enhed. Du finder det på listen over diske i venstre side af vinduet diske. -
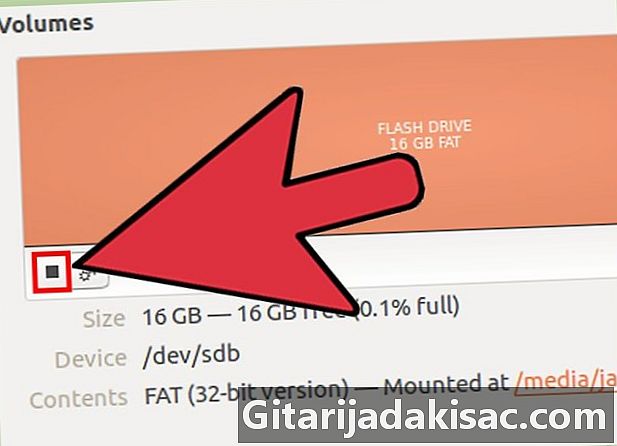
Klik på knappen Stop (■). Dette gør det muligt at adskille disken, så den kan formateres. -
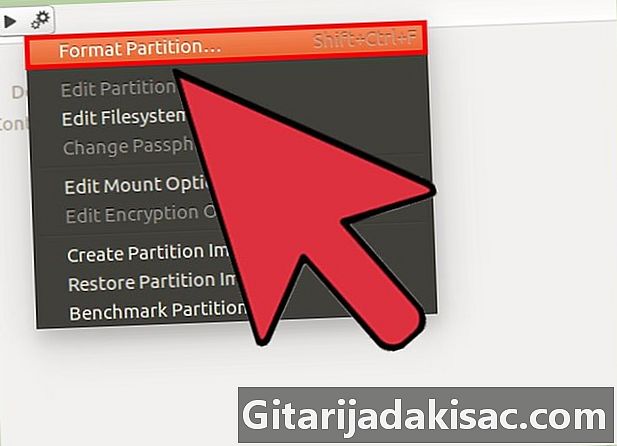
Klik på gearknappen, og vælg formatering. Dette åbner et nyt vindue. -
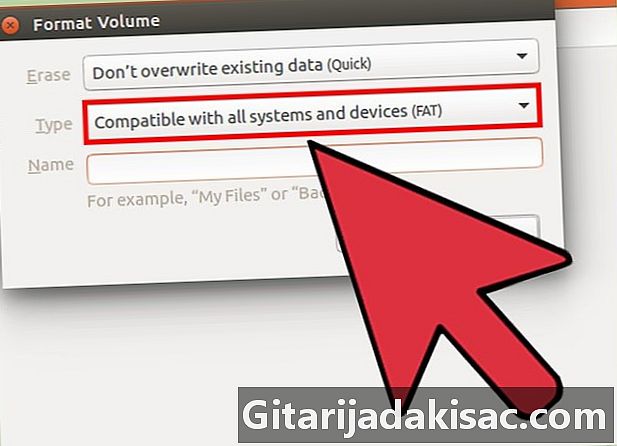
Vælg Kompatibel med alle systemer og enheder (FAT) i menuen typen. Dette vælger FAT32-filsystemet.- Hvis du planlægger at bruge USB-disken kun på Linux-systemer, skal du vælge filsystemet ext4.
-
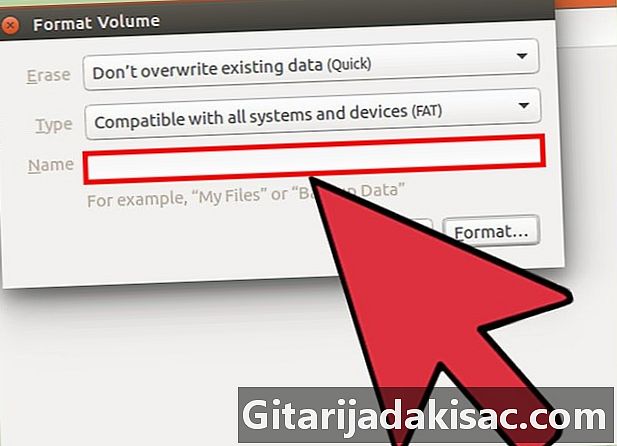
Giv et navn til USB-disken. Dette navn vises, når disken indsættes i en computer eller anden enhed. -
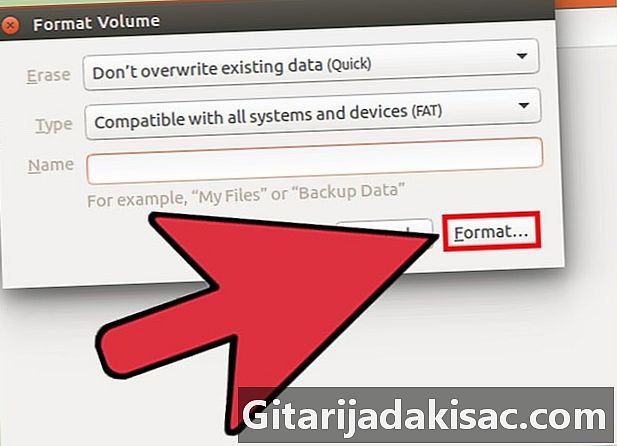
Klik på knappen formatering for at starte formateringsprocessen. Det tager kun få øjeblikke. -
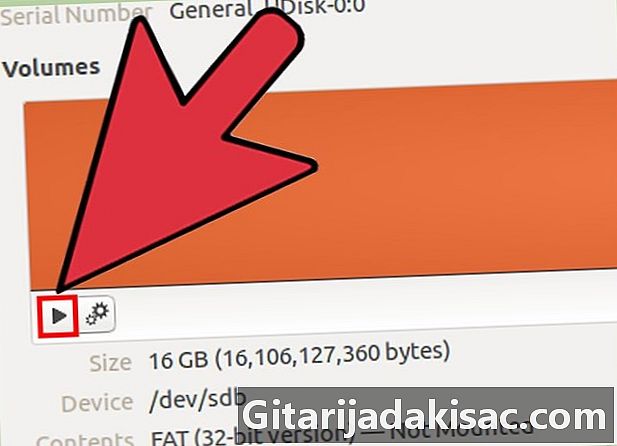
Klik på knappen Læsning (▶). Dette giver dig mulighed for at montere disken netop formateret, så du kan bruge den.