
Indhold
- etaper
- Metode 1 Bestem, hvilket operativsystem der skal installeres
- Metode 2 Installer dit nye operativsystem
- Metode 3 Installer et specifikt operativsystem
Måske tænker du på at opgradere dit operativsystem, eller planlægger du at "hoppe ind" mellem Windows og Linux eller installere et dual boot-system? Ja, det er bekræftende, at det er nok at arbejde med en metode til at installere et nyt udnyttelsessystem på din computer.
etaper
Metode 1 Bestem, hvilket operativsystem der skal installeres
- Kontroller hardwarekravene til det nye system. Hvis du har besluttet at installere et nyt operativsystem, skal du først vide, hvilket du vil bruge. Operativsystemer har hardwarekrav, der varierer med deres udvikling, så hvis du har en ældre computer, skal du sørge for at administrere et nyere operativsystem.
- De fleste Windows-installationer kræver mindst 1 Gb RAM og mindst 15 til 20 Gb diskplads for at fungere korrekt. Kontroller, at din computer fysisk kan opgraderes for at imødekomme disse krav, ellers bliver du sandsynligvis nødt til at gå tilbage til et ældre operativsystem som Windows XP.
- Linux-operativsystemer er ikke så hukommelse, diskplads eller computerkrævende som Windows-operativsystemer. Materielle behov afhænger af den distribution, du vælger (Ubuntu, Fedora, Mint, osv.).
-
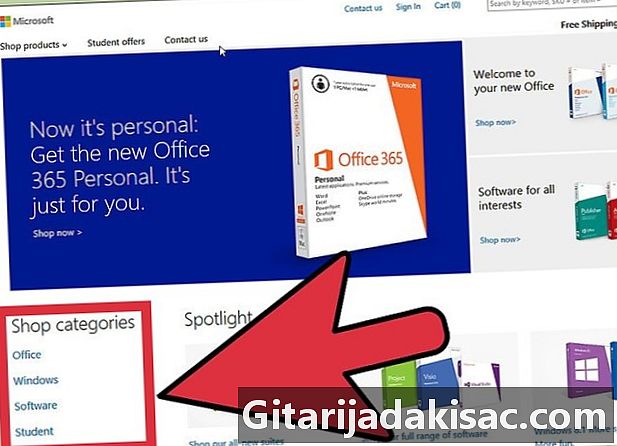
Bestem, om du har brug for at købe eller downloade systemet. Driftslicenser til Windows skal købes. Hver licens leveres med en installationsnøgle, der kræves for at bruge systemet. Stort set alle Linux-distributioner er gratis og frigives under gratis licenser (GNU-GPL) og stilles til rådighed for offentligheden til download. Hvis din adgang til Internettet er vanskelig, kan du også bestille en installations-CD eller DVD mod et meget lille gebyr, som normalt svarer til omkostningerne ved fremstilling og forsendelse af medierne. På den anden side er nogle versioner af typen "Enterprise" under "ejer" -licens, og du bliver nødt til at betale en driftslicens for at kunne bruge dem (Red Hat, SUSE osv.). -
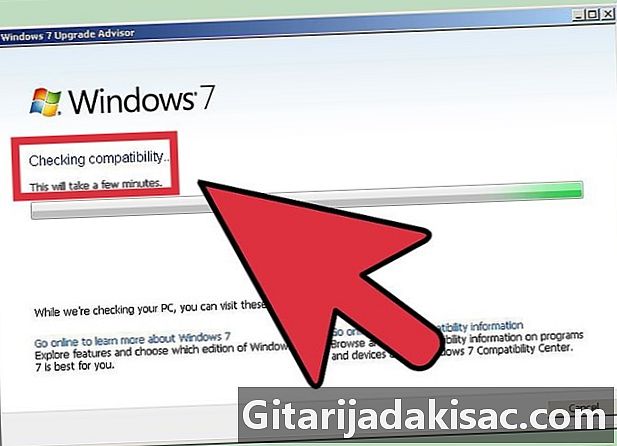
Kontroller kompatibiliteten af din software og filer. Sørg for, at det operativsystem, du vil installere, understøtter de programmer og filer, du vil bruge. Hvis du bruger Microsoft Office på Windows til jobbet, vil du ikke være i stand til at installere det på en Linux-maskine, men der er substitutionsprogrammer som LibreOffice eller Apache OpenOffice, hvis filer er læse og skrive kompatible med dem, der er produceret af Microsoft Office. Nogle funktioner findes muligvis ikke (f.eks. Outlook) eller begrænset, og andre tilføjes og udvides (f.eks. Draw draw-modulet fra LibreOffice eller OpenOffice).- Mange spil, der kører på Windows, fungerer ikke på Linux. Antallet af understøttede titler øges støt, men hvis du er en hård afspiller, skal du være opmærksom på, at dit bibliotek ikke let overføres til Linux.
-
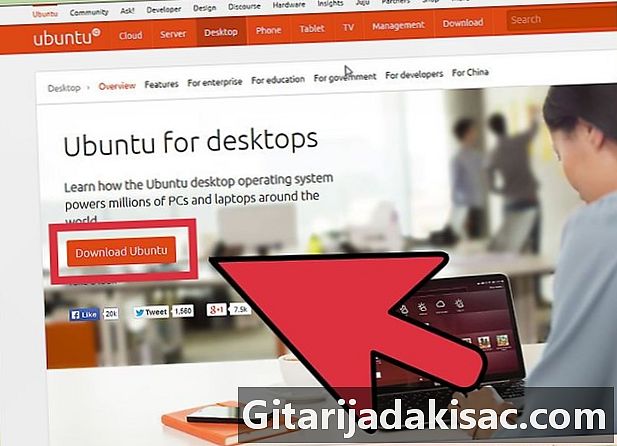
Hent dit nye operativsystem. Hvis du købte en kopi af Windows fra en butik, skulle du have modtaget en installationsdisk med produktinstallationsnøglen. Hvis du har en gyldig kode, men ikke disken, kan du downloade en kopi af disken online fra Microsofts websted. Hvis du installerer Linux, kan du downloade et ISO-billede af distributionen til dets lokalside.- En ISO-fil er det binære billede af en disk, der skal brændes til en DVD for at blive brugt eller kopieret til en startbar USB-disk.
-

Gem dine data. Når du installerer et nyt operativsystem, bliver dit drev rengjort under processen. Dette betyder, at medmindre du gemmer dem på forhånd, vil du miste dem alle. Sørg for, at du har dem registreret og placeret på et sikkert sted, inden du starter installationsprocessen for det nye system. Brug fortrinsvis en DVD, ekstern harddisk eller flashhukommelse til at gemme dine data.- Hvis du installerer det nye operativsystem parallelt med en O.S. eksisterende, vil dine data sandsynligvis ikke blive påvirket, men det er ikke desto mindre, at deres systematiske sikkerhedskopiering er en klog forsigtighedsforhold i tilfælde af fejlbehæftelse under installationsprocessen.
- Du kan ikke gemme dine programmer. Disse skal installeres igen, når du er færdig med installationen af dit nye system.
Metode 2 Installer dit nye operativsystem
-

Bestem den kronologiske rækkefølge for din installation. Hvis du vil levere en Linux-distribution parallelt med Windows, skal du sørge for, at du først har Windows installeret og derefter Linux. Windows ville nægte at starte, hvis det ikke var det første system i position. Faktisk er dens bootloader meget streng og tolererer ikke, at et andet system er installeret foran ham. -
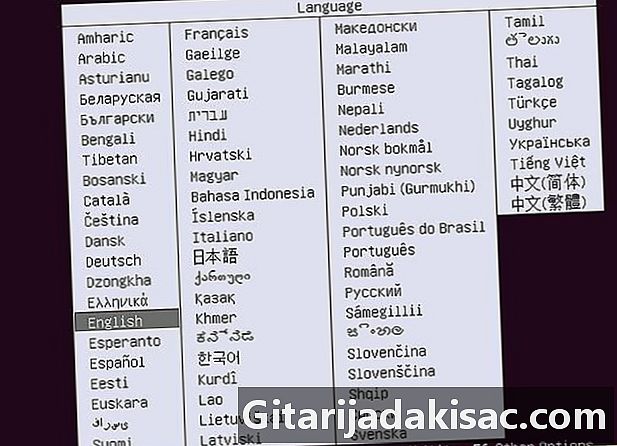
Start din computer fra installations-CD / DVD. Indsæt dette drev i dit optiske drev, og genstart derefter computeren. En normalt bygget pc starter først fra sin harddisk. Du bliver nødt til at justere nogle BIOS-indstillinger for at starte fra det optiske diskdrev. Du kan indtaste BIOS ved at trykke på den specifikke nøgle, der vises nederst på skærmen, der viser logoet til producenten af din pc under opstartprocessen.- De mest almindelige taster til indtastning af BIOS-opsætningssiden er F2, F10, F12 og "Eff".
- Når du går ind i BIOS-opsætningsmenuen, skal du gå til afsnittet "Boot". Giv dit CD / DVD-drev startprioriteten. Hvis du installerer fra et USB-flashdrev, skal du sørge for, at det er isat, og vælg det derefter som den første boot-enhed.
- Når du har valgt det rigtige drev, skal du gemme ændringerne og forlade konfigurationssiden. Din computer genstarter automatisk.
-
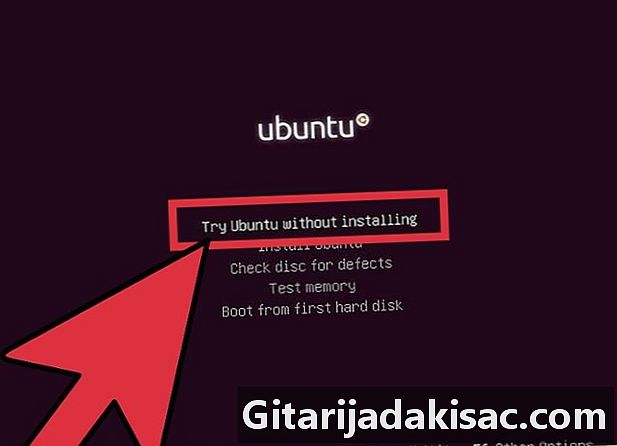
Prøv din Linux-distribution før installationen. De fleste Linux-distributioner leveres som en CD / DVD, der kan indlæses direkte som et operativsystem. Dette giver dig mulighed for at teste dit nye operativsystem, før du deltager i installationsprocessen. Når du er klar, skal du klikke på installationsikonet, der findes på Linux-skrivebordet.- Dette er desværre kun muligt med Linux-distributioner. Windows tillader ikke, at du tester operativsystemet, før du installerer det.
-

Vent på, at installationsprogrammet indlæses. Uanset hvilket operativsystem du vælger, skal installationsprogrammet overføre nogle filer til din harddisk, før du kan fortsætte. Dette kan tage et par minutter, afhængigt af computerens hastighed.- Du bliver nødt til at vælge et par grundlæggende indstillinger, såsom dit sprog, layoutet på dit tastatur og den tidszone, hvor du befinder dig.
-

Indtast nøglen til dit produkt. Hvis du installerer Windows 8, skal du indtaste din produktnøgle, inden installationen begynder. Ældre versioner af Windows beder dig kun om denne produktnøgle efter installationen. Linux-brugere har ikke brug for det, medmindre det er en kommerciel version som Red Hat eller SUSE Linux. -
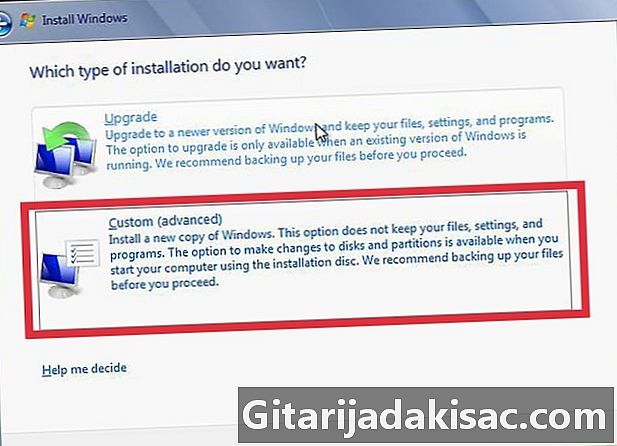
Vælg din installationstype. Windows tilbyder dig valget mellem en opgradering og en brugerdefineret installation. Selv hvis du opgraderer fra en ældre version af Windows, er det bedre for dig at vælge den tilpassede installationsindstilling fra bunden. Dette vil eliminere problemer, der kan opstå som følge af konflikter mellem visse filer og indstillinger i det gamle system og dem, der anvendes i det opgraderede system.- Hvis du installerer Linux, har du muligheden for at montere den parallelt med det eksisterende operativsystem (Windows) eller fjerne disken og helt erstatte Windows. Vælg den mulighed, der bedst passer til dine behov. Hvis du foretrækker at beholde Windows, vil du være i stand til at vælge, hvilken diskplads du vil udpege til Linux.
-
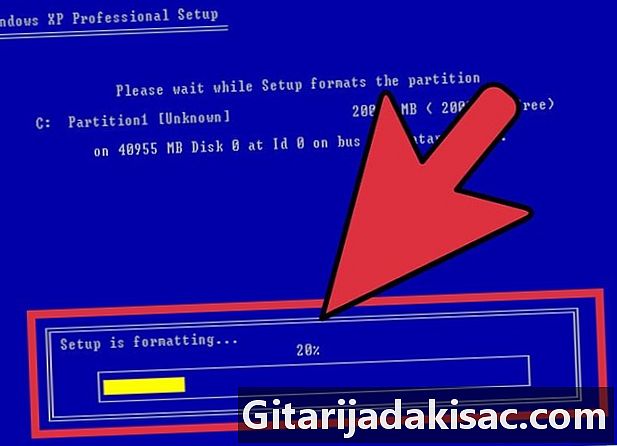
Formater dine partitioner. Hvis du installerer Windows, skal du vælge den partition på din harddisk, som du vil installere den på. Sletning af partitioner vil resultere i sletning af de data, der er skrevet der, og efterlade et ikke tildelt plads. Vælg dette rum, og opret en ny partition.- Hvis du installerer Linux, er det bedst, hvis partitionen er formateret i Ext4-format.
-

Angiv dine indstillinger for Linux. Inden installationen starter, vil Linux-installationsprogrammet bede om din tidszone, dit rigtige navn, dit login-navn og derefter skal du oprette et kodeord. Du bliver nødt til at bruge det senere til at logge på, samt når du vil foretage ændringer i dit system.- Windows-brugere vil på lignende måde give disse oplysninger, når installationen er afsluttet.
-
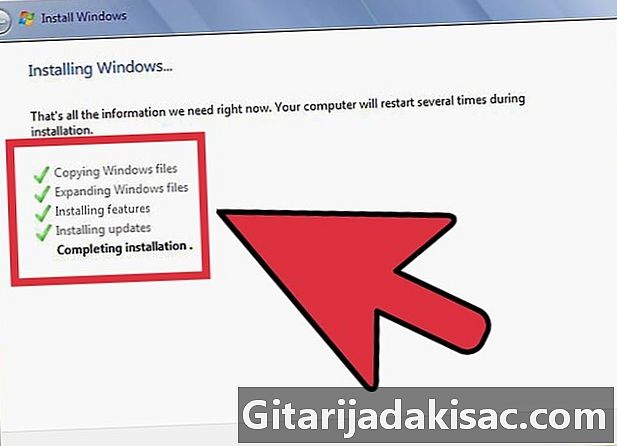
Vent til installationen er slut. Afhængig af computerens hastighed kan det tage en god time. På dette tidspunkt behøver de fleste installationer ikke længere brugerinput. Din computer skal muligvis genstarte flere gange i løbet af installationsprocessen, hvilket normalt udføres automatisk. -

Opret dine personlige loginindstillinger til Windows. Når Windows-installationen er afsluttet, skal du oprette et brugernavn og have muligheden for at oprette en adgangskode, men sidstnævnte mulighed er valgfri. Når du har indtastet dine loginoplysninger, bliver du bedt om at indtaste din produktnøgle for at validere installationen med Microsoft.- I Windows 8 bliver du bedt om at tilpasse farverne først. Efter dette vil du være i stand til at vælge at logge ind ved hjælp af en Microsoft-konto, hvis du har et eller at bruge dit Windows-brugernavn mere konventionelt.
-
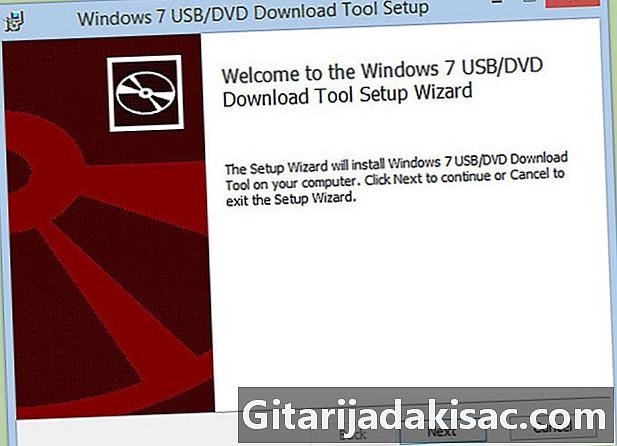
Installer hardwaredriverne og dine programmer. Når installationen er afsluttet, vises dit systems skrivebord på skærmen. Derfra kan du begynde at installere dine programmer og få dine hardwaredrivere installeret og opdateret. Sørg for at installere en antivirus, før du opretter forbindelse til Internettet.
Metode 3 Installer et specifikt operativsystem
-

Installer Windows 7. Windows 7 er i øjeblikket de mest udbredte operativsystemer fra Microsoft. Følg denne vejledning for specifikke instruktioner. -
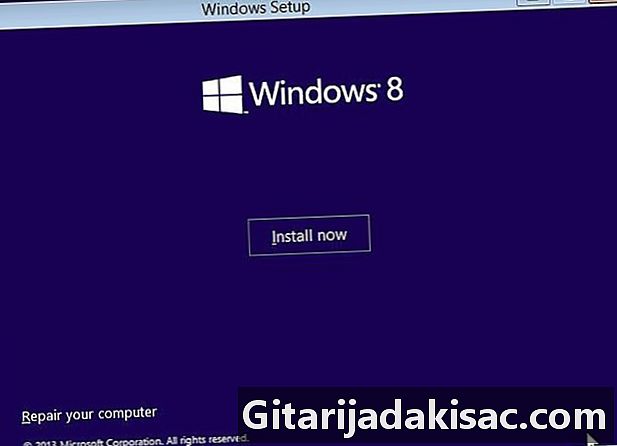
Installer Windows 8. Windows 8 de nyeste operativsystemer fra Microsoft. Klik på dette link for en detaljeret vejledning om installationsprocessen. -

Installer Ubuntu. Ubuntu er en af de mest tilgængelige distributioner i øjeblikket. Klik her for at få trinvise instruktioner til installation af denne distribution. -
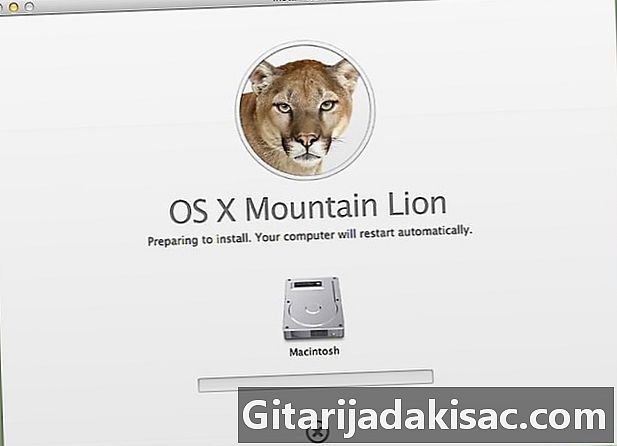
Installer macOS "Mountain Lion". Se denne vejledning, hvis du vil opgradere din kopi af macOS. -
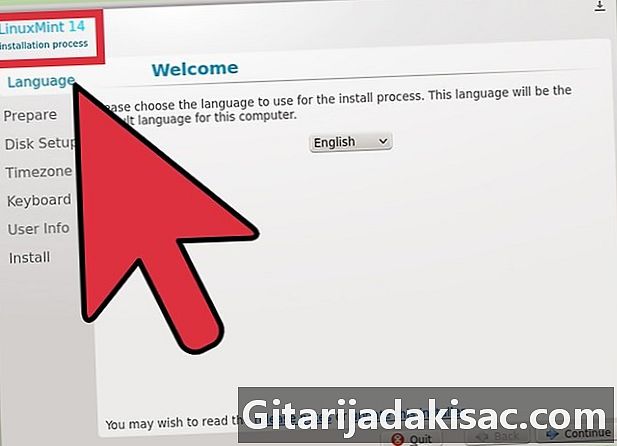
Installer Linux Mint. Linux Mint er en nylig distribution, der hurtigt vinder popularitet. Følg denne artikel for at lære, hvordan du installerer. -
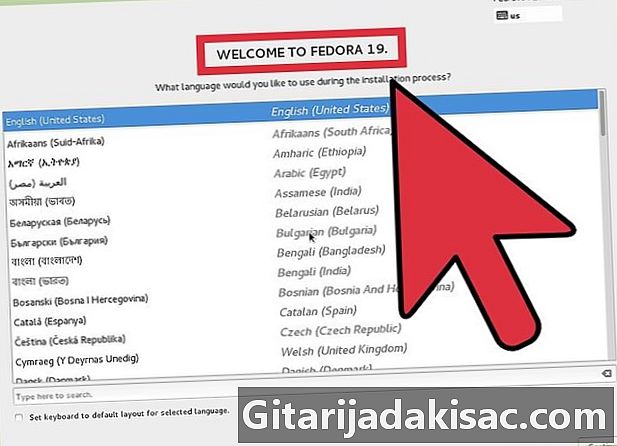
Installer Fedora. Fedora er en relativt gammel, godt stabiliseret distribution. Denne artikel viser dig, hvordan du installerer. -
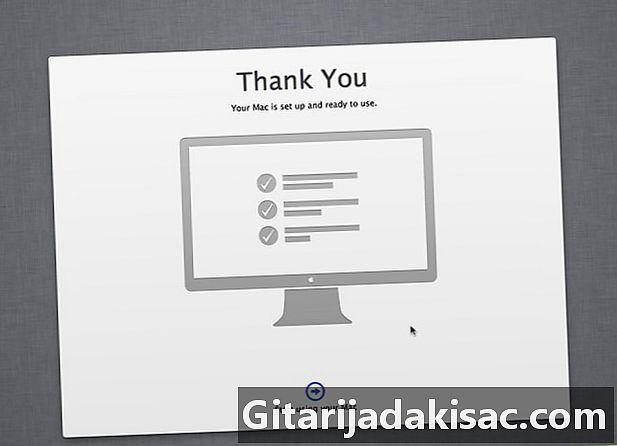
Installer macOS på en Intel- eller AMD ("Hackintosh") pc. Hvis du har lidt tålmodighed og vil installere Mac OS X på din pc, skal du følge denne vejledning.
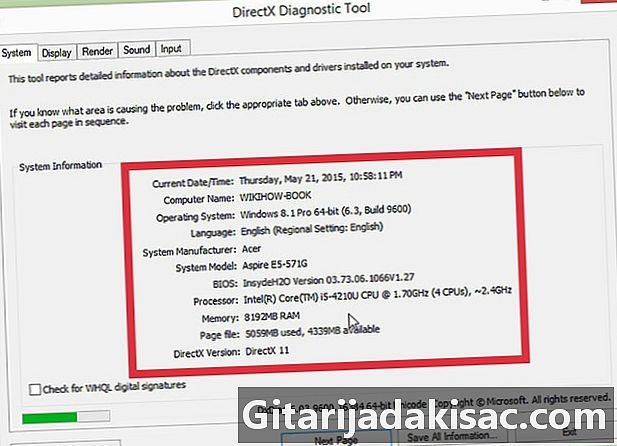
- En computer
- Installationsdisken til det operativsystem, du vil installere
- Grundlæggende computerfærdigheder