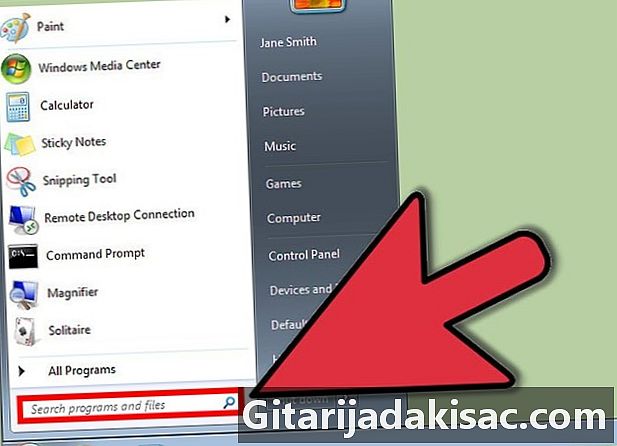
Indhold
I denne artikel: Aktivér søgning efter indhold Aktiver søgning efter indhold for en bestemt filtype
Leder du efter en fil på din computer, men kan du ikke huske navnet? Dette er ikke en big deal, fordi du kan søge ved hjælp af ordene i filen. Windows 7 søger ikke automatisk efter filer baseret på deres indhold, især hvis de er skjulte filer. Dette betyder, at hvis du indtaster et søgeudtryk, vil Windows kigge efter filer med titlen, ikke filer, der indeholder det udtryk. For at søge efter filer efter indhold skal du aktivere funktionen Indholdssøgning (som er bedst for almindelige filtyper).
etaper
Metode 1 Aktivér indholdssøgning
- Højreklik på knappen starten. Vælg derefter Åbn Windows Stifinder.
-
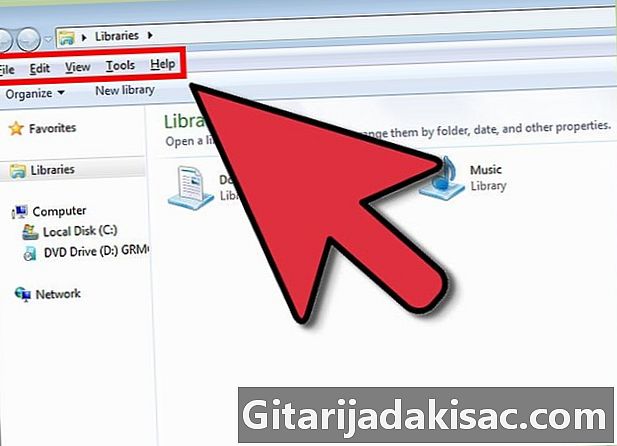
Tryk på tasten alt. Dette åbner en værktøjslinje øverst i Windows Stifinder-vinduet. -

Gå ind Værktøjer> Mappeindstillinger. -
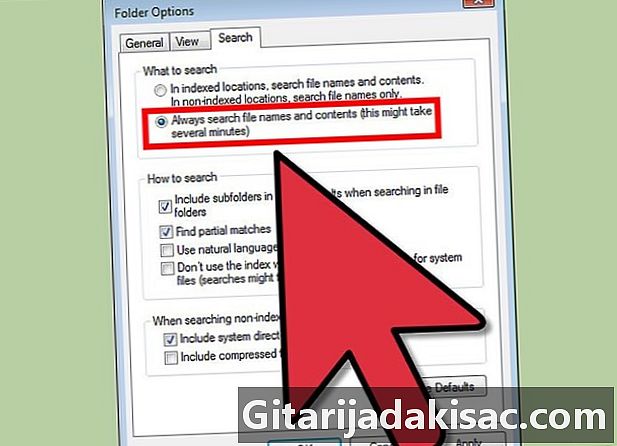
Gå til fanen søg. Klik på Søg efter filnavne og deres indhold. Det kan tage flere minutter, før denne indstilling er effektiv. -

Tryk OK. -
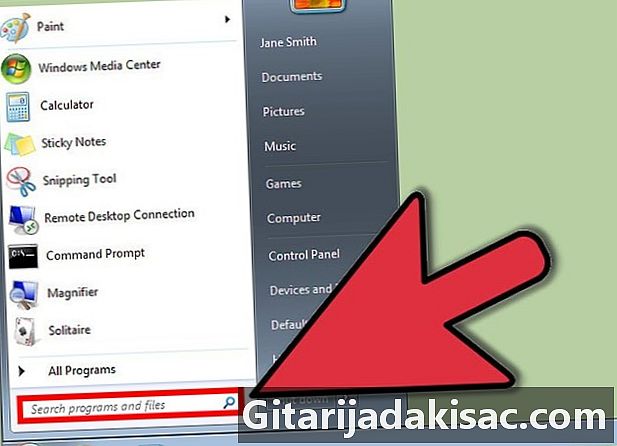
Tag en test. Gå til menuen starten og skriv et udtryk i feltet Søg i programmer og filer. Resultaterne viser filerne med titlen og indeholder dette udtryk.
Metode 2 Aktivér indholdssøgning efter en bestemt filtype
-
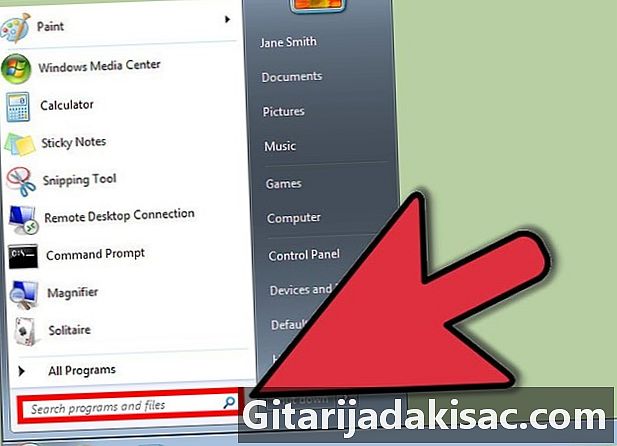
Gå til menuen starten. Klik i feltet Søg i programmer og filer. -
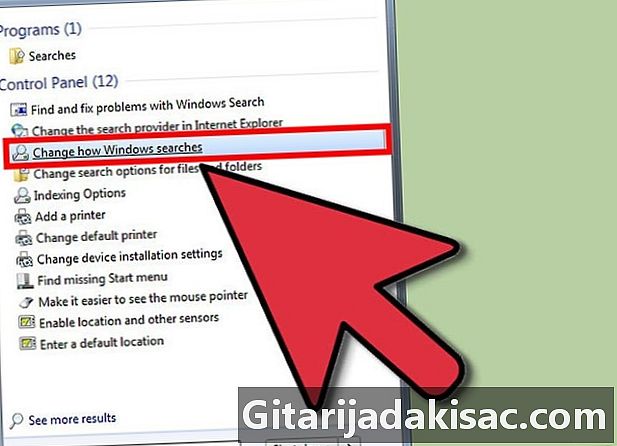
typen søg. Vælg nu Skift Windows-søgningstilstand. -
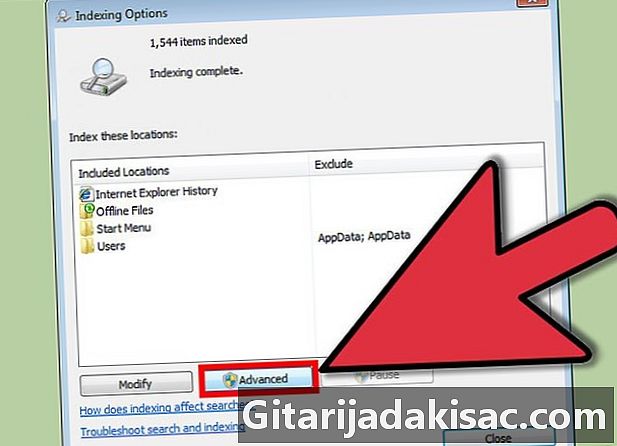
Klik på knappen avanceret under listen over placeringer. -

Gå til fanen Filtyper. -
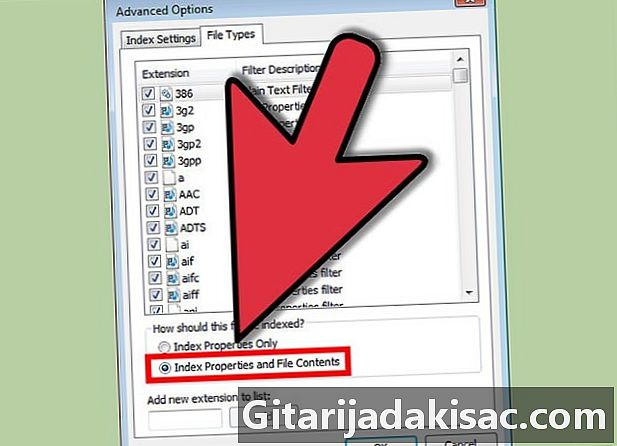
Vælg den ønskede udvidelse. Klik derefter på Indeks egenskaber og indhold af filer for at aktivere indholdssøgning. Hvis du f.eks. Vil søge i indholdet i Excel-filer, skal du rulle til udvidelse.xlsx.- Hvis udvidelsen ikke er angivet, skal du indtaste den ønskede filtypenavn (for eksempel.php) i indtastningslinjen nederst og derefter klikke på tilføje.
-
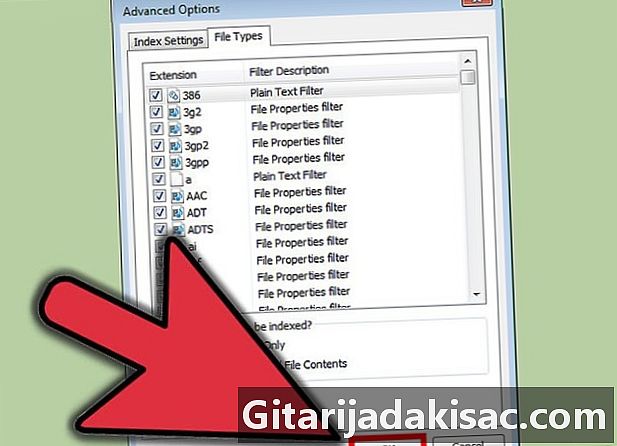
Tryk OK.

- Hvis du stadig ikke leder efter filer efter indhold, kan du prøve nedenstående trin.
- Åbn Windows Stifinder
- Højreklik på den mappe, som du f.eks. Vil søge i bibliotek.
- Klik på egenskaber.
- i fanen genereltKlik på avanceret.
- I dialogboksen Avancerede attributter, vælg indstillingen
Tillad indeksering af indholdet af denne fil ud over filegenskaberne. - Klik på: OK.
- Klik på OK.
- Du kan også tilføje yderligere mapper til listen over indekserede placeringer.
- Når du har opdateret dine indekseringsindstillinger, skal du vente lidt, før de forventede resultater vises, fordi Windows genopbygger sit indeks med indholdet af de nye filer.
- Siden med indekseringsindstillinger viser status for indekseringsoperationen i realtid.
- Du kan også få adgang til indekseringsindstillingerne ved at klikke på knappen starten derefter på Kontrolpanel og Indekseringsmuligheder. Hvis du ikke kan se disse indstillinger, skal du skrive indeksering i søgefeltet på kontrolpanelet.
Sidste forår: Sørg for, at indekseringstjenesten kører. Højreklik på computer og vælg styre. Dobbeltklik på Tjenester og applikationer derefter på tjenester. Søg Windows-søgning på listen over tjenester. Højreklik på det og vælg egenskaber. til Opstartstype, vælg automatisk. Klik derefter på starten for at starte tjenesten.