
Indhold
- etaper
- Metode 1 Multiplicer i en celle
- Metode 2 Multiplicer celler
- Metode 3 Multiplikér et område af celler
Lær hvordan man foretager multiplikationer i Excel. Du kan multiplicere 2 eller flere tal i en Excel-celle, men du kan også multiplicere 2 eller flere Excel-celler sammen.
etaper
Metode 1 Multiplicer i en celle
- Åbn Excel. Dette er den grønne app med et hvidt X på.
- Du skal klikke på Ny arbejdsbog (på Windows) eller på ny derefter Ny arbejdsbog (på Mac) for at fortsætte.
- Hvis der er en bestemt projektmappe, du vil åbne, skal du dobbeltklikke på den for at åbne den i Excel.
-
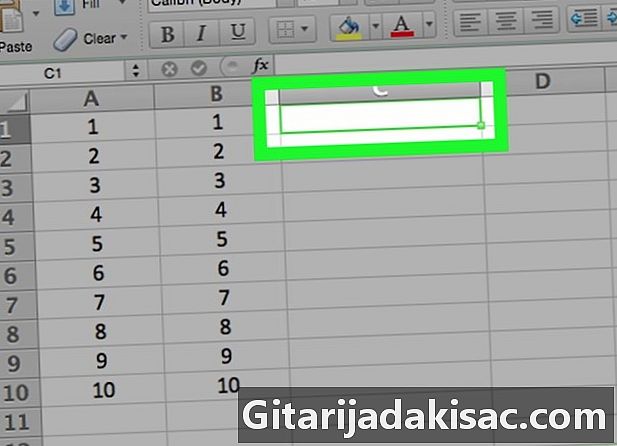
Klik på en celle. Dette giver dig mulighed for at skrive inde. -
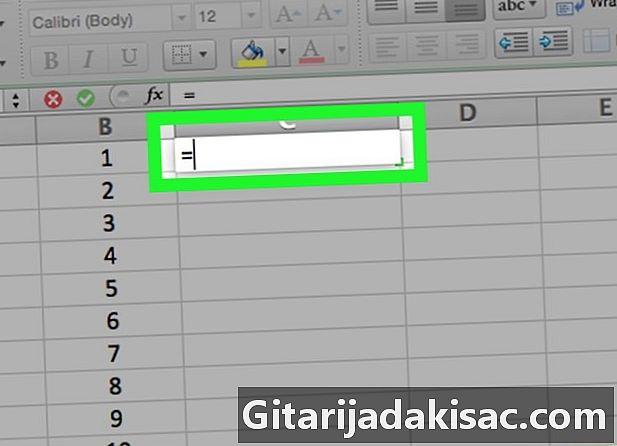
typen = i cellen. Alle formler i Excel begynder med lige tegn. -

Indtast det første nummer. Indsæt det direkte efter symbolet "=" (indsæt ikke mellemrum). -

typen * efter det første nummer. Stjernen angiver, at du vil multiplicere tallet før stjerne med det nummer, der kommer efter. -

Indtast det andet nummer. For eksempel, hvis du først indtastede 6 og vil multiplicere den med 6, skal din formel se ud =6*6.- Du kan gentage processen med så mange numre, som du vil, så længe der er "*" mellem hver af dem.
-
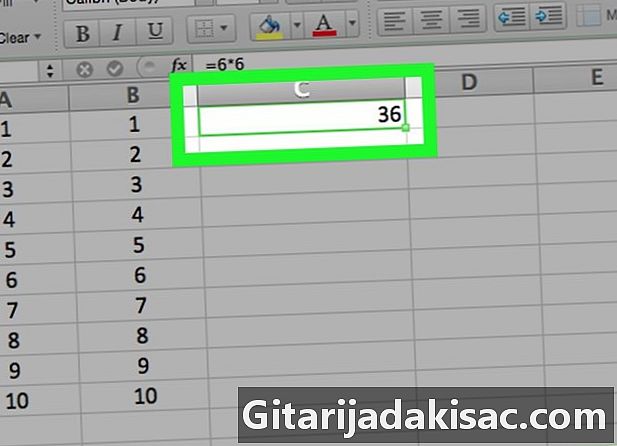
Tryk adgang. Beregningen finder sted, og resultatet af formlen vises i cellen. Klik på cellen for at få vist formlen i adresselinjen.
Metode 2 Multiplicer celler
-
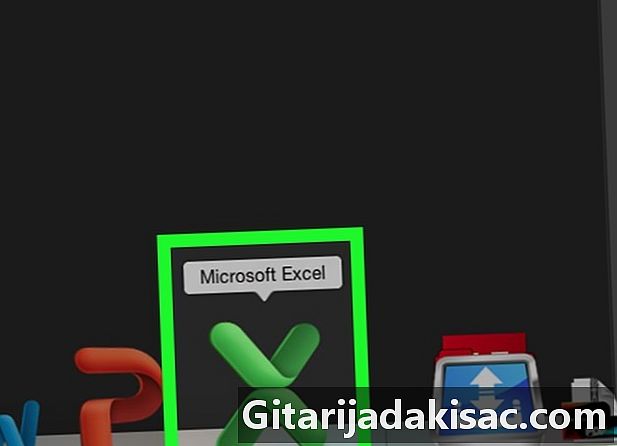
Åbn en Excel-projektmappe. Dobbeltklik på et Excel-dokument for at åbne det. -
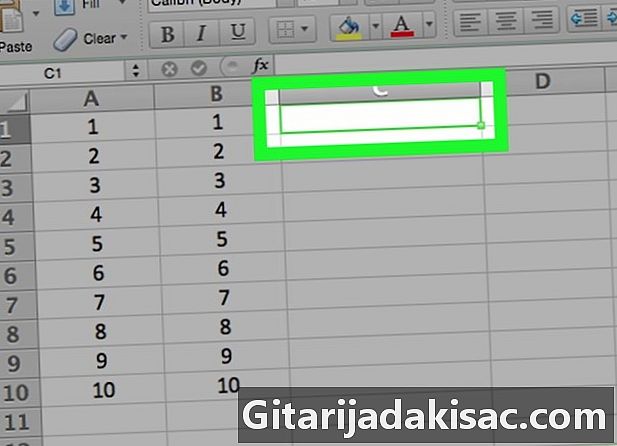
Klik på en celle for at vælge den. Du vil være i stand til at skrive indeni. -
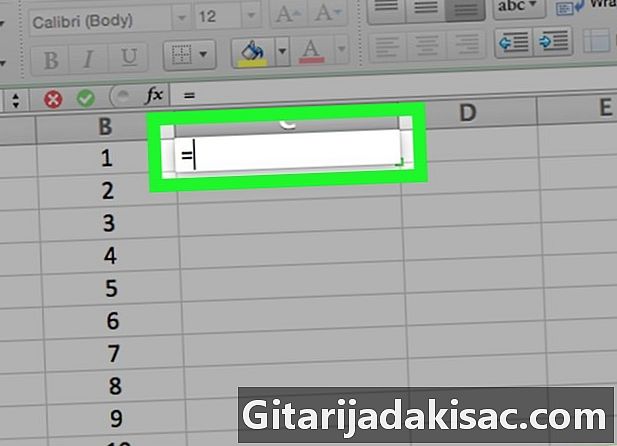
typen = i cellen. Formlerne i Excel begynder alle med tegnet "=". -
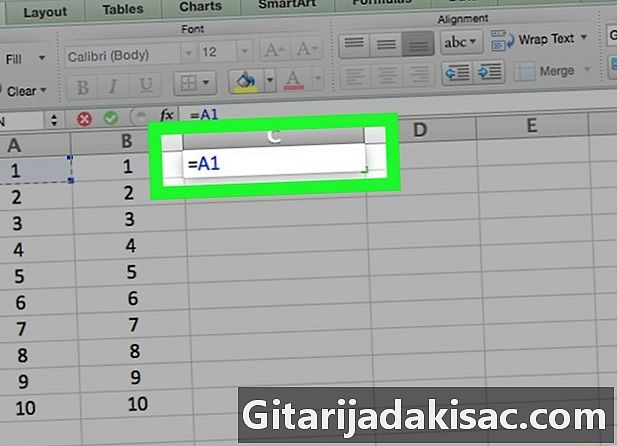
Skriv navnet på en celle. Der må ikke være noget mellemrum mellem cellenavnet og "=" tegnet.- Skriv f.eks. "A1" i cellen for at bruge den værdi, der er angivet i A1 som det første tal i din formel.
-

typen * efter navnet på den første celle. Dette fortæller Excel, at du vil multiplicere værdien før stjerne med den der følger. -

Skriv navnet på en anden celle. Værdien af den anden celle er den anden variabel i din formel.- Skriv f.eks. "D5" i cellen for at få formlen:
= A1 * D5. - Du kan tilføje mere end 2 cellenavne til denne formel, men du skal indtaste * mellem hvert cellenavn.
- Skriv f.eks. "D5" i cellen for at få formlen:
-

Tryk adgang. Excel udfører beregningen og viser resultatet i cellen.- Klik på den celle, hvor resultatet er for at få vist formlen i Excel-adresselinjen.
Metode 3 Multiplikér et område af celler
-

Åbn en Excel-projektmappe. Dobbeltklik på et Excel-dokument for at åbne det. -
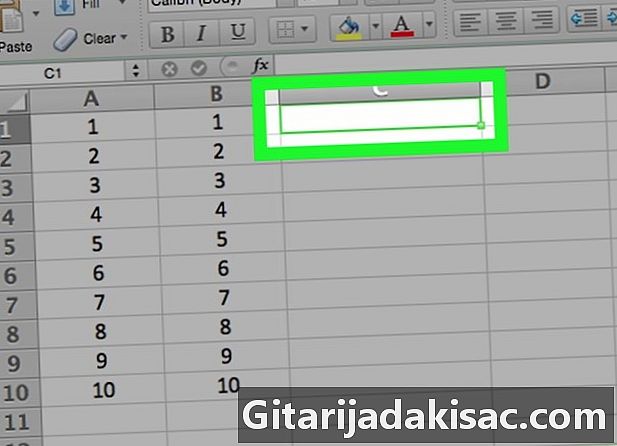
Vælg en celle. Klik på det for at kunne skrive det. -

typen = PRODUCT ( i din celle. Denne kommando angiver, at du vil multiplicere elementer mellem dem. -

Skriv navnet på den første celle. Dette skal være den første celle øverst i dataområdet.- For eksempel kan du skrive "A1".
-

typen :. De to prikker (:) fortæller Excel, at du vil multiplicere alt fra den første celle til den sidste celle, du indtaster. -

Skriv navnet på en anden celle. Denne celle skal være i den samme kolonne eller række som den første, hvis du vil multiplicere alle cellerne fra den første til den næste række.- I eksemplet skal du skrive A5 for at multiplicere indholdet i cellerne A1, A2, A3, A4 og A5 sammen.
-

typen ) tryk derefter på adgang. Denne sidste parentes lukker formlen, og Enter-tasten starter kommandoen. Cellerne multipliceres sammen, og resultatet vises i den celle, du valgte.- Hvis du ændrer indholdet af en celle i multiplikationsområdet, ændres resultatet også.

- Hvis du bruger PRODUKT-formlen til at beregne produktet fra en række celler, kan du vælge mere end en kolonne eller række. Hvis du for eksempel skriver "= PRODUKT (A1: D8)", multipliceres alle celleværdier i rektanglet defineret af området (A1-A8, B1-B8, C1-C8, D1-D8) mellem dem.