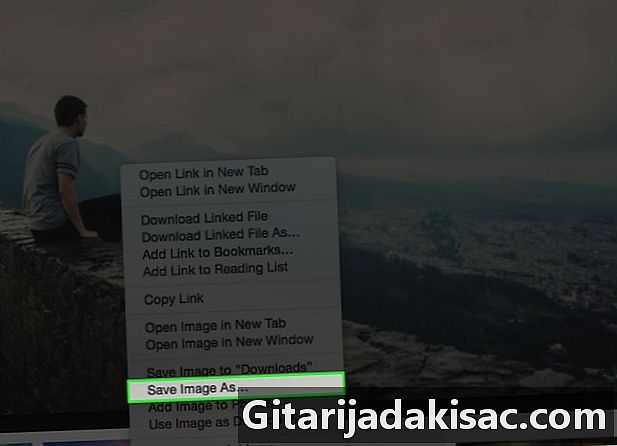
Indhold
I denne artikel: Brug af menuen Conuel Brug af træk og slip
Vil du vide, hvordan du gemmer et foto på din MacBook, i et dokument eller på Internettet? I de fleste tilfælde er det så let som ctrl + klik på billedet og vælg indstillingen "Gem".
etaper
Metode 1 Brug conuel-menuen
- Gå til det foto, du vil gemme. Åbn dokumentet eller websiden, der indeholder det foto, du vil gemme på din MacBook.
- Ikke alle websider giver dig mulighed for at gemme eller downloade billeder. For eksempel kan du ikke downloade billeder på Instagram-webversionen.
-
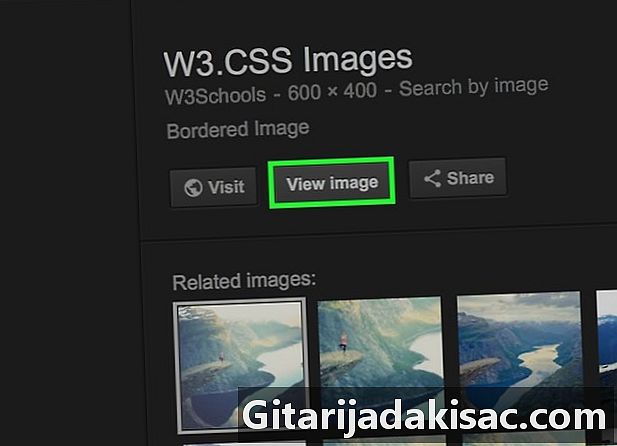
Åbn billedet om nødvendigt. Hvis billedet er i et eksempelformat (som det er tilfældet med Googles søgeresultater), skal du først klikke på billedet for at åbne det i fuld opløsning.- Nogle billeder, såsom lejlighedsvise fotos, der er indsat i artikler, fungerer som links til andre sider. Hvis du klikker på en af dem, åbner en side, du ikke ønsker at se, skal du klikke på tilbage-knappen i din browser for at vende tilbage til det originale billede.
-
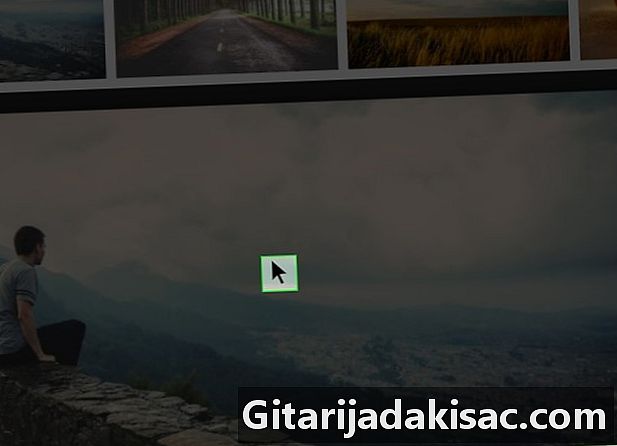
Placer din musemarkør over billedet. Din musemarkør skal være på det billede, du vil gemme. -
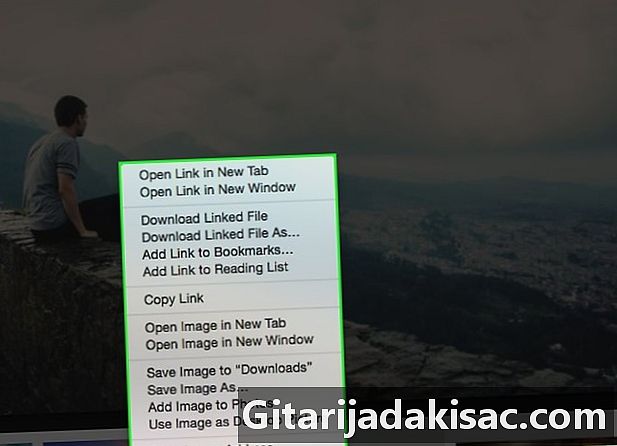
Åbn conuel-menuen. Tryk længe på tasten kontrol, klik på billedet og slip knappen. En conuel-menu skal vises på eller ved siden af billedet.- Du skal trykke på tasten kontrol klikets varighed. Ellers vises menuen ikke.
- På nogle MacBooks kan du klikke og holde på billedet for at åbne et vinduesvindue.
- Du kan også højreklikke på billedet ved at trykke på pegefeltknappen på din Mac med 2 fingre eller trykke på højre side af pegefeltknappen på nogle MacBooks.
-
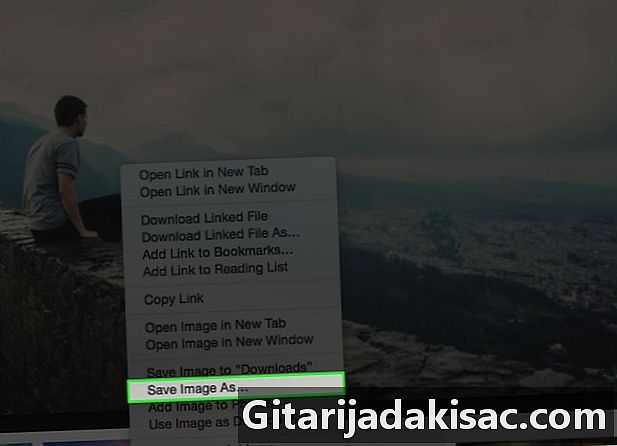
Klik på Gem billedet i "Downloads". Denne indstilling er i menuen conuel og giver dig mulighed for at downloade billedet med det samme i download-mappen på din Mac. Dette er ofte en mappe bogstaveligt kaldet "Downloads".- Hvis du bruger en anden browser end Safari, kan du klikke på Gem billede som. Denne mulighed giver dig mulighed for at specificere et navn og vælge en bestemt destinationsmappe, før du downloader filen.
- Du kan åbne mappen "Downloads" ved at åbne Finder (det blå program i form af et ansigt) og derefter klikke på Downloads til venstre for vinduet.
- Hvis du har ændret standard download-mappen på din Mac (f.eks. "Desktop" -mappen), finder du billedet i denne mappe.
Metode 2 Brug af træk og slip
-

Gå til det foto, du vil gemme. Åbn dokumentet eller websiden, der indeholder det foto, du vil gemme på din MacBook.- Ikke alle websider giver dig mulighed for at gemme eller downloade billeder. For eksempel kan du ikke downloade billeder på Instagram-webversionen.
-
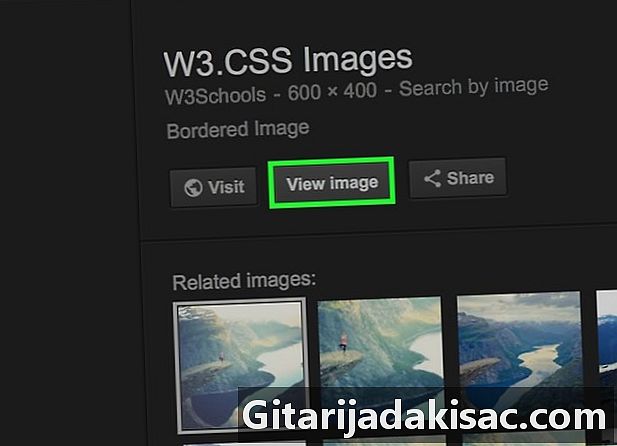
Klik på billedet. Hvis det billede, du er interesseret i, er i preview-format (som tilfældet er med Googles søgeresultater), skal du først klikke på det for at få vist det i fuld størrelse.- Nogle billeder, såsom dem, der er indsat i artiklerne, bruges som links til andre sider. Hvis du klikker på et billede, åbner en anden side, skal du klikke på tilbage-knappen i din browser for at vende tilbage til det originale billede.
-
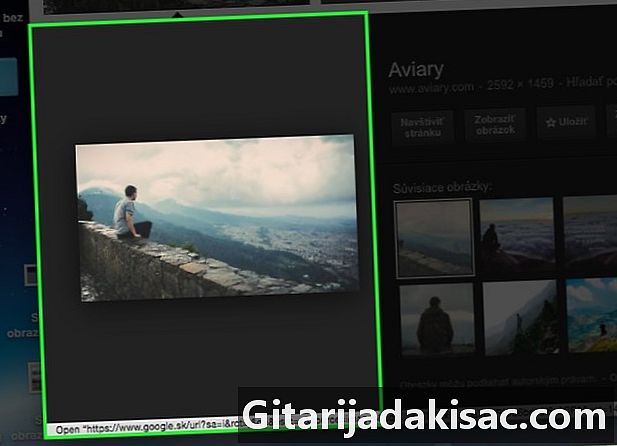
Ændre størrelse på browservinduet. Klik på den gule cirkel øverst til venstre i vinduet, der indeholder billedet. Dette vil reducere vinduet, og skrivebordet på din Mac vil være synligt. -

Klik og træk billedet på dit skrivebord. Klik og hold billedet med din musemarkør, og træk det til kanten af din browser, indtil det svæver over skrivebordet.- Du bliver nødt til at se en gennemsigtig version af billedet vises under træk og slip.
-
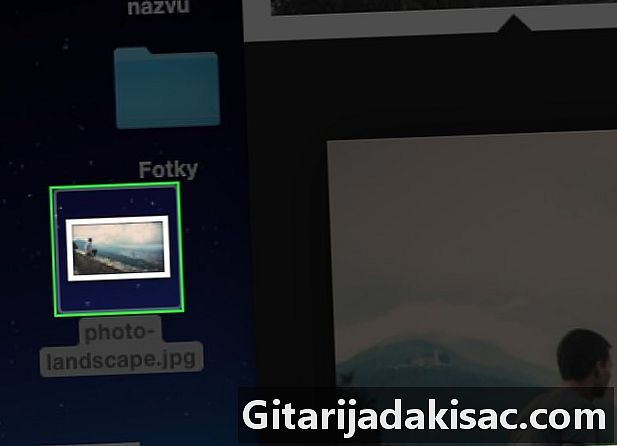
Slip musen. Når du ser en + hvid i en cirkel over billedets miniaturebillede, slip den museknap, du holder nede. Billedet bliver placeret på dit skrivebord.

- Hvis du støder på et foto, der ikke kan gemmes, kan du stadig tage et skærmbillede.
- Oprettelse af mapper på din computer er en fantastisk måde at organisere dine fotos og gøre dem lettere at finde.
- Omdøb dine fotos, når du gemmer dem. De vil være lettere at finde, når du vil finde dem på din Mac.
- Brug aldrig andres billeder i dit eget indhold uden deres skriftlige og eksplicitte tilladelse.
- Nogle fotos kan ikke downloades fra deres websider eller kilder.