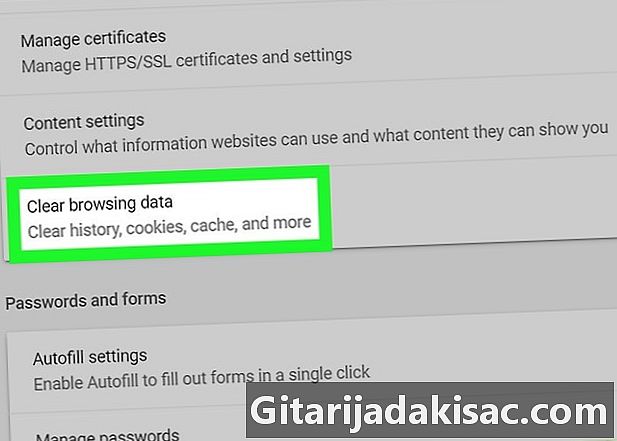
Indhold
- etaper
- Metode 1 Slet cookies på Chrome (til desktop)
- Metode 2 Slet cookies på Safari (til desktop)
- Metode 3 Slet cookies på Microsoft Edge (til desktop)
- Metode 4 Slet cookies på Internet Explorer (til desktop)
- Metode 5 Slet cookies på Firefox (til desktop)
- Metode 6 Slet cookies på Chrome (mobil)
- Metode 7 Slet cookies på Safari (mobil)
- Metode 8 Slet cookies på Firefox (mobil)
Du kan slette cookies fra dine browsere for at forbedre deres ydelse og for at bevare fortroligheden af dine data. Google Chrome, Safari, Firefox, Microsoft Edge og Internet Explorer tilbyder alle denne mulighed.
etaper
Metode 1 Slet cookies på Chrome (til desktop)
- Åbn Google Chrome. Google Chrome-ikonet ligner en rød, gul, grøn og blå sfære.
-

Klik på ⋮. Dette ikon er placeret øverst til højre i Chrome-vinduet. -
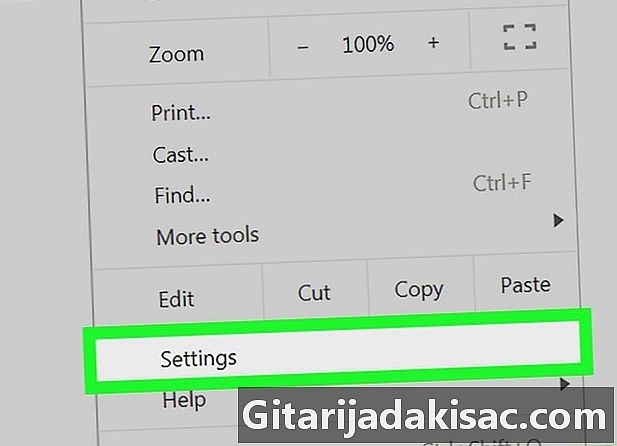
Vælg indstillinger. Denne indstilling er placeret i bunden af rullemenuen. -
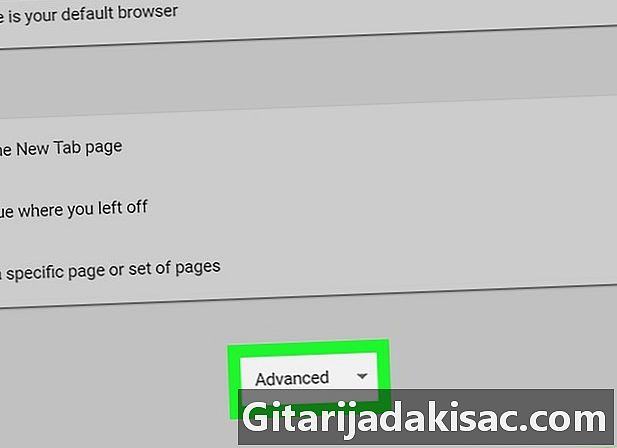
Rul ned til indstillingen Avancerede indstillinger. Dette link er nederst på siden. -
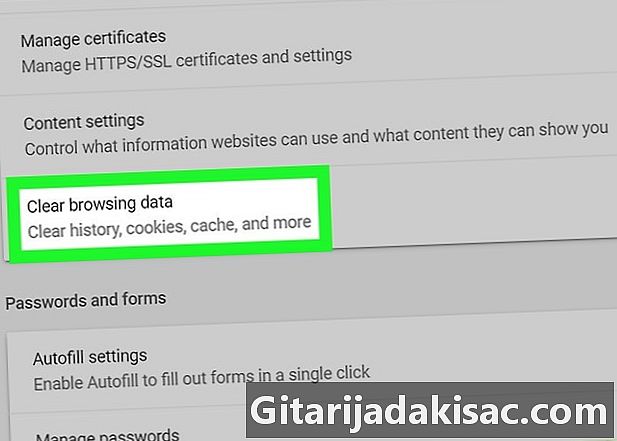
Klik på Ryd browserdata. Dette er den sidste mulighed under overskriften Fortrolighed og sikkerhed. -
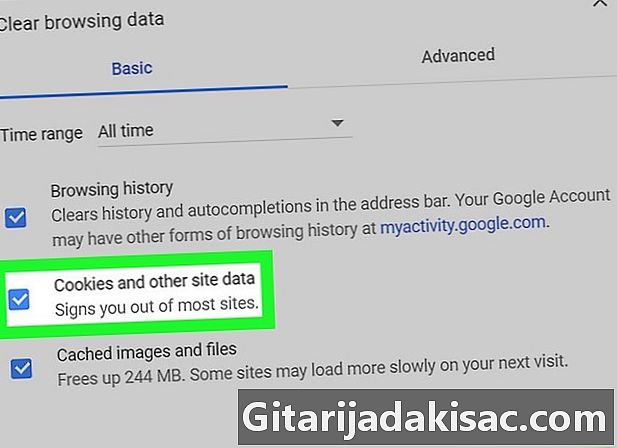
Marker afkrydsningsfeltet Cookies og andre webstedsdata. Hvis du vil, kan du fjerne markeringen i alle de andre felter undtagen de der svarer til Cookies og andre webstedsdata, som skal kontrolleres. -

Vælg Alle perioder. I feltet øverst i vinduet ser du en boks med et tidsinterval (for eksempel "Sidste time"). Hvis du ikke ser "Alle perioder", skal du rulle ned og vælge denne indstilling. -

Klik på Ryd data. Denne indstilling er placeret nederst til højre i vinduet. Klik på det for at slette alle cookies fra din browser.
Metode 2 Slet cookies på Safari (til desktop)
-
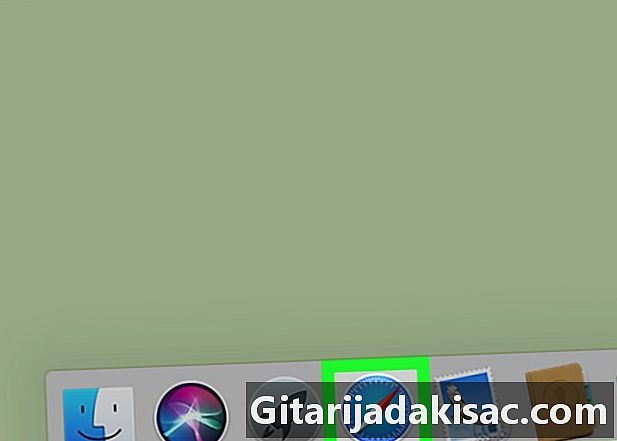
Åbn Safari. Dette er det blå kompasikon i Dock på din Mac. -
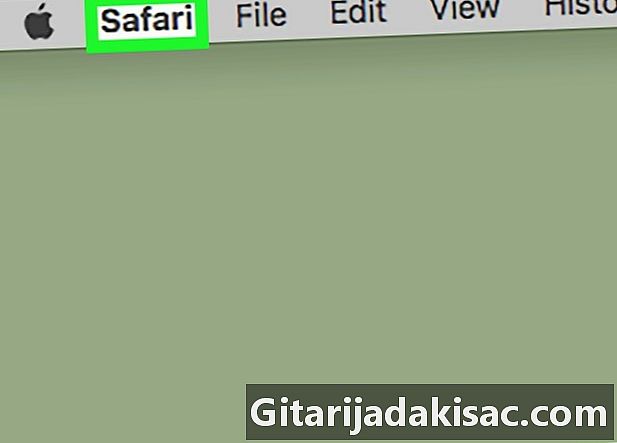
Klik på safari. Denne menu er placeret længst til venstre på menulinjen på din Mac. -
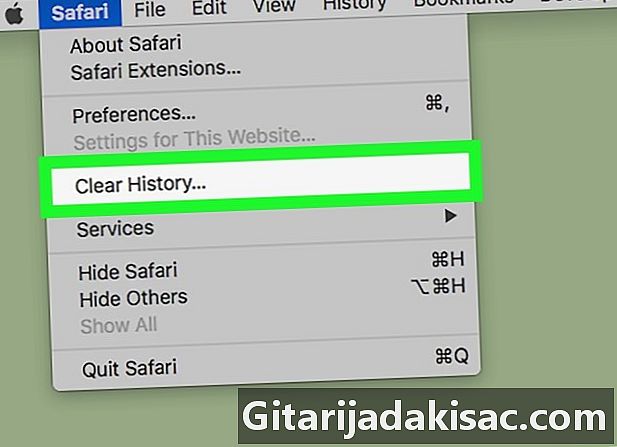
Vælg Ryd historie. muligheden Ryd historie er øverst i rullemenuen og åbner et konualvindue. -

Vælg et tidsinterval. Klik på feltet ved siden af Clear: i midten af conuelle-vinduet skal du vælge en af de tilgængelige indstillinger (f.eks Hele historien). -
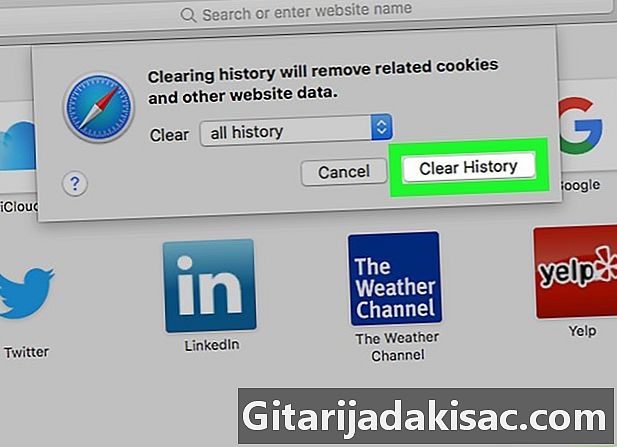
Klik på Ryd historie. Alle cookies, søgehistorik og webstedsdata fjernes fra Safari.
Metode 3 Slet cookies på Microsoft Edge (til desktop)
-

Åbn Microsoft Edge. Klik på det hvide "e" -formede ikon på en blå baggrund. -
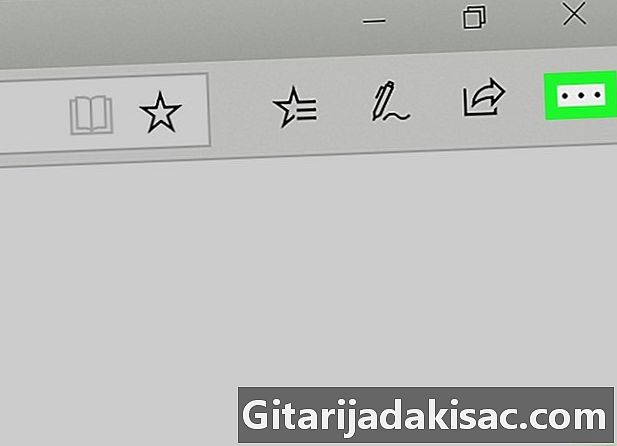
Klik på …. Dette ikon er øverst til højre i Edge-vinduet. -
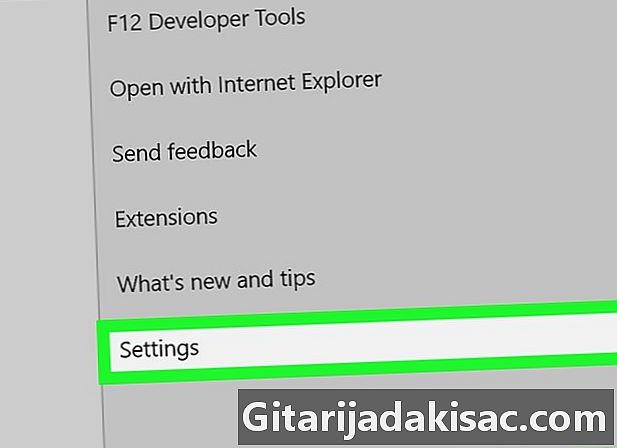
Gå ind indstillinger. muligheden indstillinger er i bunden af menuen conuel. -
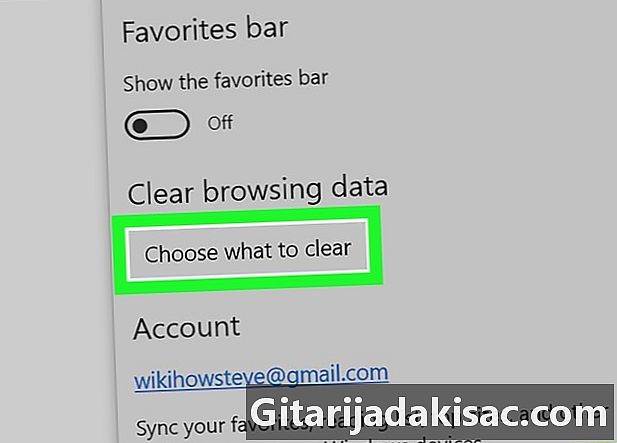
Vælg Vælg de data, der skal slettes. Denne indstilling er under overskriften Ryd browserdata midt i menuen indstillinger. -
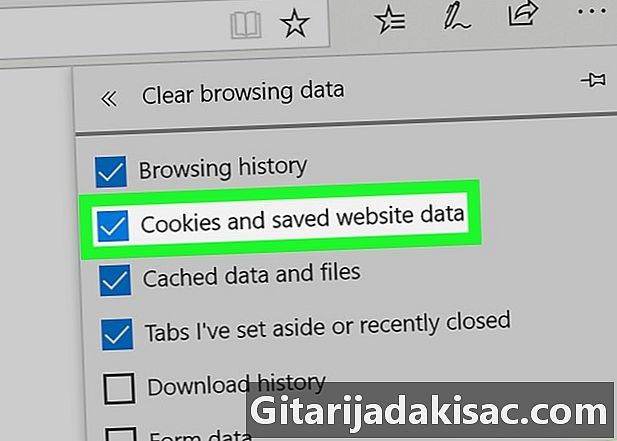
Marker afkrydsningsfeltet Cookies og webstedsdata er gemt. Dette er muligheden for at slette cookies fra browseren. Hvis du vil, kan du fjerne markeringen i alle de andre bokse. -
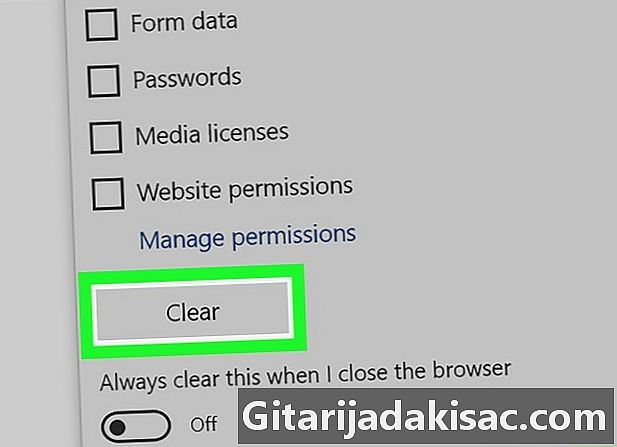
Klik på udslette. muligheden udslette er under de forskellige typer data. Det giver dig mulighed for at slette cookies fra din browser.
Metode 4 Slet cookies på Internet Explorer (til desktop)
-
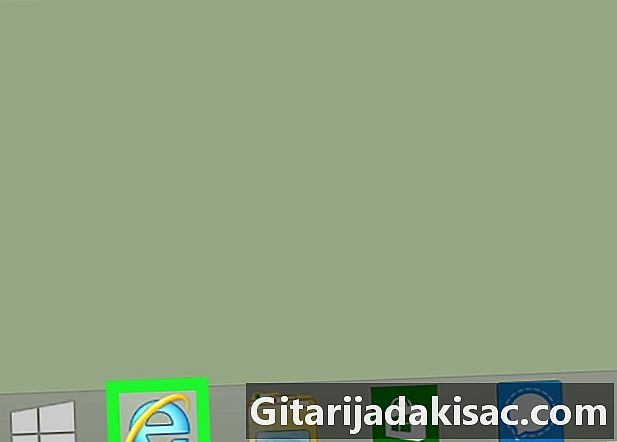
Åbn Internet Explorer. Klik på det lyseblå "e" -ikon for at åbne Internet Explorer. -

Klik på ⚙️. Dette ikon findes øverst til højre i Internet Explorer-vinduet og viser en rullemenu. -
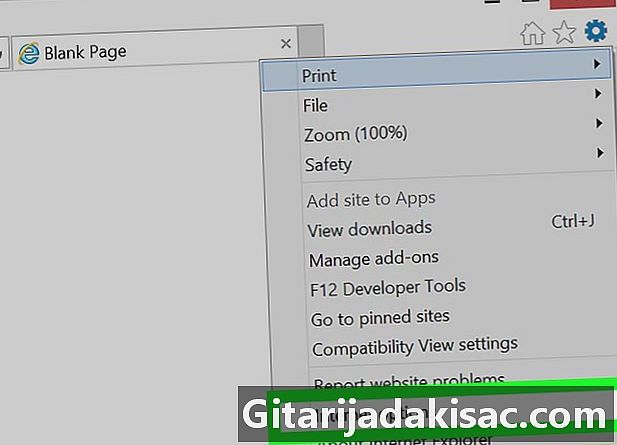
Vælg Internetindstillinger. Du finder denne mulighed nederst i rullemenuen. -
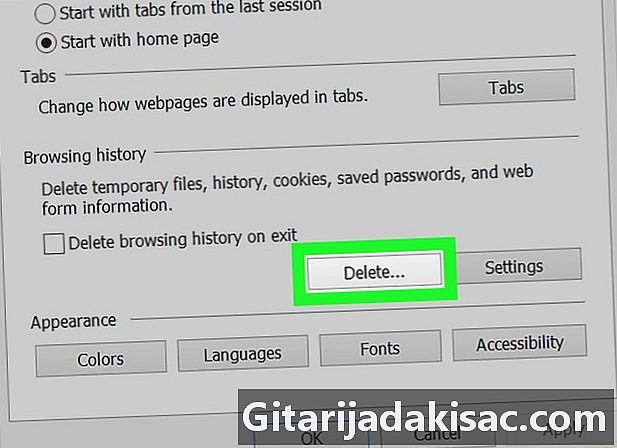
Vælg fjern. muligheden fjern er under overskriften Gennemsøgningshistorik midt i vinduet Internetindstillinger. -
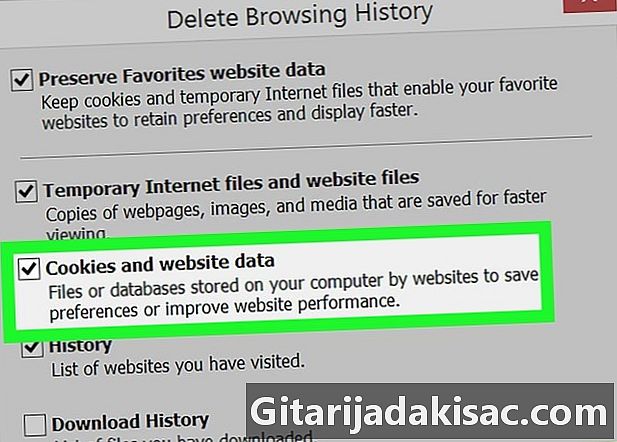
Sørg for, at kassen Cookies og webstedsdata er markeret. Du kan fjerne markeringen af alle de andre bokse, men den af Cookies og webstedsdata skal kontrolleres for at tillade sletning af cookies. -

Klik på fjern. Denne knap er i bunden af vinduet og giver dig mulighed for at slette cookies fra Internet Explorer. -
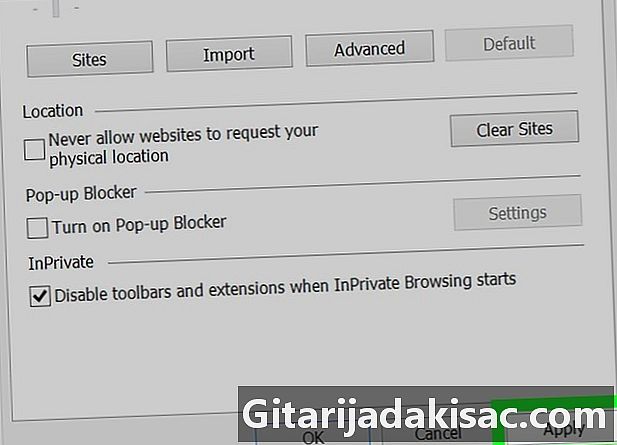
Vælg OK for at afslutte Internetindstillingerne. Din browsers cookies er blevet fjernet.
Metode 5 Slet cookies på Firefox (til desktop)
-

Åbn Firefox. Firefox-ikonet ligner en blå klode indpakket i en orange ræv. -
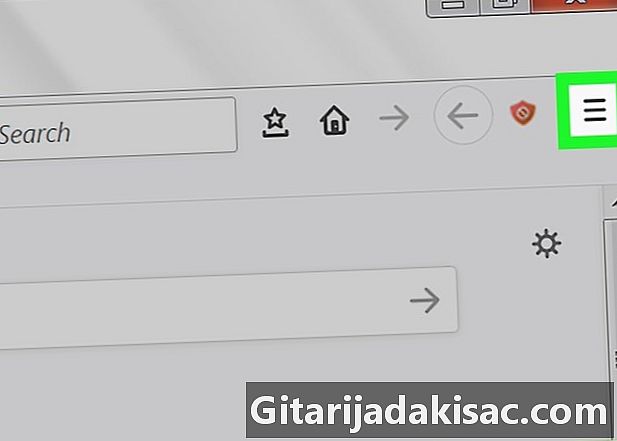
Klik på ☰. Denne knap findes øverst til højre i Firefox browservinduet. -
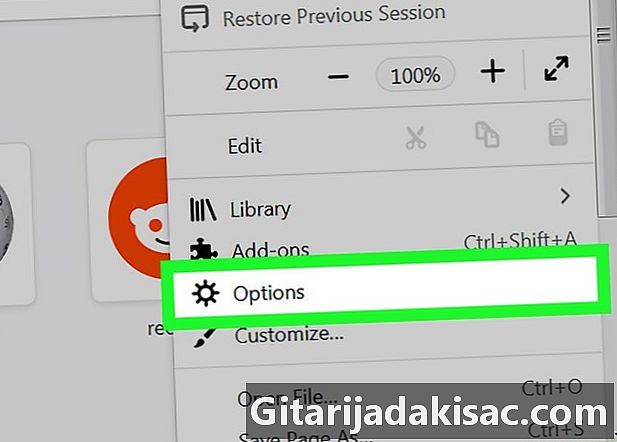
Vælg optioner. Dette er knappen med et indhakket hjulikon på.- Klik på Mac på Mac præferencer.
-
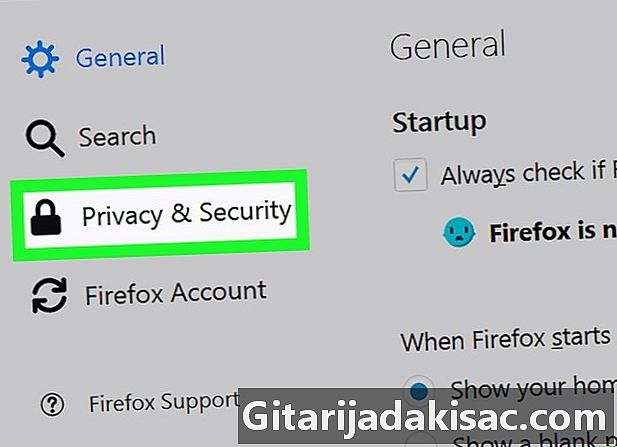
Gå til fanen Privatliv og sikkerhed. Denne fane findes på venstre side af siden (hvis du bruger en Windows-computer) eller øverst i vinduet (hvis du bruger en Mac). -
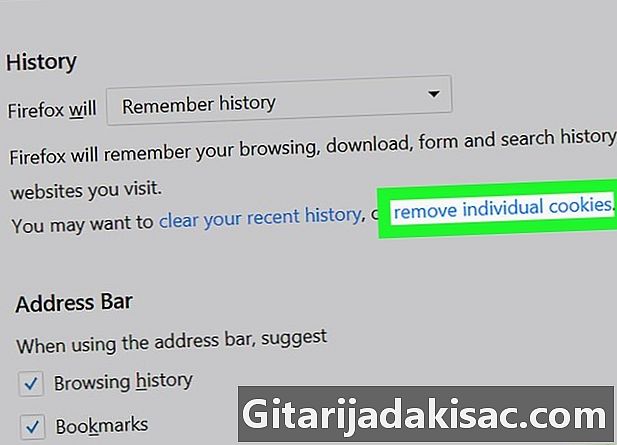
Klik på slette specifikke cookies. Dette er linket under overskriften historisk midt på siden.- Hvis du bruger brugerdefinerede indstillinger til din Firefox-historie, ser du ikke muligheden Slet specifikke cookies. Klik i stedet på knappen Vis cookies til højre for siden.
-

Vælg Slet alt. muligheden Slet alt er i bunden af cookies-vinduet. Klik på det for automatisk at slette cookies fra din Firefox browser.
Metode 6 Slet cookies på Chrome (mobil)
-

Åbn Google Chrome. Tryk på det hvide ikon med Google Chrome-ikonet på det. -
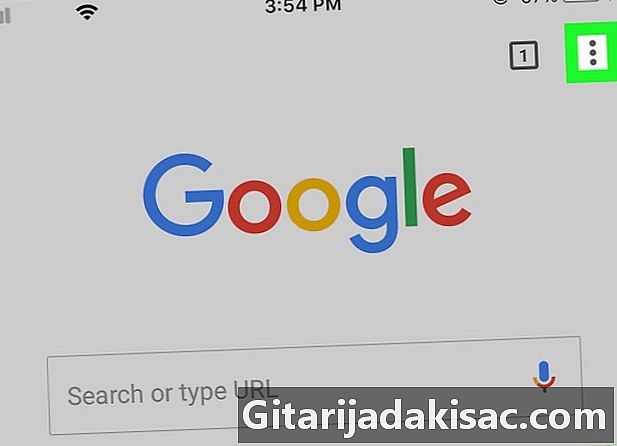
Tryk ⋮. Denne knap er øverst til højre på skærmen. -

Gå ind indstillinger. Denne indstilling er nederst i rullemenuen, der vises. -
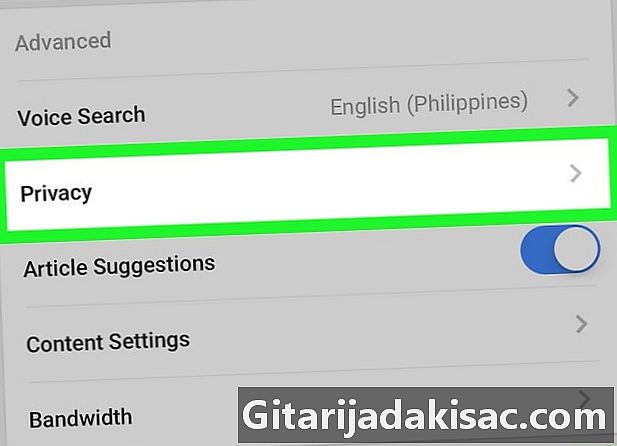
Vælg fortrolighed. muligheden fortrolighed er i sektionen Avancerede indstillinger nederst på siden. -

Tryk Ryd browserdata. Dette er den sidste mulighed på denne side. -
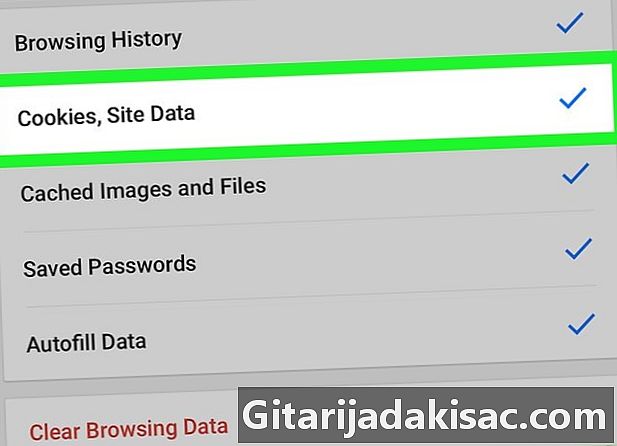
Sørg for det Cookies og steddata er kontrolleret. Du kan fjerne markeringen af alle de andre indstillinger, men Cookies og steddata skal kontrolleres, hvis du vil slette cookies fra din browser. -
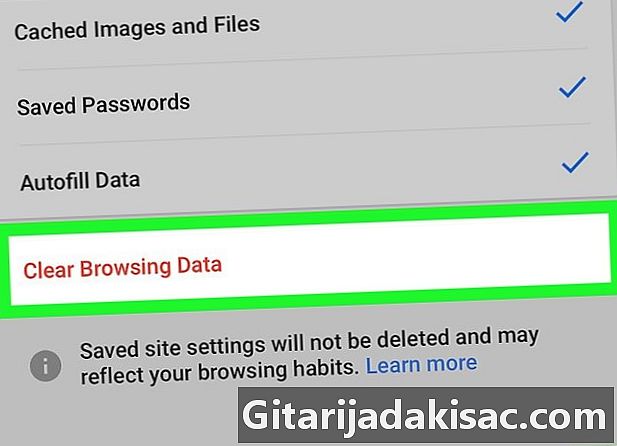
Tryk Ryd browserdata. Hvis du bruger en Android-enhed, skal du trykke på Ryd data i stedet for navigationsområdet. På Android giver denne mulighed dig mulighed for straks at slette cookies fra browseren. -
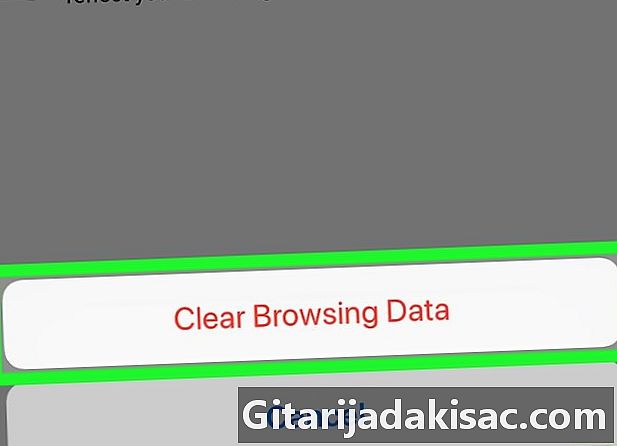
Vælg Ryd browserdata (på iPhone). Hvis du bruger en iPhone, bekræfter dette sidste trin din beslutning og sletter cookies fra din mobilbrowser.
Metode 7 Slet cookies på Safari (mobil)
-
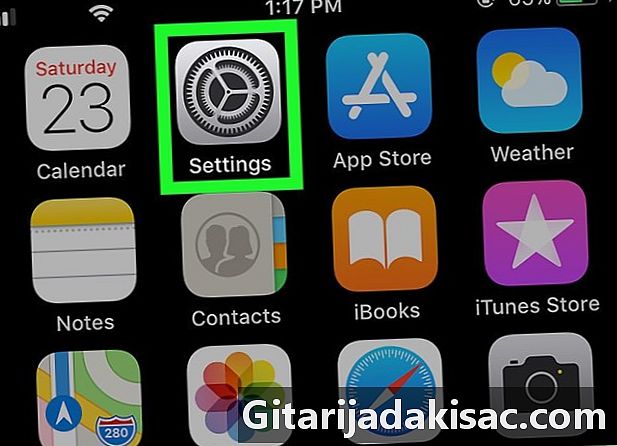
Gå til indstillingerne på din iPhone
. Dette er den grå app med hakede ikoner, der normalt findes på startskærmen.- Denne proces gælder også iPad og iPod touch.
-

Rul ned til indstillingen safari. muligheden safari er i den nederste tredjedel af indstillingssiden. -

Vælg Ryd historik og steddata. Denne indstilling er nederst på siden. -

Tryk udslette når du bliver inviteret. Cookies og andre webdata fjernes fra Safari.- Denne mulighed sletter også din enheds søgehistorik. Hvis du kun vil slette cookies, skal du klikke på avanceret nederst på siden, vælg Webstedsdatavælge Slet steddata tryk derefter på Slet det nu.
Metode 8 Slet cookies på Firefox (mobil)
-
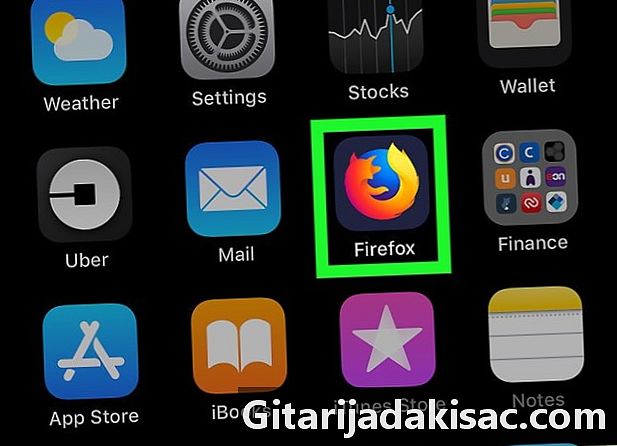
Åbn Firefox. For at åbne Firefox-appen skal du trykke på det blå klodeikon med en orange ræv. -

Tryk ☰ (på iPhone) eller på ⋮ (på Android). Denne knap er enten i bunden af skærmen (hvis du bruger en iPhone) eller øverst til højre (hvis du bruger en Android). -

Gå ind indstillinger. Denne valgmulighed er til højre i menuen conuel. -

Se efter muligheden Ryd private browserdata. Denne indstilling er i sektionen fortrolighed. -
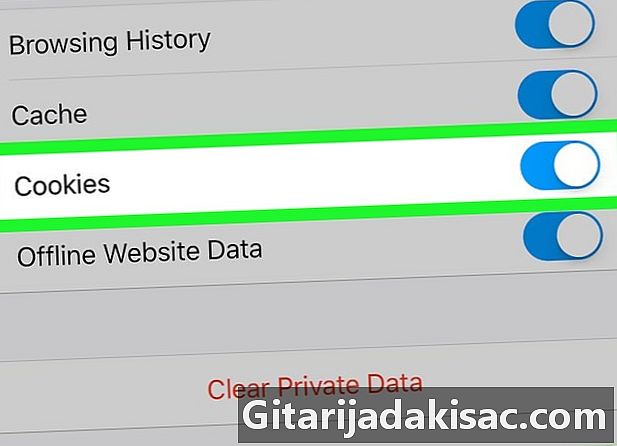
Aktiver indstilling småkager. Hvis du bruger en Android, skal du sørge for at boksen Cookies og aktive forbindelser er kontrolleret. Hvis dette ikke er tilfældet, skal du trykke på det for at inkludere cookies i de data, du vil slette.- Hvis du kun vil slette cookies, kan du deaktivere eller fjerne markeringen af alle andre typer data.
-
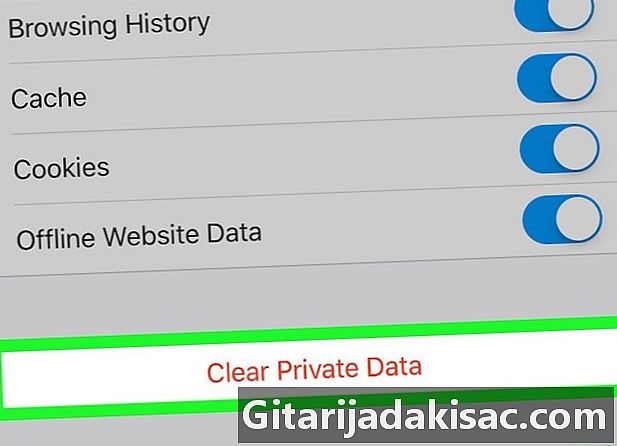
Tryk Ryd alle webstedsdata. Hvis du bruger en Android, skal du trykke på Ryd mine spor i stedet. Denne indstilling er i bunden af skærmen. På Android fjerner det alle cookies og alle data fra websteder. -

Tryk OK. Hvis du bruger en iPhone, er dette det sidste trin, før du fjerner Firefox-cookies.

- Det er ikke muligt at installere en tracker-blokkering på mobile browsere, men du kan downloade en browser med en standardblokkering. Dette er for eksempel tilfældet med Firefox Focus og andre mobile browsere udstyret med TOR.
- Det er næsten umuligt at blokere 100% af trackere på Internettet.