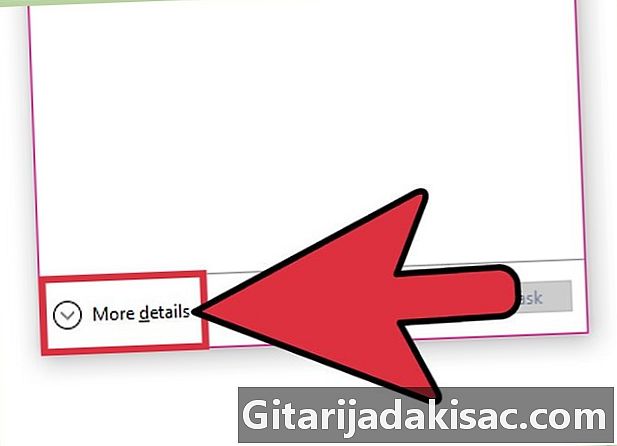
Indhold
- etaper
- Metode 1 Diagnostiser softwareproblemer i Windows
- Metode 2 Diagnosticering af et ydelsesproblem på en Mac
- Metode 3 Optimer et Windows-harddisk
- Metode 4 Kontroller computerens hardwarekonfiguration
Hvis din pc eller Mac går på tomgang, kommer problemet normalt fra software, dårlig optimering af operativsystemet eller defekt hardware. Den bedste måde at diagnosticere ydelsesproblemer på en computer er at gennemgå en liste over potentielle problemer, indtil du bemærker en forbedring.
etaper
Metode 1 Diagnostiser softwareproblemer i Windows
-

Tryk ⊞ Vind+D for at få vist Windows-skrivebordet. Den næste ordre skal lanceres fra kontoret.- Softwareproblemer på Windows forårsager ofte en afmatning af systemet. Heldigvis er de normalt lette at identificere og reparere, uanset Windows-versionen.
-

Tryk alt+F4. Vælg genstart for at genstarte computeren. -

Log på en administratorkonto. Hvis du er den eneste systembruger, er din konto en administrator-konto. Vent ca. 5 minutter, før du indlæser operativsystemet, før du fortsætter. -

Tryk Ctrl+alt+Slet for at starte task manager. Dette program giver dig mulighed for at identificere software, der monopoliserer systemressourcer. -
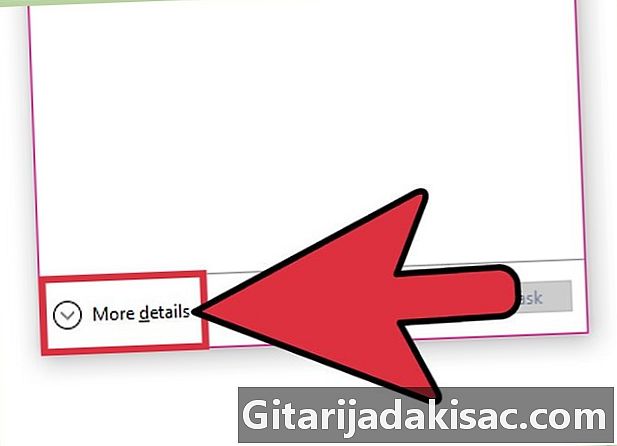
Klik på Flere detaljer hvis du bruger Windows 10. Som standard viser Windows 10 kun et minimum af detaljer. Hvis du ser denne mulighed, skal du klikke på den, før du fortsætter. -

Klik på fanen proces. Din computer kører konstant mange processer (nogle er automatisk aktiveret af Windows). Nogle programmer starter endda flere processer (hvilket er normalt). Se på kolonnerne med procentdel, der viser, hvor meget af en ressource der bruges. Navnene på processerne er anført i venstre kolonne. -

Klik på toppen af hver kolonne. Klik på toppen af hver kolonne for at sortere processerne efter den anvendte procentdel. De højeste værdier skal vises øverst på listen. Hver kolonne repræsenterer en anden ressource.- Processor: Denne kolonne viser procentdelen af CPU-ressourcer (hjernen på din computer), der bruges af hver proces.
- Hukommelse: Viser den procentdel af RAM, der bruges af hver proces.
- Disk: Nylige versioner af Windows bruger denne kolonne til at indikere, hvor meget hver proces anmoder om harddisken.
-

Vælg en proces. Vælg en proces, og klik på Afslutningen af opgaven. Hvis du ser en af de processer, der nærmer sig 100% -forbruget i en af kolonnerne, holder du helt sikkert din skyldige. muligheden Afslutningen af opgaven vil stoppe processen, hvilket skulle forbedre systemydelsen. Husk, at nogle programmer genstarter automatisk. Hvis der er processer, du ikke kender til på listen, skal du søge på Internettet "Hvad er formålet (processens navn)". -

Tryk ⊞ Vind+R. typenmsconfig.exehvis du bruger Windows 7 eller Vista. Systemkonfigurationspanelet vises. Hvis du bruger Windows 8 eller nyere, skal du gå til næste trin. -

Klik på fanen opstart . Det er her du vælger de programmer, der starter, når computeren starter. Hvis der er for mange, vil din computer bremse. Programmer, der starter ved opstart, kontrolleres (i Windows 7 og tidligere) eller markeres aktiveret (på Windows 8 og nyere). -

Deaktiver applikationer, der starter ved opstart. Hvis du bruger Windows 8 eller nyere, skal du vælge et program og derefter klikke på deaktiver. Hvis du bruger Windows 7 eller Vista, skal du fjerne markeringen i afkrydsningsfeltet ud for det program, du vil deaktivere, og det ikke længere automatisk starter ved opstart.- Bemærk, at nogle applikationer kræver nogle programmer ved opstart for at fungere korrekt. Se på kolonnen udgiver eller producent at vide, hvilke programmer der kan blive berørt.
- Du vil stadig være i stand til at genaktivere disse programmer senere.
-

Tryk ⊞ Vind+S. typenydeevnefør du klikker på Fix Windows's udseende og ydeevne. Nogle gange er Windows nedsat af nogle visuelle effekter. -

Vælg Juster for at få den bedste ydelse. Hvis du havde gjort det Juster for at få det bedste udseende valgt, er chancerne for, at dit ydelsesproblem kommer derfra. -

Tryk ⊞ Vind+R. typenmsinfo32efterfulgt af adgang. Sørg for, at din computer har (eller overskrider) det minimum, der kræves for at køre din software, ved at sammenligne specifikationerne, der vises i vinduet med den anbefalede konfiguration af softwareleverandøren.- RAM: rulle til Fysisk hukommelse (RAM) installeret at kende mængden af RAM, der er installeret på din maskine. I dag har en computer med 4 GB RAM eller mindre mindre ydelse sammenlignet med en anden med mindst 6 GB RAM.
- Processor: Nogle programmer kræver en vis hastighed eller en anden type processor. Sammenlign hvad der er anført her med den konfiguration, der kræves af de programmer, du vil bruge.
-

Scan Windows efter malware. Adware og spyware kan bremse din maskine. Brug denne vejledning til at finde og fjerne malware, der hogger dine systemressourcer. -

Genstart computeren. Efter at have prøvet de tidligere foreslåede løsninger, kan du prøve at bruge din computer, som du normalt ville. Hvis du ikke bemærker nogen ydelsesforøgelse (efter at have kontrolleret, at din hardwarekonfiguration opfylder eller overskrider det minimum, der kræves af din software), kan du prøve at optimere din harddisk og se efter et hardwareproblem.
Metode 2 Diagnosticering af et ydelsesproblem på en Mac
-

Klik på tænd / sluk-knappen på din Mac. Klik på tænd / sluk-knappen på din Mac, og vælg genstart . Inden du går videre, kan du prøve at genstarte din Mac. Undertiden kan dette drastisk forbedre dens ydeevne. Vent et par minutter efter genstart med at berøre noget. -

Klik på Finder. Vælg Finder på Dock for at se filerne på din Mac. Det handler om at lede efter applikationer, der kan slettes. Husk at lave en sikkerhedskopi af din maskine, før du sletter en fil. -

Klik på applikationer. En liste over alle programmer, der er installeret på din computer, vises. Se på denne liste for programmer, som du ikke længere bruger. -

Træk applikationer, som du ikke længere bruger, til papirkurven. Nogle programmer beder om en adgangskode, når du trækker dem til papirkurven. Skriv adgangskoden, hvis du bliver bedt om det.- Standardprogrammer som Safari og Mail kan ikke slettes.
-

Gennemse mapper. Gennemse mapperne til venstre for at finde de filer, du ikke længere har brug for. Skrivebordet, mapper (Downloads, Musik, Fotos) og mange andre filer kan udfyldes med ting, som du ikke længere har brug for. -

Træk unødvendige filer til papirkurven på Dock. En anden måde at gøre dette på er at lave en Ctrl+klik på ikonet, og vælg Anbring i skraldespanden. -

Dobbeltklik på Hjælpeprogrammer. Dobbeltklik på Hjælpeprogrammer i menuen applikationer vælg derefter Aktivitetsmonitor. Dette værktøj fortæller dig, om nogle programmer monopoliserer RAM, processor eller harddisk. Aktuelle processer på computeren er vist i venstre kolonne på skærmen. -

Klik på processor. Klik på processor for at se, hvor travl din processor er. Se på værdierne i den første kolonne (% processor). Du kan sortere kolonnen efter procentdel ved at klikke på dens overskrift. Programmer med en høj procentdel er dem, der bruger mest CPU-ressource.- Hvis et enkelt program bruger en masse CPU-ressourcer, skal du kontakte dets udviklere for at finde ud af, hvordan du forbedrer computerens ydelse.
- Chancerne er, at programmet kræver en hurtigere processor. Hvis du ikke finder noget alternativ til dette program, skal du kontakte Apple Support for anbefalinger om andre indstillinger.
-

Klik på hukommelse. Klik på hukommelse og disk for at vise de samme oplysninger for RAM og HDD. Her finder vi den samme logik: jo højere procentdel, desto mere har processen indflydelse på hardware. Hvis en af disse ressourcer viser (mere end 75%), skal du gå til Apple-butikken for at lære, hvordan du opgraderer din maskine.- Hvis der kun bruges RAM, skal du bede en Apple-tekniker om at øge mængden af RAM i din maskine.
- Hvis der er stor efterspørgsel efter harddisken, kan du tilføje en anden harddisk. SSD'er er de hurtigste og mest pålidelige diske, du kan installere på din computer. En Apple-tekniker kan hjælpe dig med at vælge den mulighed, der bedst passer til dine behov.
-

Klik på Apple-menuen. Gå ind Apple> Systemindstillinger> Brugere og grupper> Åbning. Du finder en liste over alle programmer, der starter automatisk ved opstart. For mange programmer på denne liste kan påvirke maskinens ydelse. -

Klik på navnet på et program. Klik på navnet på et program og derefter på knappen "-" (minus) for at forhindre, at det automatisk starter ved logon. Du vil stadig være i stand til at starte dette program efter opstart ved at klikke på dets ikon på listen over applikationer.- Fjern kun programmer fra denne liste, hvis du ved, hvad det er.
- Programmer som Spotify, Utorrent eller Photoshop behøver IKKE at starte ved logon. Hvis du bruger disse programmer eller anden ikke-essentiel software på denne liste, kan du med sikkerhed fjerne dem.
-
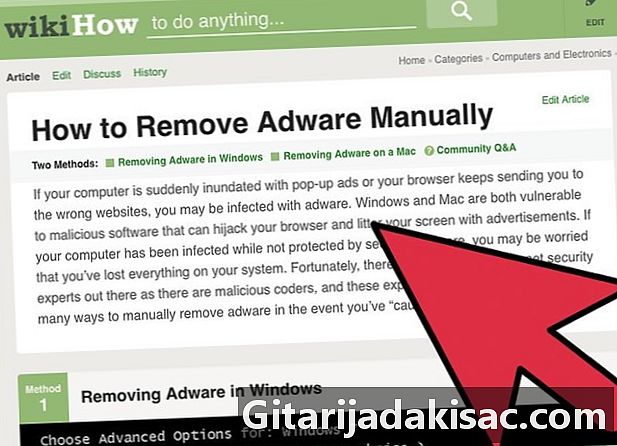
Scan din Mac for malware. Hvis du ser videovinduer, hvis din browser er langsommere end normalt, eller hvis du synes, malware eller adware har oversvømmet din computer, skal du læse denne artikel for at finde ud af, hvordan du finder og fjerner dem fra din Mac. Det anbefales at regelmæssigt scanne alle computere for malware. -

Klik på App Store-ikonet. Klik på App Store-ikonet på Dock, før du klikker på opdateringer . Det er muligt, at de ydelsesproblemer, du oplever, er forårsaget af et softwareproblem, der kan rettes af en applikationsopdatering. Her finder du de tilgængelige opdateringer til operativsystemet og for hver applikation. -

Klik på Opdatering. Klik på Opdatering at installere en opdatering. Alternativt kan du vælge at installere alle tilgængelige opdateringer ved at klikke på Opdater alt øverst på listen. Det kan tage flere minutter at installere softwareopdateringer afhængigt af konfigurationen af din maskine. -

Gå ind Systemindstillinger. Gå ind Systemindstillinger> Udvidelser> Alle for at deaktivere ubrugte udvidelser. Her ser du programmer kaldet udvidelser, der er installeret af tredjeparts applikationer. Fjern markeringen af udvidelser, som du ikke bruger. -

Åbn Apple-menuen. Gå ind Apple> Om denne Mac> Systemoplysninger at kende din hardwarekonfiguration. Hvis du har prøvet alt endnu, men maskinens ydelse forbliver den samme, skal du muligvis opgradere din hardware. Klik på fanen hukommelse at kende mængden af RAM installeret, sammenlign derefter din konfiguration med den krævede for at køre dit operativsystem. Gør det samme med en fane disk.
Metode 3 Optimer et Windows-harddisk
-

Tryk ⊞ Vind+S. typenbedrage. Hvis din computer ikke er så hurtig som før, skal din harddisk sandsynligvis være optimeret. Et godt udgangspunkt er at defragmentere harddisken.Du vil se forskellige resultater, der indeholder ordet "defrag". -

Vælg Optimer læserne. Vælg Optimer læserne (på Windows 8 og nyere) eller Diskdefragmentering (på Windows 7 og Vista). En ny skærm med listen over harddiske, der er installeret på din computer, vises. -

Vælg en harddisk. Vælg den harddisk, hvor Windows er installeret, og klik på analysere. Analysen vil tage et par minutter. -

Klik på Defragmenter disken. Klik på Defragmenter disken hvis harddisken er fragmenteret mere end 10%. Denne proces kan tage flere minutter til nogle få timer, men det hjælper med at få et hurtigere drev. -

Tryk ⊞ Vind+S. typenrengøringvælg derefter Diskrensning. Unødvendige filer kan bremse din computer, og dette værktøj hjælper dig med at fjerne dem, du ikke længere har brug for. -

Vælg den disk, hvor Windows er placeret. Klik på OK. Hvis du ikke kan se "Windows" på disken, skal du vælge (C :). Rengøringsværktøjet scanner din harddisk, og processen kan tage flere minutter afhængigt af dens størrelse. -

Klik på hver kategori for at få flere oplysninger. Når scanningsresultaterne vises, vil du se de filtyper, som brugeren anbefaler, at du sletter. Klik på hver to for at finde ud af, hvad de er til. -

Fjern markeringen i de filer, du ikke vil slette. Diskoprydningsværktøjet sletter kun kontrollerede filer. -

Klik på Rengør systemfiler. Bekræft ved at klikke på OK. Diskoprydningsværktøjet sletter dine filer, og processen kan tage et stykke tid.
Metode 4 Kontroller computerens hardwarekonfiguration
-

Højreklik på din harddisk. Højreklik på din harddisk i Min computer (eller Denne pc) og vælg egenskaber. Hvis du bemærker ydelsesproblemer, mens du bruger din computer, undrer du dig sandsynligt, om din hardwarekonfiguration er involveret. Start med at inspicere harddisken. I det vindue, der vises, ser du en liste over harddiske, der er installeret på din maskine. -

Klik på værktøjer. Klik på værktøjer derefter kontrollere. Hvis der ikke findes nogen fejl på disken, vises et conuelle-vindue for at indikere, at det ikke er nødvendigt at kontrollere disken. Gå videre til næste trin.- Hvis der er fundet fejl, forsøger programmet at reparere harddisken. Det meste af tiden går reparationen problemfrit.
- Hvis fejl ikke kan repareres, skal du gemme dine personlige data og købe en ny harddisk. Den, du bruger, er ved at dø.
-

Tryk ⊞ Vind+S. typenMdSched.exe. Tryk adgang for at starte Windows Memory Diagnostic Tool. Dette værktøj tester maskinens RAM (RAM eller Random Access Memory). RAM er den hardware, der er dedikeret til hukommelse på en computer. -

Klik på Genstart nu, og se efter eventuelle problemer. Ved genstart tester værktøjet automatisk RAM'en og genstarter igen for at få vist resultaterne. Hvis der opdages fejl, skal du fjerne dit RAM-kort og udskifte det med et nyt. -

Lyt til fanlydene. Bringe øret på bagsiden af computeren og kig efter skrig, bankende eller bankende lyde højere end normalt. Nogle ventilatorstøj er normal, men hvis det er usædvanligt, kan computeren blive overophedet, eller ventilatoren kan være defekt. Kontakt en reparatør og lav en aftale for ham for at tage sig af problemet. -

Køb en flaske komprimeret luft. Køb en trykluftcylinder for at rengøre ventilationshullerne. Udluftningshuller fulde af støv kan forårsage CPU-overophedning og ventilatorfejl. Du finder en trykluftcylinder i elektronikbutikker eller apoteker.- Sluk for computeren og tag stikket ud af stikkontakten. Hold flasken ca. 20 cm fra det hul, du støver.
- Læs instruktionerne på flasken for at være sikker på at bruge den korrekt.
-

Tilslut din computer igen. Forbind forbindelsen igen, og genstart den. Hvis det stadig er langsomt, kan du prøve at diagnosticere softwareproblemer eller optimere din harddisk. Du kan også bede om hjælp fra en specialiseret tekniker.