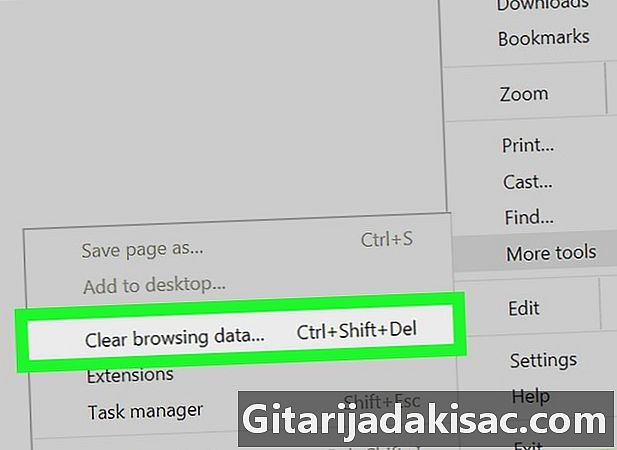
Indhold
I denne artikel: Ryd cachen på en stationær computer Ryd cachen på mobil
For at fremskynde Google Chrome eller reparere sider, der ikke vises korrekt, kan du tømme cachen til midlertidige filer. Dette er muligt på desktopversionen af browseren eller i mobilapplikationen.
etaper
Metode 1 Tøm cachen på et skrivebord
- Åbn Google Chrome

. Programikonet ligner en rød, gul, grøn og blå sfære. -
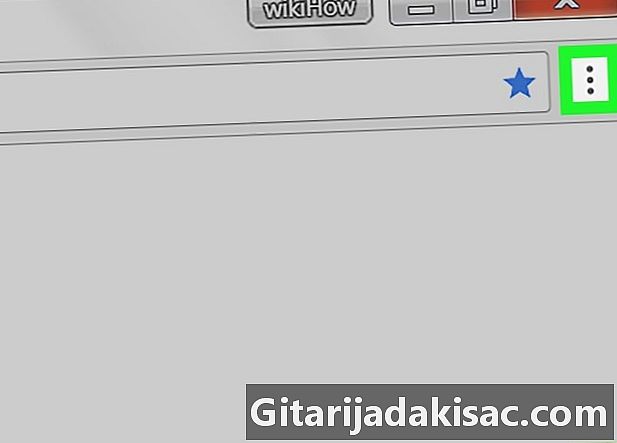
Klik på ⋮. Denne knap er i øverste højre hjørne af vinduet og åbner en rullemenu. -
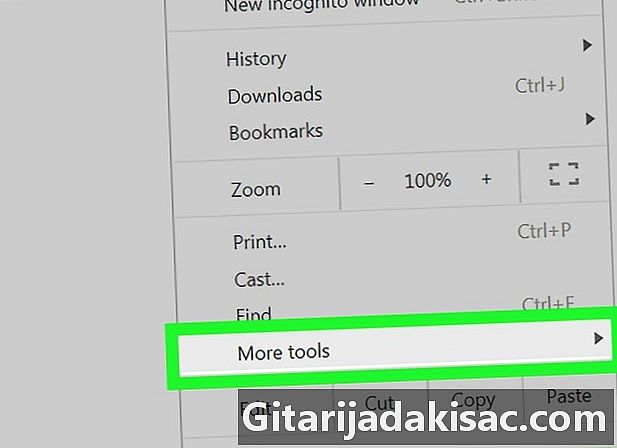
Vælg Flere værktøjer. Denne indstilling er i midten af rullemenuen. Vælg det for at åbne en conuel-menu. -
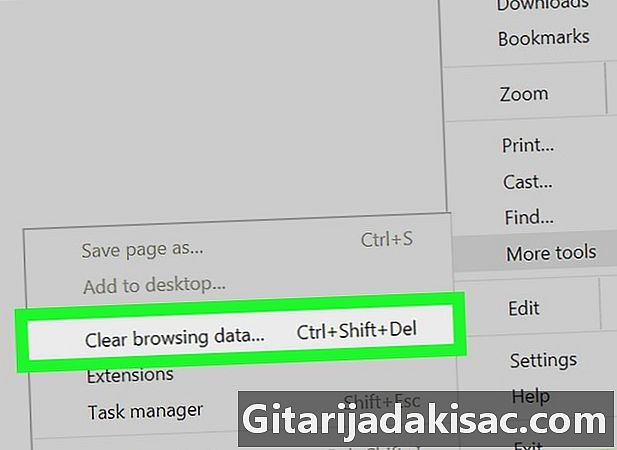
Klik på Ryd browserdata. Denne mulighed er i menuen conuel og åbner vinduet med navigationsdata. -
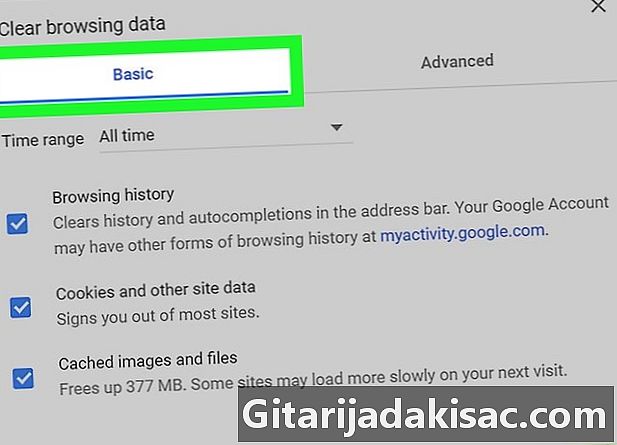
Åbn fanen generelt. Det er i øverste venstre hjørne af navigationsdatavinduet.- Hvis du vil rydde cachen til webstedsindstillinger, skal du åbne fanen i stedet Avancerede indstillinger.
-
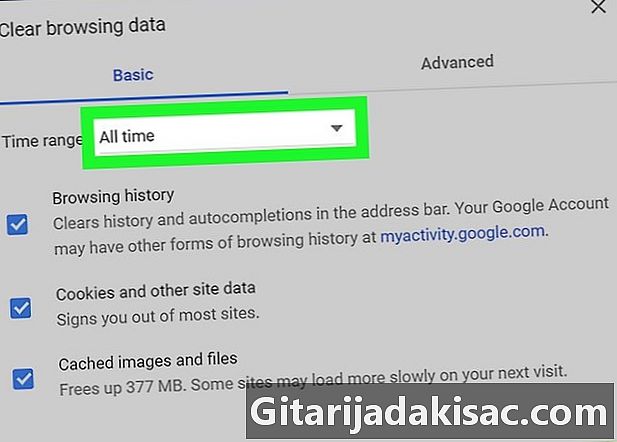
Klik på rullemenuen periode. Det er øverst i vinduet og åbner en rullemenu. -
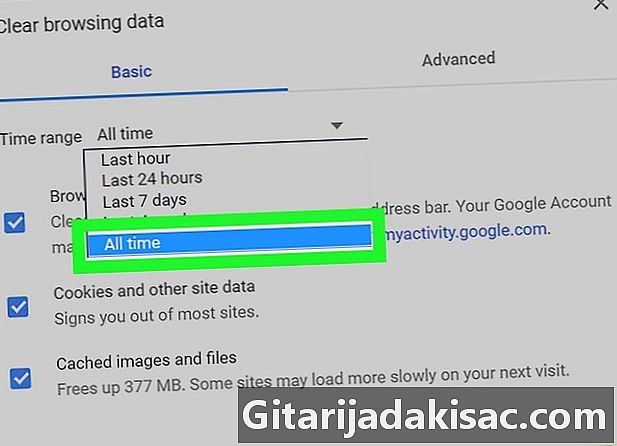
Vælg Alle perioder. Denne indstilling er i rullemenuen og sletter alle cache-filer i din browser. -
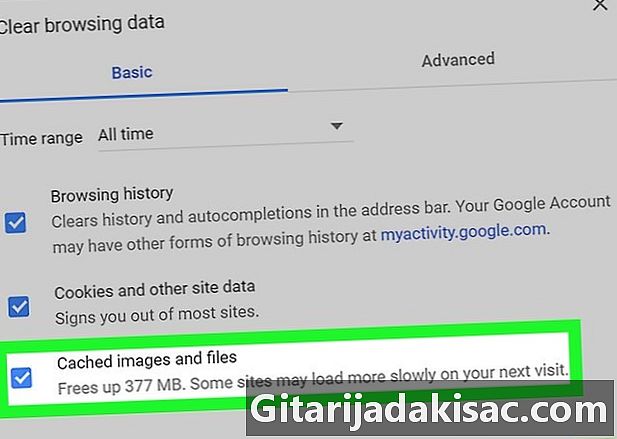
Marker afkrydsningsfeltet Billeder og cachelagrede filer. Hun er midt i vinduet.- Ryd alle andre afkrydsningsfelter på denne side, hvis du kun vil slette cachelagrede filer.
- Hvis du vil fjerne cachen fra webstedsindstillingerne, skal du markere afkrydsningsfeltet Cookies og andre webstedsdata.
-
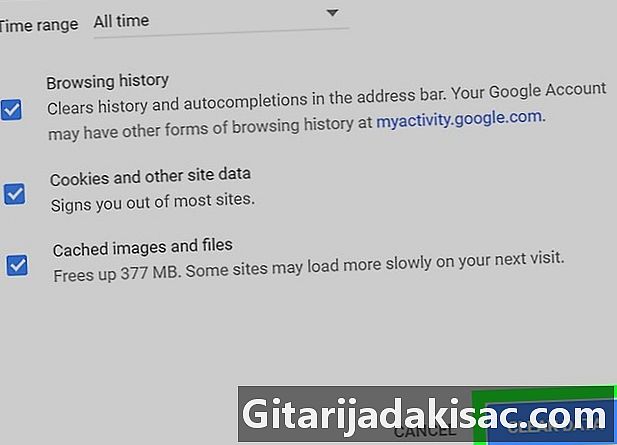
Klik på SLET DATA. Denne blå knap er nederst til højre i vinduet. Klik på det for at slette de cachelagrede filer og billeder fra din computer og browser.- Hvis du markeret afkrydsningsfeltet Cookies og andre webstedsdata, Chrome fjerner også cache-versioner af websider, som giver dem mulighed for at opdatere ved dit næste besøg. Denne mulighed afbryder dig fra de fleste konti.
Metode 2 Tøm cachen på mobil
-
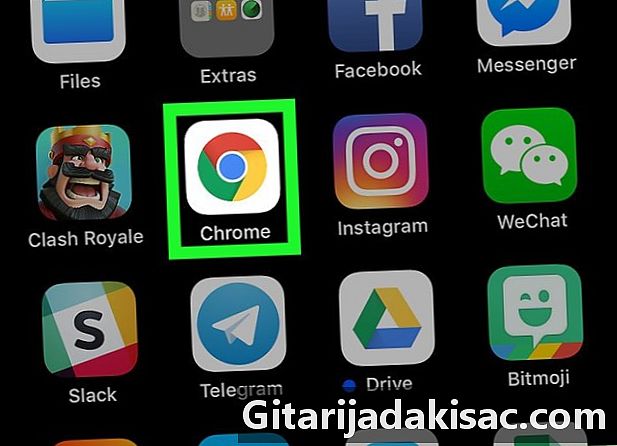
Åbn Google Chrome
. Tryk på Chrome-appikonet, der ligner en rød, gul, grøn og blå sfære. -
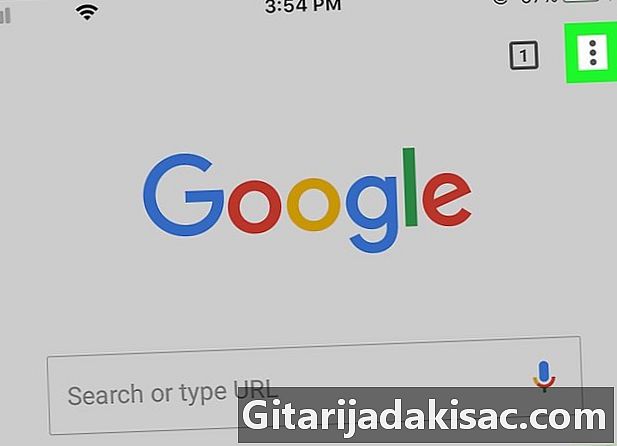
Tryk ⋮. Dette ikon er placeret øverst til højre på skærmen og åbner en rullemenu. -
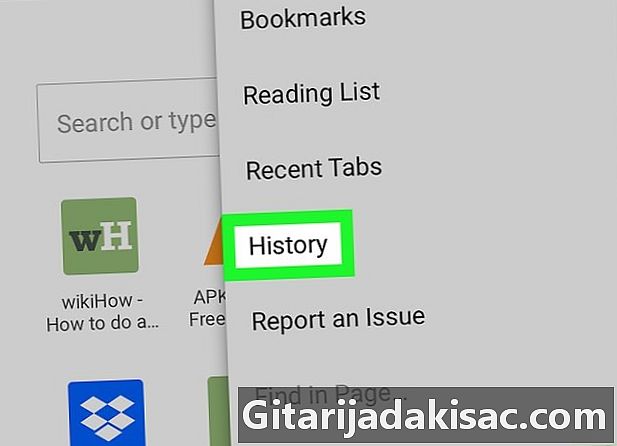
Vælg historisk. Denne indstilling er i midten af rullemenuen. -
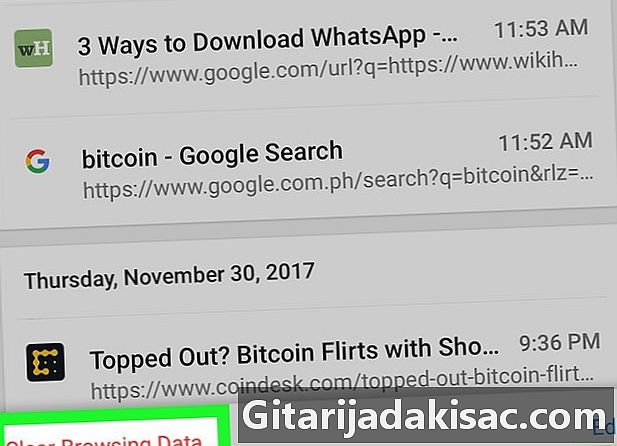
Tryk Ryd browserdata. Denne indstilling med e i rødt er nederst til venstre på skærmen.- Tryk på på Android SLET NAVIGATIONSDATA øverst eller nederst på skærmen.
-
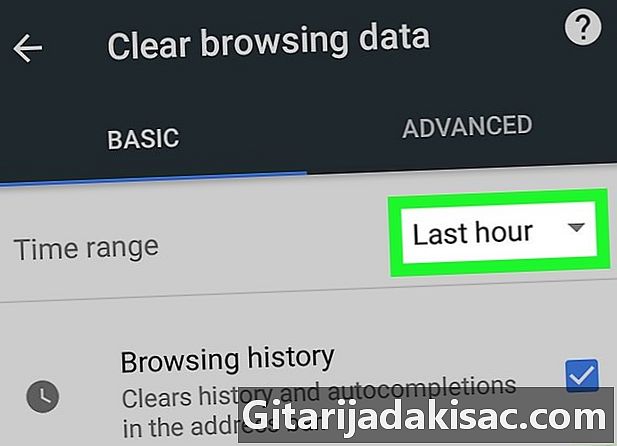
Vælg en periode på Android. Hvis du bruger en Android, skal du trykke på menuen periode vælg derefter Alle perioder i den menu, der åbnes.- Denne indstilling er som standard valgt på iPhone og kan ikke ændres.
-
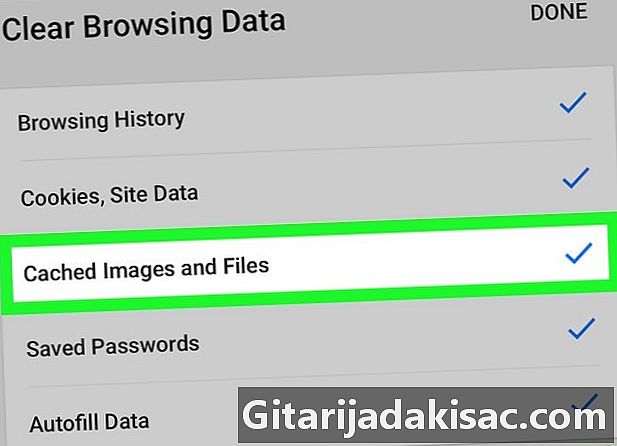
Kontroller indstillingen Billeder og cachelagrede filer. Det er midt på skærmen og giver dig mulighed for at slette de gemte billeder og webstedsfiler. Denne mulighed giver dig mulighed for at gendanne noget hukommelse på din telefon eller tablet.- Åbn fanen først på Android ADVANCED i øverste højre hjørne af skærmen.
- Du kan fjerne markeringen af alle andre indstillinger på denne side, hvis du ikke vil slette andre navigationsdata.
- Hvis du vil slette cachelagrede webstedsdata i din browser, skal du markere afkrydsningsfeltet Cookies / dataside (på iPhone) eller Cookies og steddata (på Android).
-
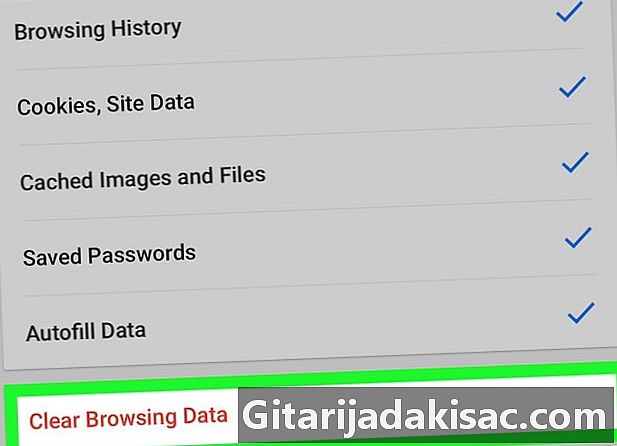
Tryk Ryd browserdata. Dette er ikonet med rød e i midten af skærmen.- Tryk på på Android SLET DATA nederst til højre på skærmen.
-
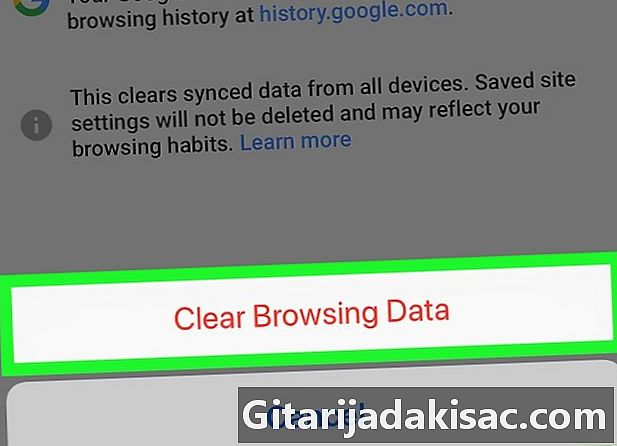
Vælg Ryd browserdata. Chrome sletter cachelagrede billeder og filer fra din browser og din telefons hukommelse. Hvis du markeret afkrydsningsfeltet Cookies / dataside, vil de cachelagrede webstedsdata også blive slettet, og du kobles fra de steder, hvor du var tilsluttet.- Tryk på på Android RYD ALLE når du bliver inviteret.
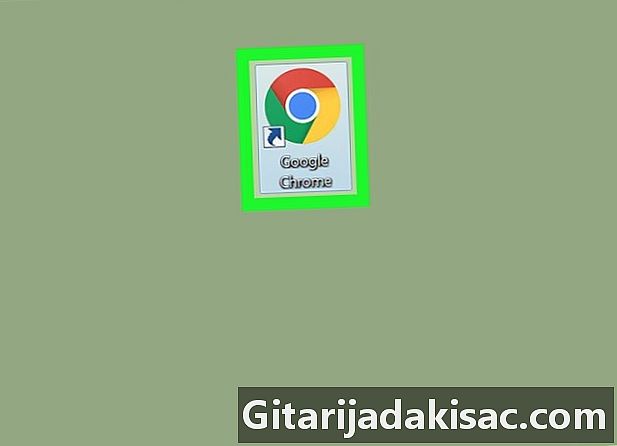
- Rydning af et websteds cache (i modsætning til cache-midlertidige filer) kan løse problemer for websteder, der ikke indlæses korrekt.
- Hvis du beslutter at rydde cachen på et websted (f.eks. Cookies og steddata), kobles du fra de fleste steder.