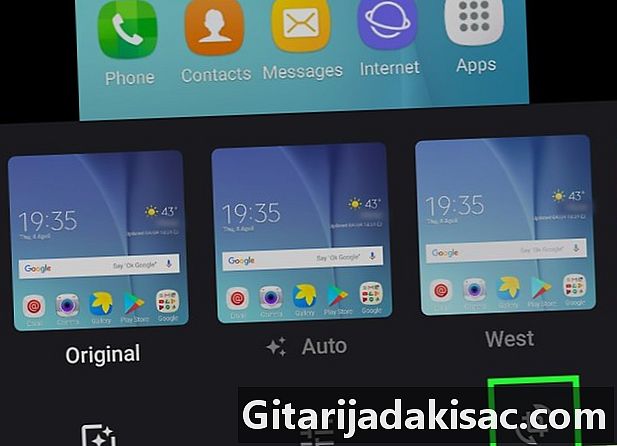
Indhold
- etaper
- Metode 1 Brug af Google Fotos til Android
- Metode 2 Brug af en Samsung Galaxy
- Metode 3 Brug annotatværktøjet på iPhone eller iPad
- Metode 4 Brug appen Fotos til iPhone eller iPad
- Metode 5 Brug Capture-værktøjet på Windows
- Metode 6 Brug af skærmfangst og skitse på Windows
- Metode 7 Brug Microsoft Paint (på Windows)
- Metode 8 Brug Preview (på Mac)
Et skærmbillede er den bedste måde at hurtigt gemme og dele indholdet på en skærm. Du kan redigere det for at kommentere, beskære eller fokusere på en bestemt del ved hjælp af de tilgængelige værktøjer på Android, iPhone, iPad, Mac og Windows-computere.
etaper
Metode 1 Brug af Google Fotos til Android
-

Tryk samtidigt på lydstyrkeknappen ned og af / på. Tryk og hold i 1 til 2 sekunder, indtil skærmen lyser for at indikere, at der er taget et skærmbillede.- Kombinationen af knapper kan variere afhængigt af din telefon eller tablet. På nogle Android-modeller skal du trykke på og holde Home og Power-knapperne nede.
- Hvis du bruger Android 9.0 eller nyere, kan du også tage et skærmbillede ved at trykke på tænd / sluk-knappen og holde den nede, indtil der vises en menu og vælge screenshot.
- Hvis du bare vil beskære eller tegne på dit skærmbillede, kan du komme i gang umiddelbart efter optagelse på Android. Tryk bare på blyantikonet på forhåndsvisningen, der ser ud til at tegne på det eller beskæringssymbolet for at ændre størrelsen på optagelsen, før du gemmer det.
-

Åbn fotos. Dette er det hvide ikon med en flerfarvet blomst indeni (med etiketten "Fotos" eller "Google Fotos").- Hvis du ikke har Google Fotos på din Android, kan du downloade det fra Play Store.
-

Tryk på skærmbilledet for at åbne det. -

Vælg redigeringsindstillingen. Dette er det andet ikon i bunden (de 3 linjer med skyderne) i Google Fotos. -

Vælg et filter. Hvis du vil anvende et af Google Fotos 'foruddefinerede farve- eller lysstyrkefiltre, skal du trykke på det i rækken nederst på skærmen. Rul række til venstre for at se yderligere indstillinger. -
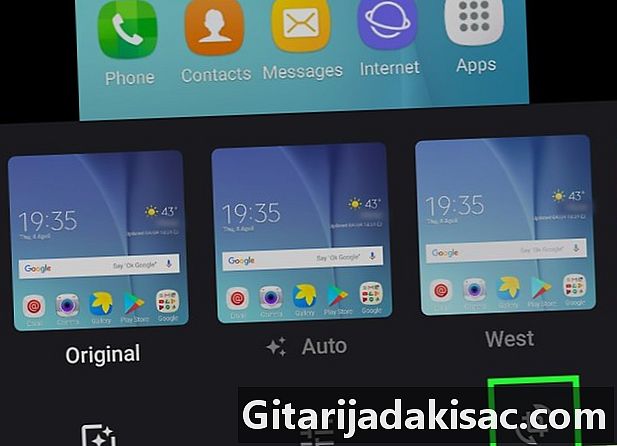
Tryk
. Denne mulighed giver dig mulighed for at beskære eller rotere billedet.- Trim: Skærmbillede er omgivet af en kant med hvide prikker i hvert hjørne. Træk prikkerne, indtil kun den del af billedet, du vil beholde, er omgivet. Billedet beskæres automatisk (bemærk at du kan trække punkterne udad for at annullere ændringerne).
- Drej: Tryk på det buede pilikon nederst til højre, indtil billedet er orienteret, som du vil.
-

Gem dine ændringer ved at trykke på færdig. Hvis du vil ændre farve- og lysstyrkeeffekter, skal du fortsætte med denne metode. -

Vælg redigeringsknappen. Denne knap er i bunden af skærmen (den med skyderne og knapperne). Tryk på for at få vist lysstyrke og farveindstillinger. -

Juster lysstyrken og farven. Brug skyderne til at justere lysstyrken og farven på skærmbilledet.- Træk lysstyrken til venstre for at gøre billedet mørkere eller til højre for at gøre det lysere.
- Træk farveskyderen til venstre for at reducere farveintensiteten eller til højre for at få meget mættede farver.
-

Tryk rekord. Hvis du ikke har foretaget nogen ændringer (eller du ikke vil beholde dem), skal du trykke på X øverst til venstre og derefter på fjern når du bliver inviteret.
Metode 2 Brug af en Samsung Galaxy
-

Tryk samtidigt på lydstyrkeknappen ned og af / på. Efter 1 til 2 sekunder lyser skærmen for at indikere, at der er lavet et skærmbillede. Billedet gemmes i dit galleri.- Kombinationen af knapper kan være anderledes afhængigt af den enhed, du bruger, og det kan være nødvendigt, at du holder Home- og Power-knapperne nede.
- Hvis du bruger Google Fotos på din Galaxy, så tjek denne metode i stedet.
- Hvis du kun vil beskære eller tegne på det resulterende billede, kan du gøre det lige efter oprettelsen af skærmbillede. Tryk bare på blyantikonet på forhåndsvisningen for at tegne på det eller beskæringssymbolet for at ændre størrelsen på billedet, før du gemmer.
-

Åbn Galleri-applikationen. Galleri-applikationsikonet ligner normalt en gul blomst og er i applikationsskuffen.- Hvis du ser et eksempel på skærmbilledet umiddelbart efter oprettelsen, skal du trykke på det for at åbne det i editoren uden at skulle åbne galleriet.
-

Tryk på skærmbilledet for at åbne det. Du vil se flere muligheder i bunden af skærmen.- De tilgængelige indstillinger afhænger af din version af Galleri-applikationen og din Galaxy-model.
-

Vælg forandring. Dette er blyantikonet, men afhængigt af din Galaxy-model skal du muligvis trykke på ikonet med 3 søjler.- Hvis der allerede er synlige redigeringsværktøjer i bunden af skærmen, kan du springe dette trin med det samme.
-

Beskær skærmbilledet. Tryk på beskæringsikonet (en firkant med 2 længere linjer på 2 af dens hjørner) i bunden af skærmen eller på justering. Træk firkanten, indtil kun den del, du vil beholde, er tilbage, og tryk derefter på rekord eller på afkrydsningsfeltet. -

Drej skærmbilledet. Tryk på menuen ⁝ øverst til højre og vælg derefter Drej til venstre eller Drej til højre efter behov. -

Foretag om nødvendigt andre ændringer. De tilgængelige indstillinger varierer fra en model til en anden, men generelt har du muligheden for at vælge et filter (under etiketten effekt), for at justere farverne (tone) eller træk på billedet med et kaldet værktøj design. -

Tryk rekord. De ændringer, du har foretaget på skærmbilledet, gemmes.
Metode 3 Brug annotatværktøjet på iPhone eller iPad
-

Tryk samtidigt på Home og Power-knapperne. Skærmen lyser kort, og en forhåndsvisning af optagelsen vises nederst til venstre.- Hvis din iPhone ikke har en Hjem-knap, skal du trykke på tænd / sluk-knappen og lydstyrke op for at tage et skærmbillede.
-

Vælg forhåndsvisning af skærmbilledet. Dette er det lille billede nederst til venstre på skærmen. Optagelsen vises i annotatværktøjet med flere redigeringsikoner i bunden.- Eksempelvisningen forbliver nederst til venstre kun et par sekunder, før den forsvinder. Hvis det forsvinder, før du kan trykke på det, skal du følge disse trin for at åbne det i annotatværktøjet:
- åbn applikationen billeder ;
- tryk på skærmbilledet;
- vælg forandring øverst til højre;
- tryk på 3-dot-ikonet;
- vælge anmærke (det markørformede ikon i bunden af skærmen).
- Eksempelvisningen forbliver nederst til venstre kun et par sekunder, før den forsvinder. Hvis det forsvinder, før du kan trykke på det, skal du følge disse trin for at åbne det i annotatværktøjet:
-
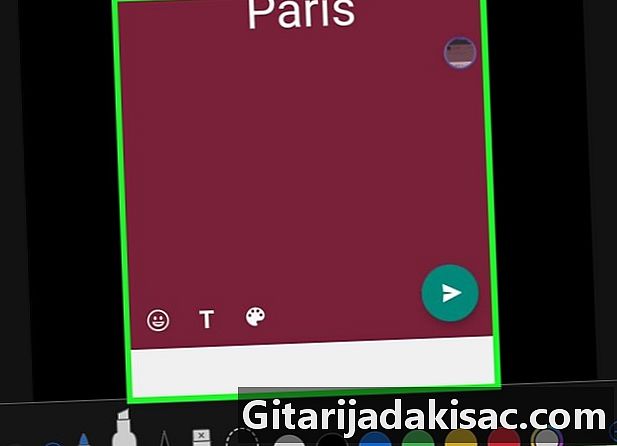
Træk de blå kanter for at beskære billedet. For at beskære billedet skal du trække de blå linjer, indtil de kun omgiver den del, du vil beholde. -

Træk på skærmbilledet.- Tryk på et af tegneværktøjerne (markøren, markøren og blyantikonerne nederst til venstre) for at vælge det.
- Tryk på værktøjet igen for at ændre tykkelsen på dets sti.
- Vælg en farve ved at trykke på den farvede cirkel.
- Brug din finger til at tegne på billedet eller til at fremhæve visse dele.
- Tryk på det tegneværktøj, du valgte nederst til venstre for at få vist værktøjslisten igen.
- Hvis du begik en fejl i din tegning, skal du trykke på viskelæderværktøjet i bunden af skærmen og trykke på den del, du vil slette.
-

Vælg værktøjet e at skrive e på billedet. Hvis du ikke ser "T" i bunden af skærmen, skal du trykke på + nederst til højre for at få vist flere indstillinger og derefter vælge e.- Tryk på den farvede cirkel for at vælge en farve fra e.
- Vælg aA at vælge en skrifttype, en størrelse og en justering af e.
-

Føj en form til skærmbilledet. Tryk på + nederst til højre og derefter på firkanten, cirkel, chat eller pil for at tilføje disse figurer til billedet.- Brug den farvede cirkel nederst på skærmen for at vælge en farve.
-

Tilføj din signatur. Hvis du har brug for at underskrive skærmbilledet, kan du gøre følgende:- tryk på + nederst til højre på skærmen;
- vælg underskrift ;
- Brug din finger til at underskrive dit navn i bunden (eller til at vælge din signatur, hvis du allerede har oprettet en);
- tryk OK øverst på skærmen
- Hvis din signatur ikke vises, skal du trykke på igen underskrift vælg derefter din signatur for at indsætte den;
- træk din signatur til den ønskede position;
-

Brug lupen. Hvis du vil vise en større del af skærmbilledet, skal du trykke på + vælg derefter forstørrelsesglas. Brug fingrene til at placere eller ændre størrelsen på det forstørrede område. -

Tryk færdig når du er færdig. Denne indstilling er øverst på skærmen og viser en menu nederst. -

Vælg Gem i fotos. Skærmbillede gemmes i appen Fotos.
Metode 4 Brug appen Fotos til iPhone eller iPad
-

Tryk på Home og Power-knapperne. Du ved, at der blev foretaget et skærmbillede, når skærmen lyser kort, og en forhåndsvisning af optagelsen vises nederst til venstre.- Hvis du ikke har en hjemmeknap på din iPhone, kan du tage en optagelse ved at trykke på tænd / sluk- og lydstyrkeknapperne op.
-

Åbn Fotos-appen. Som standard gemmes dit skærmbillede på dette sted. -

Vis skærmbilledet ved at trykke på det. -

Tryk på redigeringsknappen. Denne knap findes øverst til højre på skærmbilledet og giver dig mulighed for at se forskellige redigeringsværktøjer. -

Vælg tryllestavikonet. Dette ikon er øverst til højre på skærmen og giver dig mulighed for automatisk at justere farve og lysstyrke på optagelsen. -

Juster farve, lysstyrke og hvidbalance. Tryk på opkaldsknappen på værktøjslinjen i bunden af skærmen for at få vist 3 menuer: "Lysstyrke", "Farve" og "Sort / hvid".- Hver kategori har en undermenu med et antal indstillinger, der kan justeres med en skyder.
-

Tryk på filterikonet for at tilføje kunstneriske filtre. Dette ikon er repræsenteret af 3 overlappende cirkler. Det er i værktøjslinjen i bunden af skærmen.- Mono, Tonal og Black filtre tilføjer et stiliseret sort / hvidt filter.
- Fade- eller Snap-filtre giver billedet et falmet, retro look.
-

Vælg rotationsikonet. Dette ikon giver dig mulighed for at beskære, zoome eller rotere skærmbilledet. Du finder den på højre side af værktøjslinjen i bunden af skærmen.- Træk hjørnerne på billedet for at beskære det.
- Juster skyderen for manuelt at rotere billedet, eller tryk på rotationsikonet (firkanten med en buet pil) for at rotere det automatisk 90 grader.
- Spred fingrene på skærmen for at zoome.
-

Tryk færdig for at gemme dine ændringer. Denne knap vises nederst til højre på skærmen, når ændringerne er afsluttet.- Du kan annullere dine ændringer ved at trykke på afbestille nederst til venstre og vælg derefter Annuller ændringer.
- Du kan annullere ændringer efter at have gemt ved at vælge genoprette der vises i stedet for knappen færdig.
Metode 5 Brug Capture-værktøjet på Windows
-

Skriv "capture tool" i søgefeltet. Du kan åbne søgefeltet ved at klikke på cirklen eller forstørrelsesglasset til højre for menuen starten.- Microsoft planlægger at stoppe support til Capture-værktøjet i en fremtidig opdatering. Det erstattes af skærmbillede og skitse.
-

Klik på Optagelsesværktøj i søgeresultaterne. -

Vælg ny. Denne mulighed findes øverst til venstre i vinduet. Skærmen bliver lidt sløret, og musemarkøren bliver et markeringsværktøj. -

Træk musen over området for at fange. Klik og træk musemarkøren rundt i det område, du vil fange. Når du fjerner fingeren, tages billedet, og det åbnes i Capture-værktøjet. -

Klik på penikonet. Denne mulighed er øverst på Capture-værktøjet og giver dig mulighed for at tegne over skærmbilledet. Du kan bruge den til at skrive korte noter eller cirkel de områder, der interesserer dig.- For at vælge en farve skal du klikke på den lille pil ved siden af ikonet og vælge en farve.
-

Fremhæv optagelsen med markøren. Klik på Highlighter-værktøjet, og træk det til den del, du vil fremhæve. -

Klik på viskelædet for at slette ændringerne. Når viskelæderværktøjet er valgt, skal du klikke på en sti eller en markørsti for at slette den. -

Gå til menuen fil. Denne menu er placeret øverst til venstre på værktøjet og giver dig mulighed for at gemme dine ændringer. -

Vælg Gem som. -

Skriv et navn, og klik på rekord. Dit ændrede skærmbillede gemmes.
Metode 6 Brug af skærmfangst og skitse på Windows
-

Åbn skærmbillede og skitse. Screenshot og skitse erstatter Capture-værktøjet som standardværktøjet til billedoptagelse.- Hvis du har programmet installeret, skal du skrive fange Klik på Windows i søgefeltet Skærmbillede og skitse i søgeresultaterne.
- Hvis du ikke har applikationen, kan du downloade og installere den gratis fra Microsoft Store.
- Du skal have den nyeste version af Windows for at kunne bruge Screen Capture and Sketch.
-

Klik på ny. muligheden ny er øverst til venstre på værktøjet, når vinduet vises fuldstændigt og nederst til venstre, når det minimeres. -

Tag et skærmbillede. Vælg en af de 3 tilgængelige indstillinger.- Hvis du vil fange et firkantet eller rektangulært område på skærmen, skal du klikke på rektanglet med en prik øverst og derefter tegne formen omkring det område, du vil fange.
- For at tegne en fri form omkring optagelsesområdet skal du klikke på det buede linjeikon med en prik (det andet ikon i linjen øverst) og tegne en form omkring den del af skærmen, du ønsker beholde.
- For at fange hele skærmen skal du blot klikke på rektanglet med mørke hjørner (det tredje ikon i bjælken øverst).
-

Brug tegneværktøjerne. Klik på pennen, blyanten eller markøren øverst på skærmoptagelse og skitse for at vælge et tegneværktøj, og tryk derefter på værktøjet igen for at vælge en farve og en sti-tykkelse. Brug musen til at tegne på billedet. -

Beskær skærmbilledet. Klik på beskæringssymbolet (firkanten med en diagonal linje øverst på skærmen), og tegn derefter en boks omkring det område, du vil beholde. Klik på markeringen øverst til højre for at beskære billedet. -

Klik på disketten for at gemme dit arbejde. Dette ikon er øverst til højre. Klik på det for at åbne dialogboksen Gem som hvor du kan vælge en ny placering og navngive dit skærmbillede, før du klikker på rekord.
Metode 7 Brug Microsoft Paint (på Windows)
-

Tryk Print skærm. Denne tast på tastaturet giver dig mulighed for at kopiere indholdet af din skærm til udklipsholderen.- Hvis du ikke ser denne nøgle på dit tastatur, kan du bruge den visuelle tastaturtast.
- Klik på cirklen eller forstørrelsesglasset til højre for menuen starten for at åbne søgefeltet.
- typen visuelt tastatur vælg derefter Visuelt tastatur i søgeresultaterne.
- Klik på knappen Imp.écr..
- Hvis du ikke ser denne nøgle på dit tastatur, kan du bruge den visuelle tastaturtast.
-

Tryk ⊞ Vind+R. Skriv derefter "mspaint" i det e-felt, der vises. Windows vil søge efter og åbne Microsoft Paint-applikationen. -

Tryk Ctrl+V. Dit skærmbillede indsættes i Paint.- Du kan også højreklikke i Paint og vælge indsæt.
-

Klik på Roter vælg derefter en rotationsindstilling. Denne knap er i sektionen billede fra værktøjslinjen. Det åbner en menu med forskellige rotationsindstillinger (lodret, vandret eller 90 graders rotation). -

Vælg resize for at ændre størrelsen på billedet. Knappen resize er i sektionen billede fra værktøjslinjen og åbner et vindue, hvor du kan definere en ny vinduesstørrelse. Indtast en ny værdi (for eksempel 200%), og tryk på OK.- Du kan vælge at justere størrelsen efter pixels eller procentvis. Hvis du skal foretage en mere præcis justering, skal du bruge pixels.
- Hvis du justerer størrelsen til at være bredere end originalen, mister du billedkvaliteten.
-

Beskær dit skærmbillede. Klik på indstillingen vælg i afsnittet billede fra værktøjslinjen. Klik og træk med musen på den del af den optagelse, du vil bruge, og klik derefter på knappen trim til højre for markeringsværktøjet. -

Klik på knappen En at tilføje e. Denne knap er placeret i afsnittet om værktøjer fra værktøjslinjen. Klik og træk med musen for at vælge et område af e, og skriv derefter det e, du vil tilføje. -

Føj diagrammer til skærmbilledet. Klik på børsteikonet, eller vælg en form for at tilføje diagrammer til skærmbilledet. Du finder disse 2 muligheder i sektionen figurer. Børsterne giver dig mulighed for at lave frihåndsdiagrammer, mens figurerne skaber plot af den form, du har valgt.- Du kan ændre farven på figurer og markører ved at vælge en farvepalet fra sektionen farve.
-

Åbn menuen fil vælg derefter Gem som. Du bliver bedt om at navngive skærmbilledet og vælge en sikkerhedskopi placering. Klik på rekord for at gemme dine ændringer.
Metode 8 Brug Preview (på Mac)
-

Tryk ⇧ Skift+bestilling+3 at tage et skærmbillede. Et skærmbillede af din skærm oprettes og gemmes på skrivebordet.- Hvis du kun ønsker at fange et vindue, skal du trykke på ⇧ Skift+bestilling+4, tryk på mellemrumstasten og klik på det vindue, du vil fange.
- For at tage et skærmbillede af en bestemt del af skærmen skal du trykke på ⇧ Skift+bestilling+4 før du klikker og trækker musen på den del af skærmen, du vil fange.
-

Dobbeltklik på den nye fil på dit skrivebord. Dette er den nye billedfil, der indeholder datoen samt det tidspunkt, du tog skærmbilledet.- Hvis dine billeder åbnes med et andet program, skal du trykke på bestilling mens du klikker på filen, skal du vælge Åben med klik derefter på undersøgelsen.
-

Drej billedet. Du kan klikke på rotationsknappen (rektanglet med en buet pil øverst i Eksempel) for at rotere billedet 90 grader. -

Juster billedets størrelse. Klik på menuen værktøjer øverst på skærmen og vælg Juster størrelsen for at ændre billedets højde, bredde og opløsning, som du ønsker. -

Beskær skærmbilledet. Hvis du kun vil beholde en del af optagelsen, skal du klikke på markeringsværktøjet (den stiplede boks øverst til venstre) og derefter trække musen hen over det interesserede område. Når du har valgt det, skal du klikke på menuen værktøjer øverst på skærmen og derefter tændt trim at slette alt undtagen den valgte del. -

Juster farver og lysstyrke. Klik på menuen værktøjer vælg derefter Juster farven. Du kan bruge skyderne til at justere eksponering, kontrast, højdepunkter, skygger, mætning, farvetemperatur, farvetone og skarphed.- Dit skærmbillede ændres, når du ændrer disse indstillinger, så du kan eksperimentere med forskellige indstillinger og finde den, der passer til dig.
- Eksponering, kontrast, højdepunkter og skygger vil påvirke farvernes lysstyrke og farvebalance.
- Mætning, temperatur og farvetone vil påvirke intensiteten af farverne.
-

Tilføj e, figurer og tegninger.- Klik på En øverst til højre for at åbne værktøjet e, og klik derefter på det sted, hvor du vil tilføje e.
- Vælg det penformede værktøj til tegning.
- Klik på firkant- eller rektangelikonet for at indsætte figurer (for eksempel trekanter eller cirkler).
-

Gå til menuen fil når du er færdig. Denne menu er placeret øverst til venstre på skærmen. -

Klik på rekord. -

Indtast et filnavn, og klik på rekord. Ændringer foretaget på dit skærmbillede gemmes.