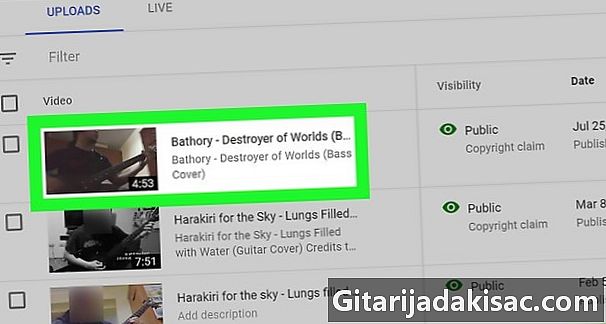
Indhold
- etaper
- Metode 1 Skift miniature af en computervideo
- Metode 2 Skift miniature af en video på en telefon
Du kan vælge et eksempelbillede til videoer, når du uploader dem til YouTube, men du kan også redigere miniaturebilleder af tidligere uploadede videoer. Du skal have valideret din konto for at kunne vælge miniature, hvis det ikke er tilfældet, vil du kun være i stand til at vælge mellem tre miniaturer, der er pålagt af YouTube. Selvom du ikke kan ændre en videominiature fra YouTubes mobilapp, kan du stadig bruge den gratis YouTube Studio-app på iPhone eller Android til at redigere miniaturebilleder af dine mobilvideoer.
etaper
Metode 1 Skift miniature af en computervideo
- Åbn YouTube. Brug din browser til YouTube. Hvis du allerede er logget ind på din konto, ankommer du til din personlige hjemmeside.
- Hvis du ikke er tilsluttet din konto, skal du klikke på log ind i øverste højre hjørne af siden. Indtast e-mail-adressen og adgangskoden for den YouTube-konto, du vil bruge.
-
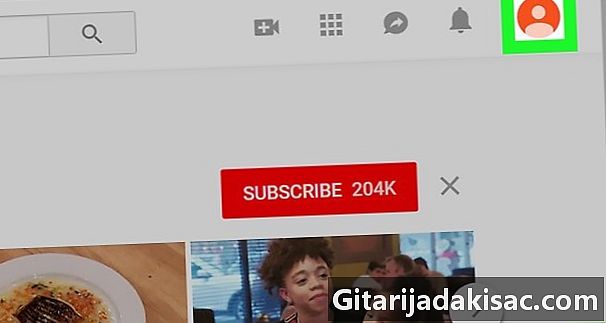
Klik på dit profilikon Dette er cirklen med et foto (eller initial), der er øverst til højre på siden. En rullemenu vises derefter. -
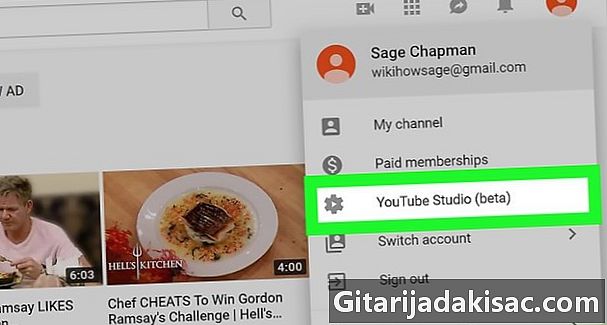
Vælg på Betaversion af Youtube Studio. Linket er i rullemenuen. Dette åbner siden YouTube Studio.- Med udviklingen af YouTube vil denne mulighed sandsynligvis blive erstattet af YouTube Studio uden omtalen beta.
-
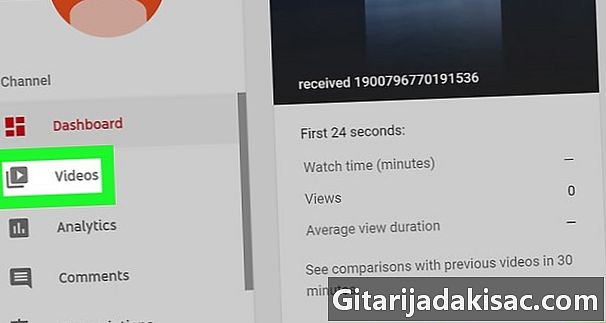
Klik på Videoer. Du finder dette link i venstre kolonne på siden. -
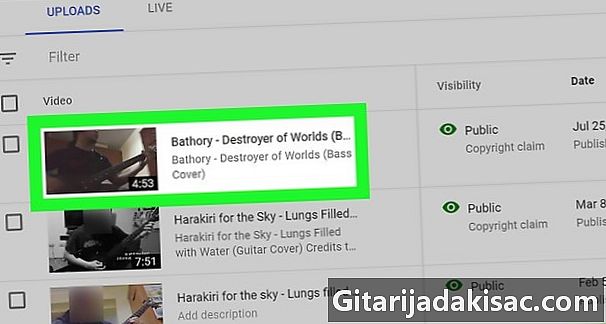
Vælg din video Klik på titlen eller miniaturebilledet på den video, som du vil redigere miniaturebilledet til. Du bliver omdirigeret til videoredigeringssiden. -
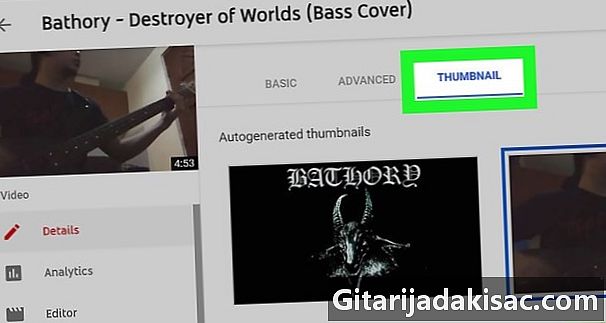
Klik på fanen Miniatures. Det er øverst på siden. -
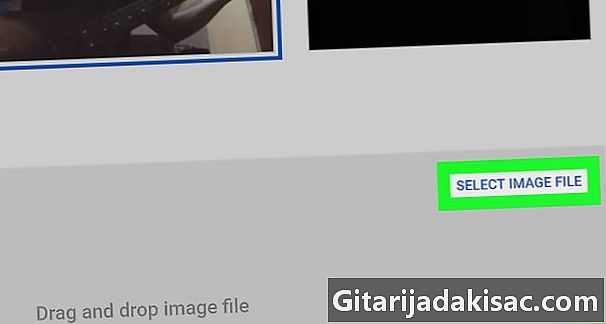
Klik på Vælg et billede. Knappen er i nederste højre hjørne af siden. Dette åbner vinduet påopdagelsesrejsende (på Windows) eller Finder (under Mac).- Hvis din YouTube-konto endnu ikke er valideret, kan du vælge et miniaturebillede fra YouTube, dette er miniaturebilleder, der automatisk er genereret fra din video. Du finder dem i sektionen Miniatures midt på siden. Du kan springe de næste to trin over.
-
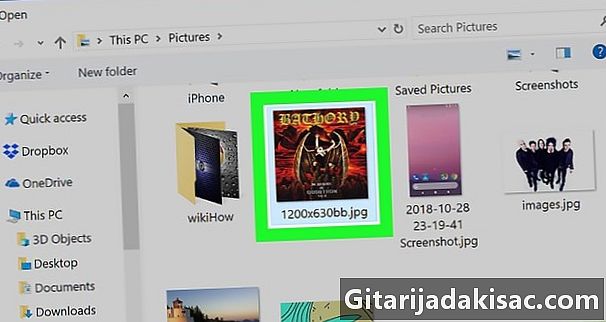
Vælg et miniaturebillede. Naviger til den mappe, der indeholder det billede, du vil bruge, og klik derefter for at vælge det. -
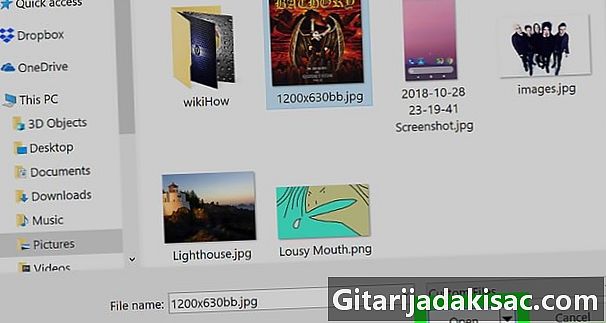
Klik på åbent. Knappen er nederst til højre i vinduet. Dit foto bliver downloadet og valgt.- Hvis du er på Mac, skal du klikke på knappen vælge.
-
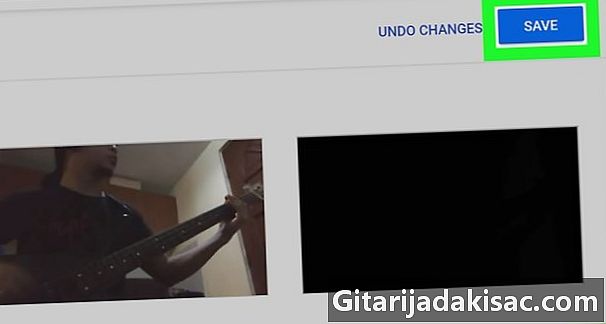
Klik på REGISTER. Knappen er øverst til højre på siden. Dine ændringer gemmes, og miniaturebilledet knyttes til din YouTube-video.
Metode 2 Skift miniature af en video på en telefon
-
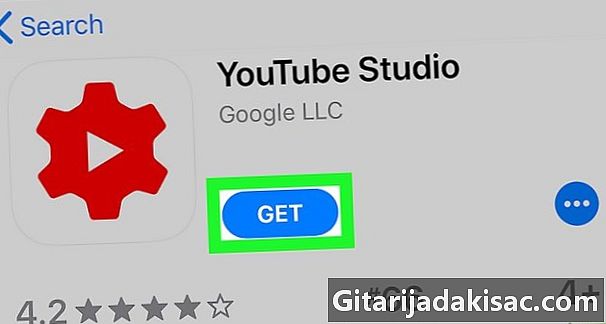
Download appen. På en telefon skal du downloade YouTube Studio-appen. Det er et gratis program, der giver dig mulighed for blandt andet at redigere miniaturebillederne til dine videoer. Hvis du allerede har installeret dette program, kan du springe over følgende trin. Hvis YouTube Studio ikke er installeret, skal du downloade det.- På iPhone - start appen

App Store, tryk på søg, indtast youtube studio i søgefeltet, og tryk derefter på søg. Tryk get, knappen er til højre for YouTube Studio, og indtast derefter dit Touch ID eller din adgangskode til dit Apple ID, når du bliver bedt om det. - På Android - start appen

Play Store, tryk på søgefeltet og indtast youtube studio. Vælg YouTube Studio i rullelisten med resultater og tryk på knappen INSTALLER øverst til højre på siden.
- På iPhone - start appen
-
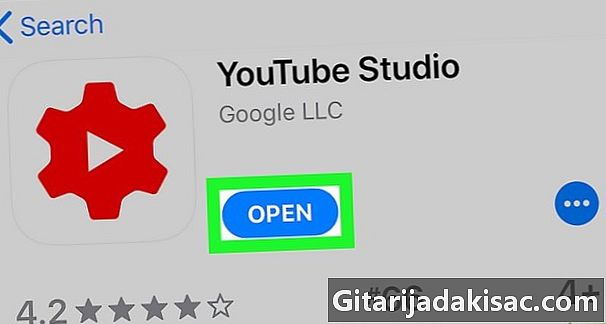
Start YouTube Studio. Tryk ÅBEN i App Store eller i Google Play. Du kan også trykke på det røde og hvide YouTube Studio-ikon på din telefons startside (eller i Android-apps-biblioteket).- App's ikon ligner et gear med en hvid trekant eller knap læsning

i midten.
- App's ikon ligner et gear med en hvid trekant eller knap læsning
-
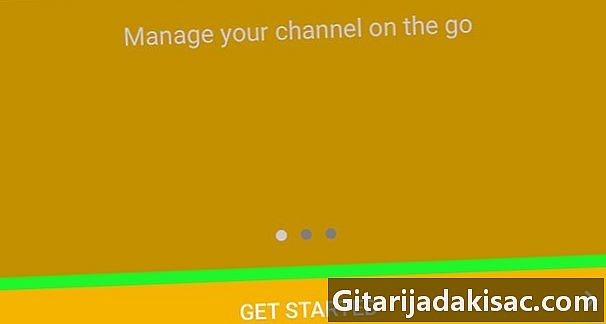
Tryk Kaste op!. Knappen er i bunden af skærmen.- Hvis du har brugt YouTube Studio før, kan du springe dette trin over og det næste.
-
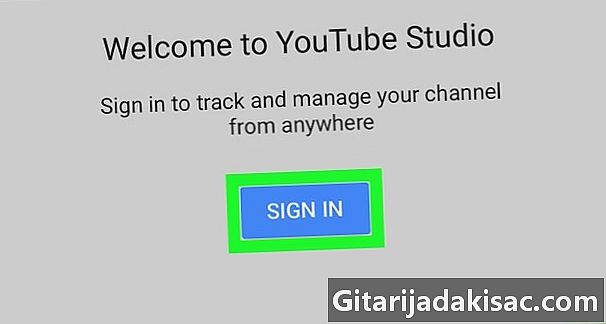
Log ind. Hvis du bliver spurgt, skal du trykke på LOGIN midt på skærmen, og vælg derefter den konto, du vil bruge.- Hvis du ikke kan se den konto, du vil bruge, skal du trykke på Tilføj en konto, indtast derefter e-mail-adressen og adgangskoden for denne konto, før du fortsætter.
-
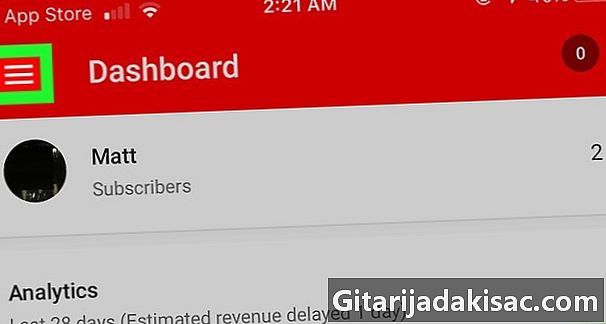
Tryk ☰. Knappen er i øverste venstre hjørne af skærmen. En menu vises til venstre på skærmen. -
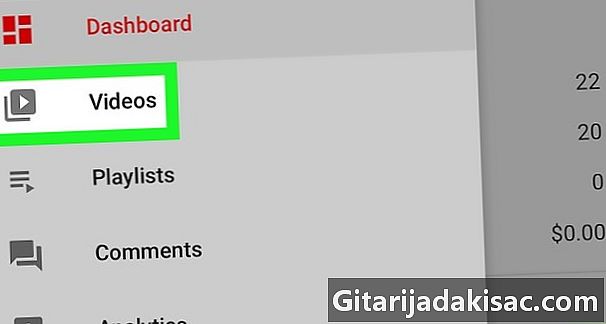
Tryk Videoer. Du finder linket i menuen, der lige blev vist. Ved at gøre dette får du adgang til listen over videoer, du har uploadet. -
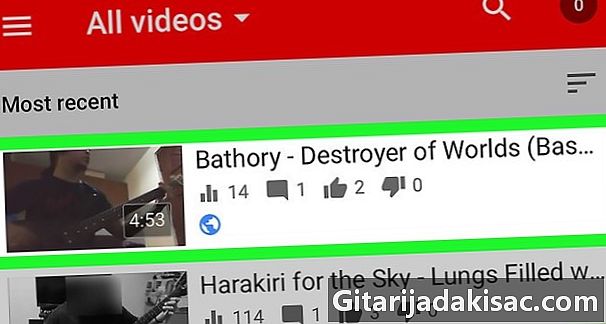
Vælg en video. Tryk på den video, du vil ændre miniature. -
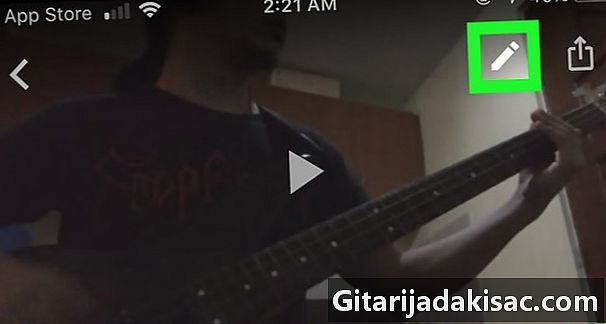
Tryk forandring
. Det er et blyantformet ikon, der er øverst på skærmen. -
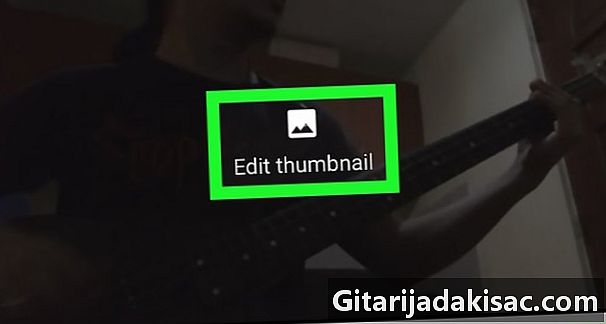
Tryk Rediger miniature. Linket vises over den aktuelle miniature øverst på skærmen. -
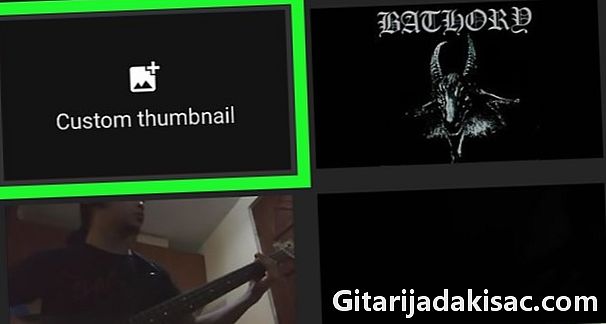
Tryk Tilpasset miniature. Linket er over den aktuelle miniature, denne gang nederst til venstre på skærmen.- Du bliver måske spurgt, om du tillader YouTube Studio at få adgang til dine fotos, tryk på OK eller tilladelse i så fald inden du fortsætter.
- Hvis du ikke har verificeret din konto før, ser du ikke denne mulighed. I så fald skal du vælge en af de selvgenererede miniaturebilleder i bunden af skærmen for at redigere miniature af din video, og spring derefter over det næste trin.
-
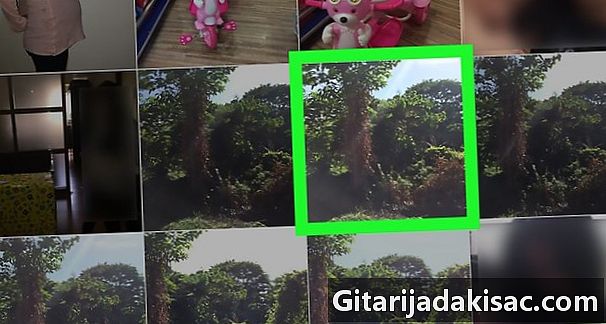
Vælg et billede. Find det foto, du vil bruge som et miniaturebillede til din video, og tryk derefter på det for at downloade det. -
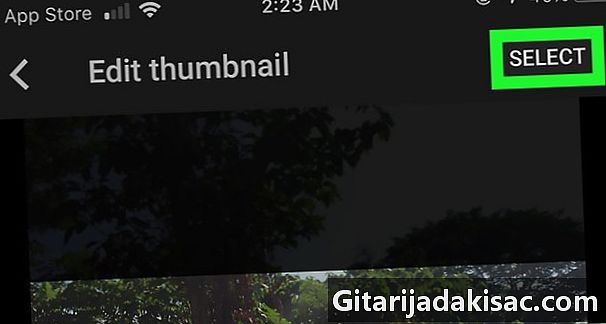
Tryk SELECT. Knappen er i øverste højre hjørne af skærmen. Dette tilføjer det valgte miniaturebillede til redigeringssiden for dine videoer. -
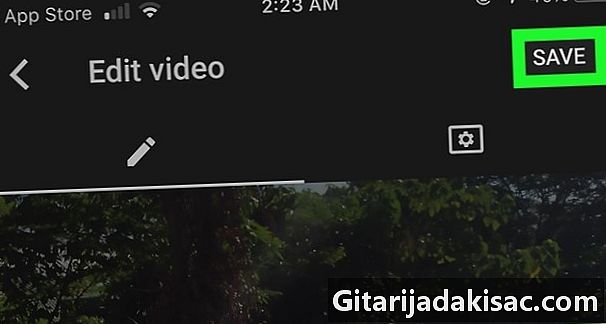
Tryk REGISTER. Knappen er i øverste højre hjørne af skærmen. Ved at gøre dette gemmer du dine ændringer og knytter miniaturebilledet til din video.
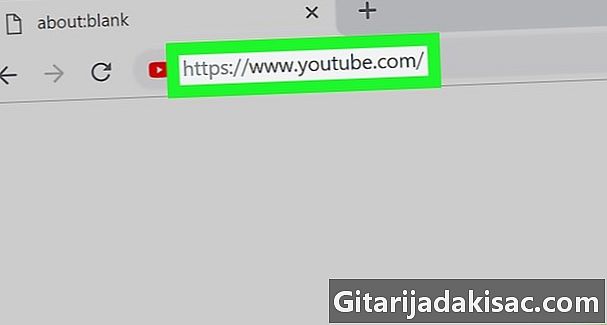
- For de bedste resultater skal tilpassede miniaturer måle 1280 x 720 pixels.
- I nogle tilfælde kan det tage op til 24 timer, før miniature vises for alle dine seere.
- Undgå forstyrrende eller stødende indhold i dine miniaturebilleder. Denne type indhold er i modstrid med YouTubes brugsbetingelser.