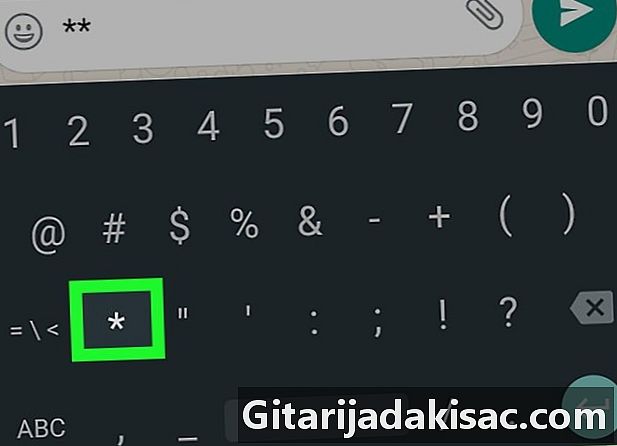
Indhold
Denne artikel er skrevet i samarbejde med vores redaktører og kvalificerede forskere for at garantere nøjagtigheden og fuldstændigheden af indholdet.s indholdsstyringsteam undersøger omhyggeligt redaktionelteamets arbejde for at sikre, at hvert element overholder vores høje kvalitetsstandarder.
WhatsApp er en mobilapplikation på tværs af platforme. Det er beriget med flere funktioner, hvoraf nogle gør det muligt for brugere at sætte bestemte ord eller e med fed skrift, kursiv eller indhold.
etaper
-
Åbn WhatsApp-appen på din Android-telefon. Applets licens ligner en grøn boble omkring et hvidt telefonrør. Når du åbner det, vil du se DISC.- Hvis WhatsApp åbnes i en chat, skal du trykke på ikonet (<) i øverste venstre hjørne af din skærm for at få vist chatmenuen.
-
Tryk på en af dine kontakter i menuen DISC. muligheden DISC præsenterer en liste over alle dine sidste personlige og gruppediskussioner. Ved at vælge en samtale åbner du diskussionen på fuld skærm.- Du kan også trykke på det grønne og hvide ikon nederst til venstre på din skærm. Denne handling giver dig mulighed for at få vist listen over dine kontakter og være i stand til at vælge en kontaktperson for at starte en ny diskussion.
-
Tryk på området e. I dette indtastningsfelt er det skrevet typen i bunden af samtalen. Skrivning i dette felt bringer dit tastatur op. -
Vis specialtasterne på dit tastatur. Disse specielle symboler er blandt andet strejf, anterisk og forskellige punktuationer såsom udråbs- og forhørspunkter.- Hvis du bruger Google-tastaturet, skal du trykke på ikonet ? 123. Det er placeret nederst til venstre på tastaturet og giver dig mulighed for at vise specialtegn. Denne knap er repræsenteret af en anden kombination af tegn eller repræsenteret af sym på andre enheder.
-
Dobbelttryk * at sætte e i fed. Sæt to stjerner på hver side af e for at få den til at vises med fed skrift. -
Dobbelttryk _ at sætte e i kursiv. Sæt to nederste bindestreger på hver side af e for at få det til at vises med kursiv. -
Dobbelttryk ~ for at blokere e. Sæt to tilder på hver side af e for at blokere den.- Hvis du ikke kan se dette symbol i specialtegnene på dit tastatur, skal du trykke på =< for at få adgang til den anden side med specialtegn. Denne knap er repræsenteret af en anden kombination af specialtegn eller igen af 1/2 på andre enheder.
-
Vis bogstaverne på standardtastaturet igen. Indtast ved hjælp af dit standardtastatur.- På næsten enhver enhed kan du få bogstaverne på dit standardtastatur op ved at trykke på CBA. Denne knap er placeret i nederste højre eller nederste venstre hjørne af skærmen.
-
Skriv dit mellem specialtegnene. Indtast din e mellem de to specialtegn, du har indtastet (stjerne, nederste bindestreg eller tilde) for henholdsvis fed, kursiv eller bjælke den. -
Indtast mellem de to specialtegn. Skriv et ved hjælp af dit tastatur, eller indsæt e i feltet på dit udklipsholder. -
Send din besked med knappen Send. Denne knap ligner et grønt og hvidt ikon repræsenteret af et papirplan og er placeret til højre for e-zonen. Tryk for at sende din. Afhængig af de anvendte specialtegn vil e være i kursiv, fed eller gennemskåret.- De anvendte specialtegn vises ikke, når du har sendt dem.