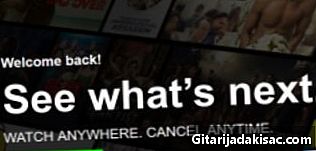
Indhold
- etaper
- Metode 1 For pc og Mac
- Metode 2 På iPhone, iPad og iPod touch
- Metode 3 til Apple TV
- Metode 4 Til Chromecast
- Metode 5 Med Roku
- Metode 6 På Smart TV og Blu-ray-afspillere
- Metode 7 På PlayStation 3 og PlayStation 4
- Metode 8 På Wii
- Metode 9 På Wii U
- Metode 10 På Xbox 360 og Xbox One
- Metode 11 På Android
Hvis du ser en Netflix-streamingtjeneste eller -film, behøver du kun et par klik for at sætte underteksterne på. De fleste enheder, som Netflix fungerer på, tilbyder undertekster. Det er dog vigtigt at bemærke, at ikke alle film og serier har undertekster eller andre sprog end originalsproget.
etaper
Metode 1 For pc og Mac
- Start videoen. Start videoen, som du vil lægge undertekster på. Du kan tilføje undertekster til videoer, du ser i din browser.
- Flyt din mus. Gør det ved at se videoen. Dette giver dig adgang til undertekstkommandoer.
- Klik på dialogknappen. Knappen ligner en komisk boble. Hvis du ikke kan se denne mulighed, har den video, du ser, ikke en undertekst.
- Brug rullemenuen. Det giver dig mulighed for at vælge de undertekster, du vil lægge. De tilgængelige undertekster varierer afhængigt af det indhold, du bruger. De, du har valgt, vises med det samme.
- Hvis du ikke kan se de undertekster, du har valgt, kan du prøve at deaktivere udvidelsen i din browser. Se Deaktivering af tilføjelser for detaljerede instruktioner afhængigt af hvilken browser du bruger.
- Flere brugere rapporterede problemer med Internet Explorer-browseren og Netflix-applikationen på Windows. Hvis du bruger disse til at se film eller serier på Netflix, og dine undertekster ikke fungerer, kan du prøve at åbne en anden browser.
Metode 2 På iPhone, iPad og iPod touch
-

Start med at se en video på Netflix-appen. Du kan tillade undertekster på videoer, der har dem. - Klik på skærmen for at få adgang til undertekstkontrollerne. Du skal gøre dette, når videoen startes.
-

Klik på dialogknappen øverst til højre på din skærm. Sidstnævnte repræsenterer en komisk boble. Dette giver dig adgang til sprog- og undertekstindstillinger. - Vælg menuen til undertekster om nødvendigt. Dette fører dig til listen over tilgængelige undertekster.
-

Klik på de valgte undertekster. Valider derefter. Undertekster indlæses med det samme, og din video genstartes.
Metode 3 til Apple TV
- Sørg for, at din Apple TV er opdateret. Hvis du har Apple TV 2 eller 3, har du brug for softwareversion 5.0 eller nyere. Hvis du bruger Apple TV 4, skal du installere tvOS 9.0 eller nyere.
- Åbn undertekstmenuen. Gør det, når du har lanceret din video på Netflix. Følgende metode er forskellige afhængigt af din Apple TV-model.
- For Apple TV 2 og 3: Klik på knappen i midten af fjernbetjeningen og hold dig nede.
- For Apple TV 4: Rul touchpad på fjernbetjeningen.
- Vælg undertekster. Brug fjernbetjeningen til at vælge undertekster efter eget valg. Klik på knappen vælg på din fjernbetjening, så de kan vises.
Metode 4 Til Chromecast
- Åbn Netflix-applikationen. Gør det på den enhed, hvor Chromecast er installeret. Du vil ændre undertekstindstillingen på den enhed, som du installerede din Chromecast på. Det kan være et Androit- eller iOS-system.
- Klik på din Chromecast-skærm. Dette giver dig adgang til lydkontrollerne. Du skal åbne din video på Netflix.
- Klik på dialogknappen. Det er øverst til højre på din skærm og repræsenterer en komisk boble.
- Klik på menuen til undertekster, og vælg de efter eget valg. Efter validering af dem, vil du se dem vises på den video, du ser.
Metode 5 Med Roku
- Vælg den video, du vil se. Start det ikke med det samme, fordi du vælger dine undertekster fra beskrivelsesskærmen.
- Hvis du bruger Roku 3, kan du få adgang til undertekstindstillingerne ved at klikke på pil ned på fjernbetjeningen.
- Klik på indstillingen Audio og undertekster. Du får adgang til det på beskrivelsessiden for din video.
- Vælg den valgte undertekst. De tilgængelige undertekster dikteres af skaberne af din video.
- Klik på tilbagevenden for at vende tilbage til beskrivelsesskærmen. Dit valg af undertekster gemmes.
- Start videoen. De valgte undertekster vises på skærmen.
Metode 6 På Smart TV og Blu-ray-afspillere
- Start din Netflix-app. Mange Smart Tv'er og Blu-ray-afspillere har en Netflix-app, der giver dig mulighed for at se videoer. Kommandoen til at vise undertekster varierer afhængigt af enhed, og nogle tillader dig ikke at gøre det.
- Vælg den video, du vil se. Derefter går du til beskrivelsessiden.
- Vælg indstillingen Audio og undertekster. Det kan være repræsenteret ved en taleboble eller omtale Audio og undertekster. Hvis du ikke kan se denne knap, giver din enhed muligvis ikke denne mulighed.
- Du kan åbne denne menu ved at klikke på pil ned på fjernbetjeningen efter lancering af din video.
- Vælg den valgte undertekst. De vises, så snart du starter din video.
- Vend tilbage til beskrivelsessiden. Start derefter videoen. Dine undertekster skal vises på skærmen.
- Hvis du ikke kan følge disse trin, kan din enhed muligvis ikke vise undertekster.
Metode 7 På PlayStation 3 og PlayStation 4
- Start videoen. Start ikke den video, du vil anvende undertekster på. PS3 og 4 har en mulighed for undertekster, hvis den video, du vil se, har. Processen er den samme for begge systemer.
- Klik på pil ned på din fjernbetjening. Du får dermed adgang til menuen Audio og undertekster.
- Sæt din markør på Audio og undertekster og klik på X. Du vil derefter være i stand til at vælge dine indstillinger.
- Vælg dine undertekstindstillinger. Disse vises umiddelbart efter valg af sprog efter eget valg.
Metode 8 På Wii
- Start Netflix. Vælg derefter den video, du vil se. Start det ikke med det samme, bare åbn beskrivelsessiden.
- Brug din Wii Remote. Klik på dialogknappen, der ligner en tegneseriboble og er øverst til højre på din skærm. Hvis du ikke kan se denne knap, har din video ingen undertekst.
- Børneprofiler kan ikke ændre sprog eller undertekster på en Wii.
- Vælg den valgte undertekst. Brug din Wii Remote til at vælge sproget på dine undertekster.
- Start din video De valgte undertekster skal vises på din skærm.
Metode 9 På Wii U
- Start din video ved hjælp af Netflix-kanalen. Du kan kun bruge undertekster på en video, når du har startet på din Wii U.
- Vælg dialogknappen på din GamePad-skærm. Du får derefter adgang til undertekstindstillingerne på din GamePad-skærm. Hvis du ikke kan se denne mulighed, har din video ingen undertekst.
- Vælg den valgte undertekst. Klik på eller brug fjernbetjeningen til din GamePad til at vælge de undertekster, du vil anvende til din video.
- Vend tilbage til din video Dine undertekster vises direkte på skærmen.
Metode 10 På Xbox 360 og Xbox One
- Start med at starte din video. Både Xbox One og Xbox 360 kan vise undertekster, så længe den video, du ser, har. Processen er den samme for begge systemer.
- Klik på pil ned på din controller, når du har lanceret din video. Valgmuligheden "Audio og undertekster" vises på din skærm.
- Vælg "Audio og undertekster". Klik derefter på En . Du kan derefter vælge de valgte undertekster.
- Vælg de undertekster, du vil anvende. De vises med det samme på din skærm.
- Deaktiver kodning af undertekster på dit system. Gør det, hvis de ikke vises. Hvis kodning af undertekster er aktiveret på hele dit system, vises de på Netflix, selvom de er deaktiverede for den video.
- For Xbox 360: Klik på guide-knappen på din controller og åbn indstillingsmenuen. Vælg systemet derefter Konsolindstillinger. Vælg Visning og Kodning af undertekster. Deaktiver denne indstilling for hele systemet. Du skal kunne gå tilbage til din video og se den uden undertekster.
- For Xbox One: Klik på guide-knappen på din controller og åbn indstillingsmenuen. Vælg indstillingen Kodning af undertekster og deaktiver det. Din video har ikke længere en undertekst.
Metode 11 På Android
- Start din video på Netflix-appen. Hvis du har Netflix-app på din enhed, har du adgang til undertekstindstillingen.
- Klik på skærmen efter lancering af din video. Du får derefter adgang til lydindstillingerne.
- Klik på dialogknappen. Du får derefter adgang til undertekstindstillingerne. Dialogknappen ligner en lille komisk boble og er øverst til højre på din skærm.
- Hvis du ikke kan se denne knap, har den video, du ser, ikke en undertekst tilgængelig.
- Klik på undertekstmenuen. Vælg derefter de efter eget valg. Når du har valgt undertekster, skal du klikke på OK. Undertekster vises på din skærm.