
Indhold
I denne artikel: Synkroniser musikTilføj individuelle sangeFyld automatisk liPodReferencer
Ved at følge de rigtige instruktioner vil du indse, at det er meget let at placere musik på din iPod Shuffle fra iTunes.
etaper
Del 1 Synkroniser musik
- Åbn iTunes på din computer. Det er et ikon, der ligner en flerfarvet musikalsk note på en hvid baggrund med en flerfarvet ring rundt omkring.
- Hvis iTunes beder dig om at downloade en opdatering, skal du gøre det.
-

Tilslut iPod til din computer. Tag det korrekte kabel, og sæt den ene ende ind i en USB-port på computeren og den anden i hovedtelefonstikket.- Hvis auto-synkronisering er slået til, skal du åbne iTunes og tilslutte iPod til den nye musik, du har downloadet.
- Klik på iPod Shuffle-ikonet. Det er i øverste venstre hjørne af vinduet.
- Vælg musik. Du finder det i menuen indstillinger i venstre panel under billedet af iPod.
- Marker afkrydsningsfeltet Synkroniser musik. Det er øverst i det venstre panel i vinduet.
- Vælg musikken, der skal lægges på den.
- Klik på Hele boghandlen hvis du vil placere alle de tilgængelige sange i liCloud-musikbiblioteket. Hvis der ikke er plads nok til hele biblioteket, starter iTunes øverst på listen og fylder iPod med så mange sange som muligt.
- Klik på Afspilningslister, kunstnere, albums og genrer valgt at vælge den musik, du vil synkronisere. Gå derefter ned i vinduet for at markere felterne ved siden af de sange, du vil sende til iPod.
- Vælg Fyld automatisk ledig plads med sange Hvis du vil have whoTunes tilfældigt, skal du vælge sange, der skal placeres på din iPod Shuffle. Denne indstilling vises også, når du klikker på Afspilningslister, kunstnere, albums og genrer valgt.
-
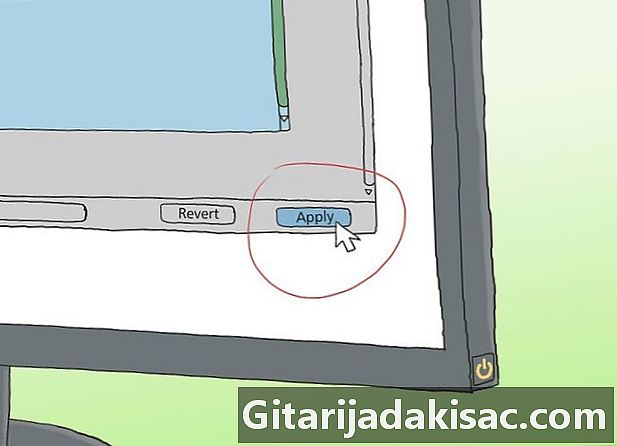
Klik på anvende i nederste venstre hjørne. Den valgte musik skal sendes til iPod. - Vent, indtil musikken er færdig med at indlæse.
- Klik på knappen eject. Det er en trekant over en linje øverst på venstre panel og til højre for iPod Shuffle-billedet.
- Frakobl iPod'en fra computeren.
Del 2 Tilføj individuelle sange
- Åbn iTunes på din computer. Licone ligner en flerfarvet musikalsk note på en hvid baggrund med en flerfarvet ring rundt omkring.
- Hvis iTunes beder dig om at downloade en opdatering, skal du downloade den.
-

Tilslut iPod til computeren. Tag kablet, og sæt USB-stikket i computerporten og hovedtelefonstikket i iPod Shuffle.- Hvis du har aktiveret automatisk synkronisering, skal du blot åbne iTunes og tilslutte iPod for at få den nye musik downloadet.
- Klik på iPod-ikonet. Det er øverst til venstre i vinduet.
- Klik på musik. Dette er en rullemenu i øverste venstre hjørne af vinduet.
- Klik på boghandel. I afsnittet boghandel i venstre rude af vinduet er der flere måder at se sangene på:
- For nylig tilføjet
- kunstnere
- album
- sange
- Genrer
- Træk en sang til iPod. Træk en sang eller et album fra biblioteket i højre side af vinduet til iPod-ikonet i det venstre panel under afsnittet enheder.
- Et blåt rektangel omgiver iPod-ikonet.
- Du kan vælge flere sange ved at klikke på dem, mens du holder knappen nede Ctrl (på pc) eller ⌘ Kommando (på Mac) understøttet.
- Læg sangene i iPod. Slip musen eller trackpad-knappen for at starte download.
- Vent på, at musikken er færdig med at downloade.
- Klik på knappen eject. Det er en trekant over en linje øverst på venstre panel og til højre for iPod-billedet.
- Frakobl iPod'en fra computeren.
Del 3 Fyld iPod automatisk
- Åbn iTunes på din computer. Licone ligner en flerfarvet note med en hvid baggrund og en farverig ring rundt omkring.
- Hvis iTunes beder dig om at opdatere det, skal du gøre det.
-

Tilslut afspilleren til computeren. Tilslut USB-siden af kablet til computeren og den anden side til hovedtelefonstikket på iPod. - Vælg iPod-ikonet. Det er øverst til venstre i vinduet.
- Klik på resumé. Du finder det under indstillinger i venstre panel under billedet af iPod.
- Vælg Håndter manuelt musik og videoer. Du finder det i sektionen optioner.
- Klik på musik. Du finder det i venstre panel under På min enhed.
- Rul ned og klik Fyld fra. Det er i bunden af panelet.
-

Klik på kilden til musikken. Når du synkroniserer enheden, udfylder iTunes den automatisk med et udvalg af musik fra den valgte kilde. -
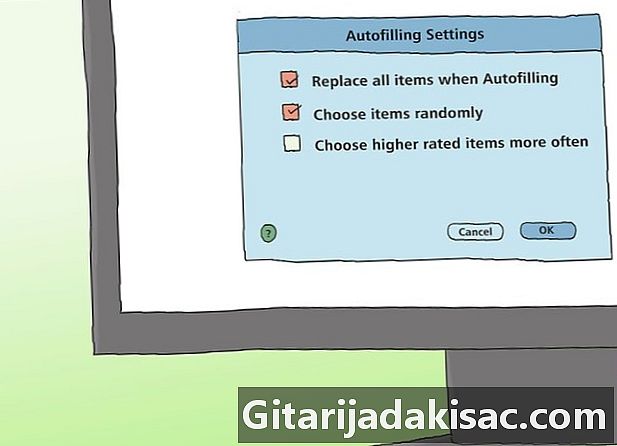
Klik på Indstillinger ... til højre. Sådan justeres indstillingerne for autofyld.- Vælg Udskift alle filer under autofyld for at fjerne de gamle sange og placere nyhederne på stedet.
- Vælg Vælg tilfældige filer at tilføje musik fra den valgte kilde, når du fylder iPod.
- Vælg Vælg højere klassificeret musik oftere for at sikre dig, at du har bedre rangerede sange, når du indstiller automatisk udfyldning tilfældigt.
- Juster skyderen Reserver plads til brug som en lagringsdisk hvis du vil give plads på iPod Shuffle for at bruge den som en USB-nøgle.
- Bekræft ved at trykke på OK.
-

Vælg Automatisk påfyldning at starte. - Vent på, at musikken er færdig med at downloade.
- Klik på eject. Knappen har formen af en trekant øverst på det venstre panel og til højre for billedet af iPod.
- Tag derefter stikket ud af computeren.