
Indhold
- etaper
- Metode 1 Brug af App Store på iPhone
- Metode 2 Synkroniser downloadede applikationer med iTunes
- Metode 3 Geninstaller fjernede iPhone-applikationer
- Metode 4 Installer uautoriserede applikationer med Mojo
Du kan installere applikationer på din iPhone direkte fra App Store eller ved at synkronisere dem fra iTunes eller bruge Mojo Assistant (til applikationer, der ikke er godkendt af Apple). For at bruge App Store eller iTunes skal du bruge en Apple ID. Lær, hvordan du finder og installerer apps på din iPhone, samt geninstallerer apps, som du tidligere har fjernet.
etaper
Metode 1 Brug af App Store på iPhone
-
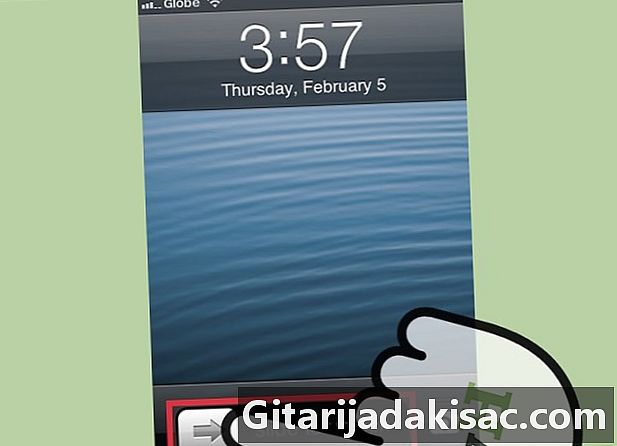
Skub fingeren på skærmen for at låse startskærmen op. Hvis du ikke er på startskærmen, skal du skubbe skærmen for at låse din telefon op. -

Indtast din adgangskode, eller brug Touch ID. Hvis din telefon er låst med en pinkode eller adgangskode, skal du indtaste den. Hvis du bruger Touch ID, skal du trykke på knappen velkommen med din finger. -

Tryk på ikon App Store på din skærm velkommen. Dette ikon er blåt med en En hvidt i midten af en cirkel. -
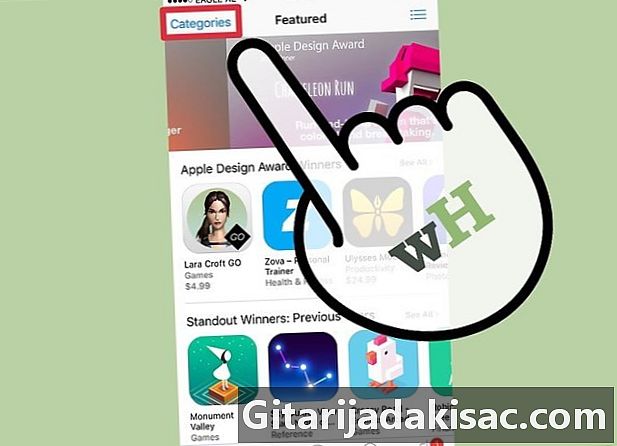
Vælg en kategori af applikationer, du vil gennemse. Der er to måder at finde en app på, den første er at gennemse kategorierne. Du vil se kategorier Udvalgte, stillinger og søg nederst på skærmen.- Fremhævet: Tryk på denne kategori for at se skalerbare applikationslister med innovative funktioner, smukt udseende og potentiale til at være moderigtigt.
- Bedømmelser: Vælg denne mulighed for at se de bedste gratis og betalte apps rangordnet efter popularitet. Hvis du er ny på apps, kan du prøve at gennemse Bedste gratis apps for at få en idé om, hvad andre brugere kan downloade.
- Søg: det er en fantastisk måde at finde applikationer, der er sorteret efter tema eller funktion, f.eks sport eller vejr.
-

Tryk på knappen søg nederst på skærmen. Den anden måde at finde en app på er at søge efter den med navn eller nøgleord. -
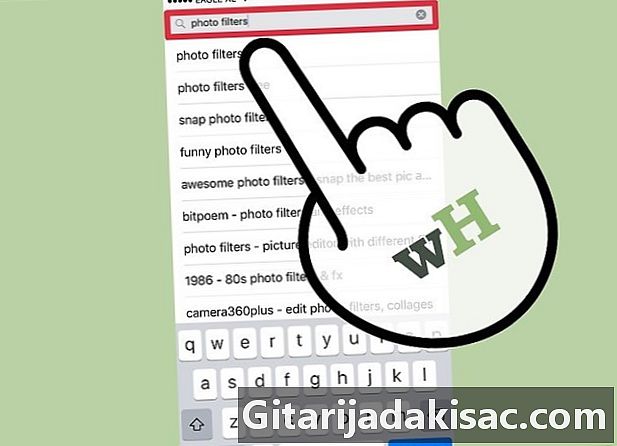
Indtast navnet på en applikation, dens udvikler eller et nøgleord. Når du skriver bogstaverne, skal applikationens navn vises i realtid i søgeresultaterne.- Hvis du f.eks. Leder efter et program, der tilbyder fotofiltre, kan du prøve at søge på fotofiltre.
- Hvis du ved, at en applikation er blevet udviklet af Zynga, men du ikke kan huske dens nøjagtige navn, type Zyngafordi App Store også giver mulighed for en søgning fra udvikleren.
- Vær opmærksom på, hvordan du skriver navnene på applikationer, når du laver din research, da skrivefejl kan forhindre dig i at finde det, du leder efter.
-
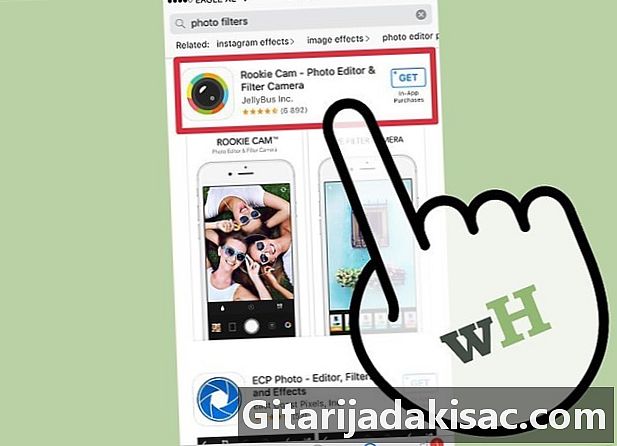
Tryk på navnet eller ikonet for det program, du vil downloade (eller lære mere om det). Uanset om du har fundet appen ved at gennemse kategorier eller foretage en søgning, skal du være opmærksom på, at du kan se appens oplysninger ved at trykke på dens navn eller ikon. Du ledes til siden detaljer fra denne app, hvor du kan læse hans beskrivelse.- Du kan støde på falske versioner af populære apps. Download aldrig et program uden at læse siden detaljer og brugerevalueringer.
-
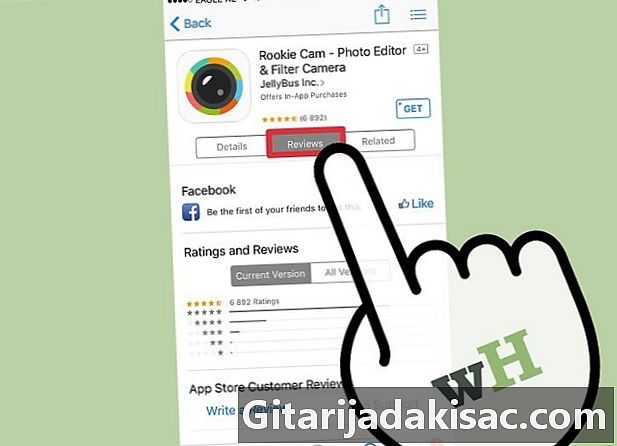
Tryk Vurderinger for at lære om andre brugers oplevelse med denne applikation. Læs flere anmeldelser, før du downloader en app. Dette er en god måde at evaluere, om en applikation gør godt, hvad den præsenterer.- Menupunktet tilhørende viser en liste over applikationer, der ligner den, du ser.
-

Tryk på prisen for applikationen øverst til højre for at installere appen. Hvis applikationen er betalt, vises dens pris øverst til højre på siden detaljer. Hvis det er gratis, ser du en knap get eller gratis, afhængigt af hvilken diOS-version du bruger. -

Tryk Brug et eksisterende ID for at oprette forbindelse til App Store. Indtast dit Apple ID-brugernavn (din e-mail-adresse) og / eller adgangskode, når du bliver bedt om det, og tryk derefter på OK for at starte installationen.- Hvis du har glemt dit Apple ID eller din adgangskode, skal du gå til Apple ID webstedet i en webbrowser og derefter klikke på Jeg har glemt mit Apple ID eller adgangskode. Følg instruktionerne for at gendanne dit kodeord.
- Hvis du ikke har et Apple-ID, skal du oprette et, før du kan hente applikationer.
-
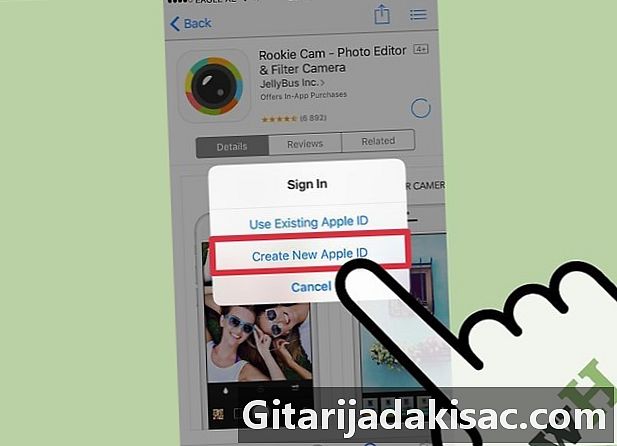
Tryk Opret et nyt Apple ID hvis du ikke allerede har en. Dette trin er kun nødvendigt for folk, der opdager iPhone, eller som ikke længere finder deres adgangskode Apple ID. Hvis du allerede er logget ind med dit Apple ID, kan du springe dette trin over. -
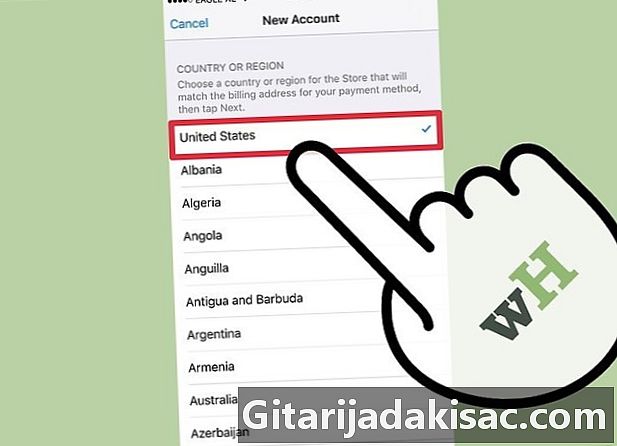
Indtast dine oplysninger i felterne Ny konto. Du kan springe dette trin over, hvis du allerede har et Apple ID. Ud over dit navn og din e-mail-adresse skal du også give dine bankoplysninger. Indtast dem (eller vælg ingen Hvis du kun planlægger at downloade gratis applikationer), skal du trykke på følgende. -
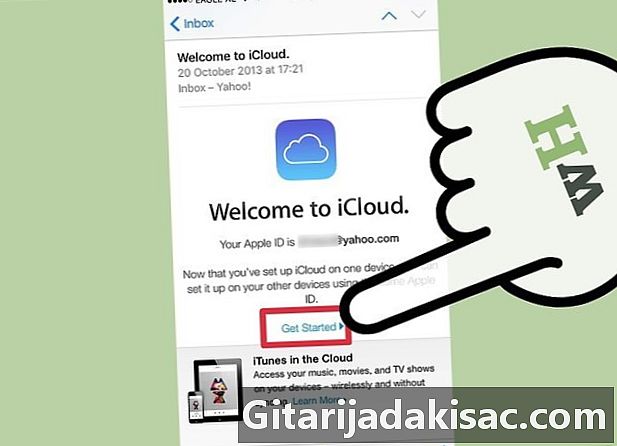
Klik på bekræftelseslinket i din elektronik. Apple sender dig et link, som du skal klikke på for at bekræfte din konto. Åbn din indbakke på din telefon eller computer for at klikke på dette link. Når du klikker på det, skal du se et ordsprog Bekræftet e-mail-adresse. -

Vend tilbage til App Store og log ind med dit Apple ID. Når du logger ind, begynder applikationen automatisk at downloade og installere. Det kan være nødvendigt at trykke på prisen eller knappen get der bliver bedt om at logge ind med et eksisterende Apple ID. -
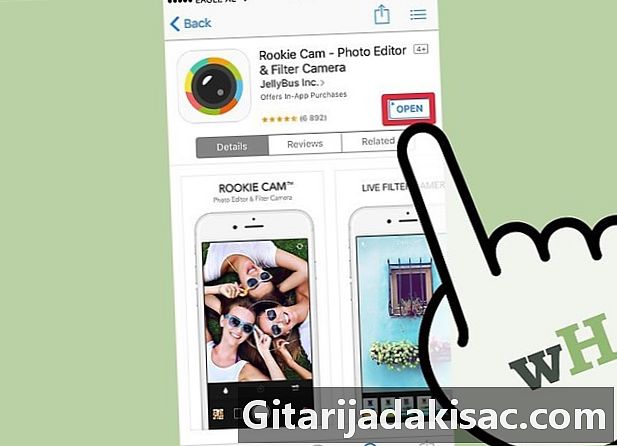
Tryk åbent når applikationen er færdig med at afinstallere. Når applikationen er installeret, er prisen (eller ordet) get) ændringer til åbent. Klik på det for at starte din nye applikation. Installationsprocessen placerer også et applikationsikon på din startskærm, så du nemt kan få adgang til det i fremtiden.
Metode 2 Synkroniser downloadede applikationer med iTunes
-
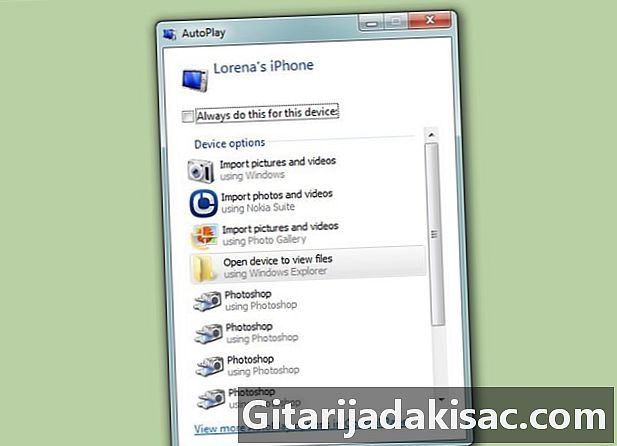
Tilslut din iPhone til din computer med dens USB-kabel. Denne metode hjælper dig med at synkronisere iPhone-applikationer, som du har downloadet til din computer med din iPhone. iTunes starter automatisk, når telefonen er tilsluttet.- Du skal have et Apple ID for at bruge denne metode. Hvis du ikke allerede har et Apple ID, kan du se denne artikel for at lære mere.
-

Gå ind iTunes> Kontroller for opdateringer . Hvis du bliver bedt om at installere en ny version af diTunes, skal du følge instruktionerne. Hvis du ser en, der siger, at du allerede bruger den nyeste version af diTunes, kan du fortsætte. -

Klik på trepunktsikonet, og vælg applikationer. Dette vil starte App Store i iTunes. -

Vælg iPhone øverst på skærmen for kun at se apps til iPhone. Dette sikrer, at du kun downloader applikationer, der kan køre på din telefon. -
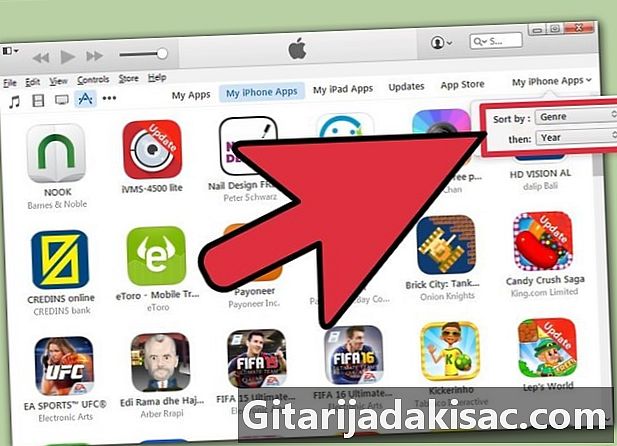
Vælg en kategori i rullemenuen Alle kategorier. Dette er en af to måder at finde et program til download. Du finder listen over kategorier, der klassificerer applikationer efter tema eller funktion. Klik på den ønskede applikationstype for at gennemse det tilgængelige.- Hvis du leder efter apps til at notere, lave lister og spare tid, skal du klikke på produktivitet.
- Se kategorien ny hvis du leder efter en applikation på et af dine yndlingswebsteder.
- Se afsnittet fotografering hvis du leder efter kameraer og fotoredigeringsapps.
-

Skriv et programnavn eller nøgleord i søgefeltet øverst til højre på skærmen. Dette er den anden metode til at finde et program i iTunes-butikken. tryk tilbagevenden når du er færdig.- Hvis du leder efter et spil med ordene, men du ikke kender det tilsvarende applikationsnavn, kan du prøve at skrive Ordspil.
- Skriv navnet på en applikationsudvikler (f.eks. Zynga eller Google) for at se deres applikationsvalg.
- Sørg for at skrive navnet korrekt, hvis du ikke kan se resultater i søgningen.
-

Klik på navnet på en applikation for at læse dens detaljer. Uanset om du finder en app ved at gennemse kategorier eller udføre en søgning, skal du klikke på navnet på en applikation for at læse en kort beskrivelse (skrevet af udvikleren) af, hvad den gør. -

Klik på Bedømmelser og anmeldelser. Brugere, der downloader applikationer, skriver ofte kommentarer for at sige gode ting om det eller advarer andre potentielle brugere om eksistensen af problemer. Læs flere brugeranmeldelser for at få en idé om applikationens evne til at imødekomme eller ikke dine behov. -

Klik på prisen (eller på ordet) get) for at begynde at downloade applikationen. Hvis du bliver bedt om at indtaste din Apple ID-adgangskode, skal du indtaste den nu. -
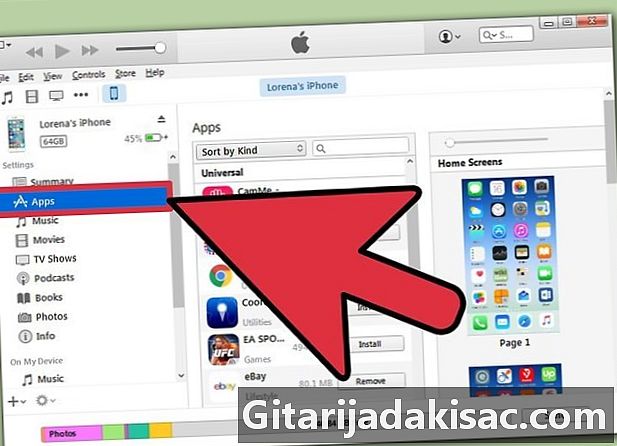
Klik på iPhone-ikonet øverst på skærmen, og vælg applikationer . Programmappen på din iPhone åbnes. -

Klik på knappen installere ved siden af den app, du vil kopiere til din iPhone. Du kan også trække applikationsikonet på den virtuelle startskærm i programmets hovedvindue. -

Klik på anvende. Dette giver dig mulighed for direkte at installere applikationen på din iPhone.
Metode 3 Geninstaller fjernede iPhone-applikationer
-
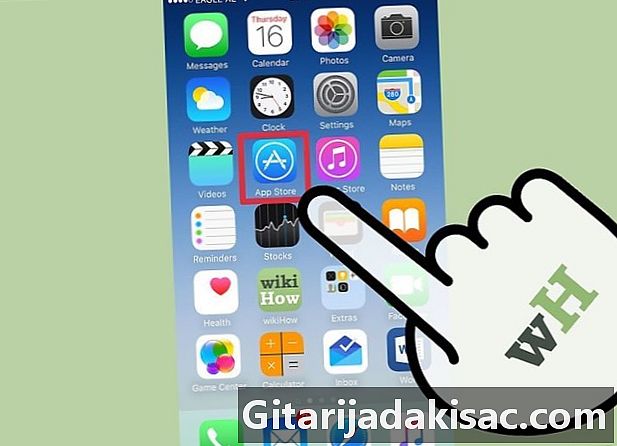
Start App Store fra startskærmen. Hvis du vil geninstallere et program, du har fjernet, kan du gøre det direkte fra din iPhone.- Hvis du har slettet en ansøgning, som du har betalt for, behøver du ikke betale igen.
- Geninstallation af et slettet program gendanner normalt ikke dine gamle præferencer og data, men blot selve applikationen.
-

Tryk opdateringer nederst på skærmen App Store. Dette starter listen over aktuelt installerede applikationer, der tilbyder download af opdateringer. -

Tryk på menuen købte øverst på skærmen opdateringer. Du vil se en liste over alle de applikationer, du har downloadet tidligere (gratis og betalt). -

Vælg Ikke på denne telefon. Programlisten filtreres for kun at vise programmer, der er blevet downloadet i fortiden, men ikke længere er på telefonen. -

Find på listen det program, du vil geninstallere. Du skal muligvis rulle gennem listen for at finde den eller indtaste i søgefeltet. -
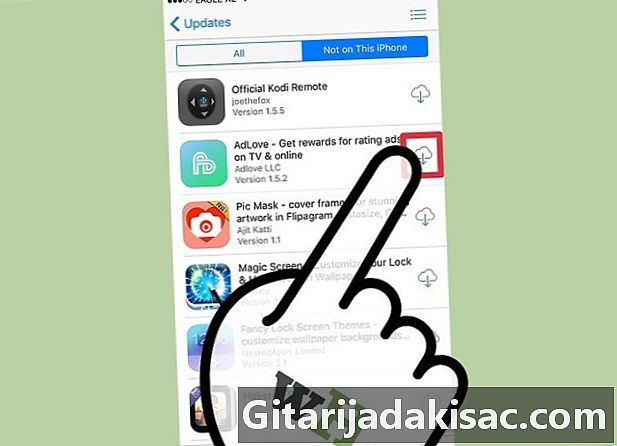
Tryk på skyikonet ud for applikationsnavnet. Installationsprocessen begynder, og du bliver ikke bedt om at indtaste betalingsoplysninger. Når appen er installeret, tilføjes et ikon til din startskærm for hurtig adgang.
Metode 4 Installer uautoriserede applikationer med Mojo
-

Tryk på knappen installere af mojoinstaller.co fra webbrowseren på din iPhone. Mojo er et alternativ til jailbreak, som giver dig mulighed for at installere applikationer, der ikke er i App Store, for eksempel videospilemulatorer eller systemkonfigurationsprogrammer, der normalt kræver jailbreak på din telefon.- Det er kendt, at Mojo har fejl, men det er i øjeblikket den eneste løsning, der fungerer på nuværende diOS-versioner, bortset fra den, der involverer jailbreaking af telefonen.
- Denne metode skal kun bruges af avancerede brugere.
-
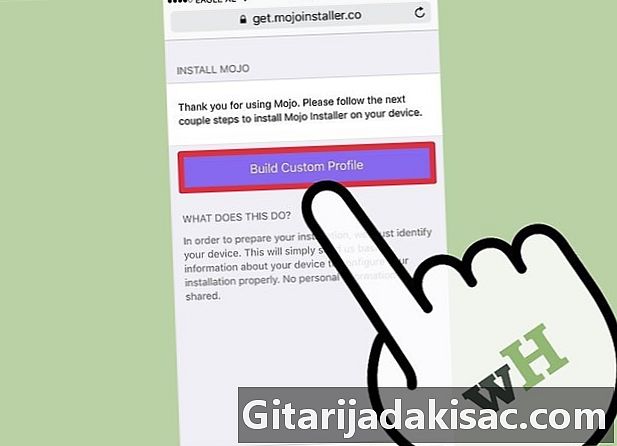
Vælg Lav en tilpasset profil . Dette gør det muligt at informere Mojo om den type af din iPhone, du har, og derefter sende dig på skærmen Installer profil i applikationen af iPhone-indstillingerne. -
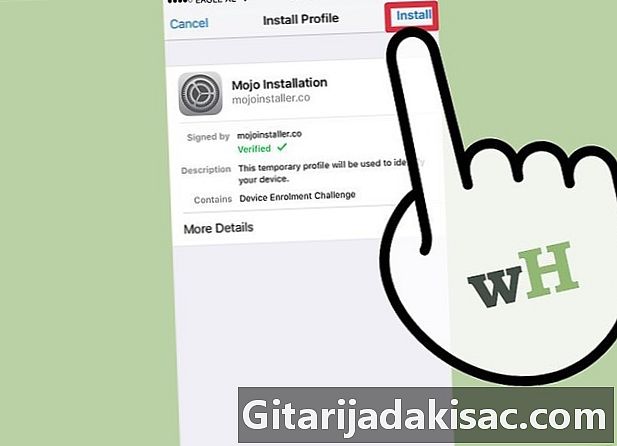
Tryk installere i øverste højre hjørne af skærmen Installer profil. Hvis din telefon er låst med en kode, bliver du bedt om at indtaste den. Når du har trykket installere, vil skærmen vende tilbage til webbrowseren. -

Tryk Installer Mojo i webbrowseren. Dette vil starte en anden kopi af applikationen indstillinger, med en anden skærm Installer profil. Dette kan virke overflødigt, men det er nødvendigt for installationen. -
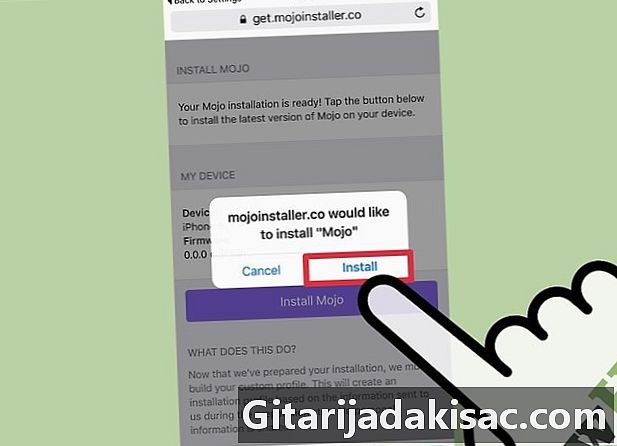
Tryk igen installere. Hvis du bliver bedt om at indtaste en kode, skal du indtaste den i det tilsvarende felt. Hvis du ser en advarselsskærm, der siger det Profilen er ikke identificeret, tryk igen installere. -

Tryk færdig. Installationen er nu afsluttet, og du har et Mojo-ikon på skrivebordet. -
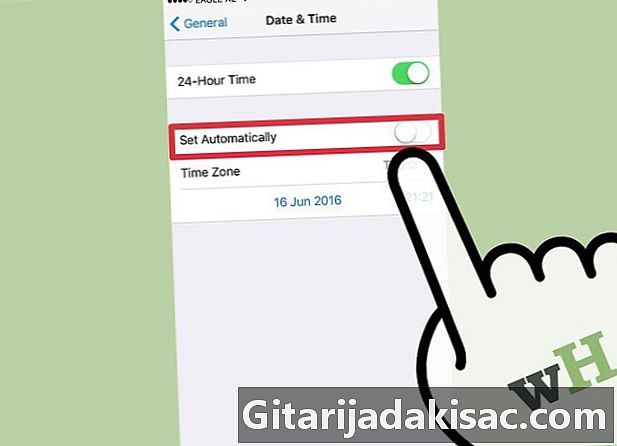
Gå ind Indstillinger> Generelt> Dato og tid for at deaktivere Indstil automatisk . Sæt radioknappen til positionen Fra for at forhindre, at telefonen automatisk indstiller dato og klokkeslæt. Om få øjeblikke ændres datoen fuldstændigt. -

Start Mojo-applikationen fra startskærmen. Vend tilbage til din startskærm, og tryk på Mojo-ikonet for at starte programmet. -

Vælg kilder i menuen nederst på skærmen. Mojo har sin egen app-butik, som du kan gennemse på samme måde som den officielle App Store. -
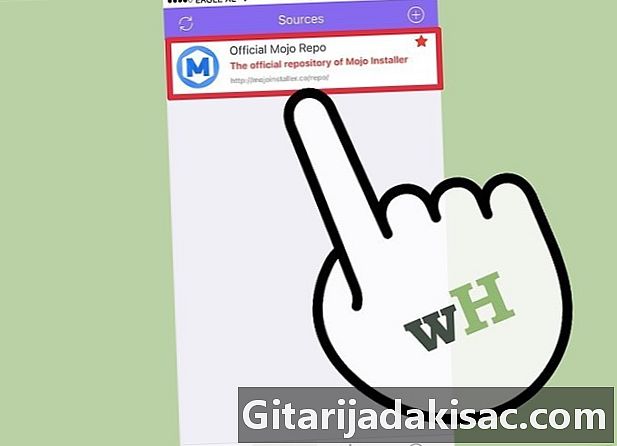
Vælg Mojo Officiel Vejviser for at gennemse applikationer. Du kan også rulle gennem listen over applikationer, der er tilgængelige til download eller søgning, ved at indtaste et programnavn i søgefeltet øverst på skærmen. -

Tryk på navnet på en app for at se dens detaljer. Du kan se de yderligere detaljer om appen ved at trykke på skærmen, som i App Store. -

Tryk installere på skærmen detaljer for at installere applikationen. Dette starter bekræftelsesdialogen, som spørger dig, om du vil installere applikationen. -
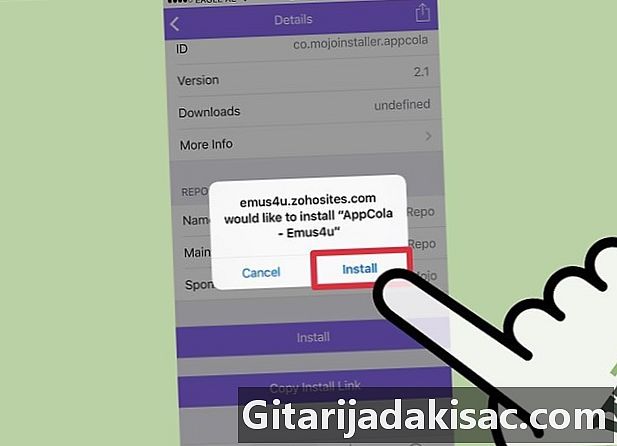
Tryk en gang til installere. Denne gang starter download og installation af applikationen på din iPhone. Vær opmærksom på, at det første forsøg på installation normalt ikke er vellykket. Klik på Forsøg igen hvis du ser fejlen. Du skal muligvis trykke på denne knap flere gange for at kunne installere applikationen. -
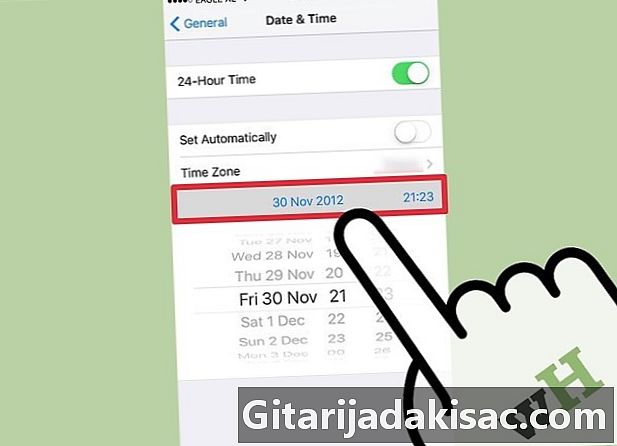
Fortsæt Indstillinger> Generelt> Dato og tid> Indstil dato og tid for at ændre det indeværende år i 2012. Dette er nødvendigt for at køre applikationer, der er installeret af Mojo. Kontroller regelmæssigt udviklerens websted for opdateringer.