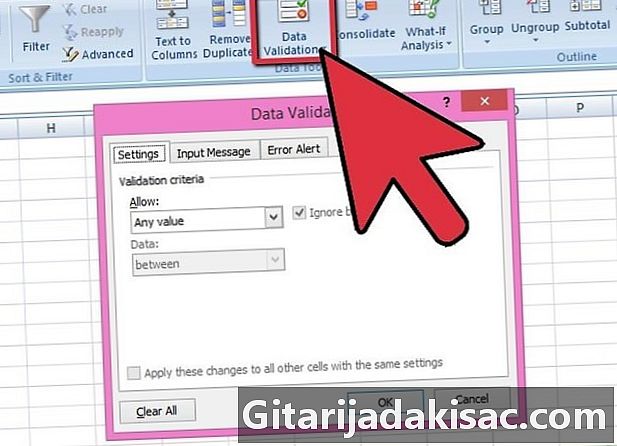
Indhold
er en wiki, hvilket betyder, at mange artikler er skrevet af flere forfattere. For at oprette denne artikel deltog frivillige forfattere i redigering og forbedring.I en form i eksempelvis Excel er det interessant at lægge rullelister for at lette eller indramme de svar, der forventes fra forskellige brugere. Vær opmærksom på, at opsætning af en rulleliste viser udseendet til en pil, der peger ned til højre for cellen. Ved at klikke på denne pil vil du stille de forskellige valg til rådighed, og du skal kun vælge. Det er meget hurtigt at forstå, og det sparer tid for de mennesker, der bruger det.
etaper
-
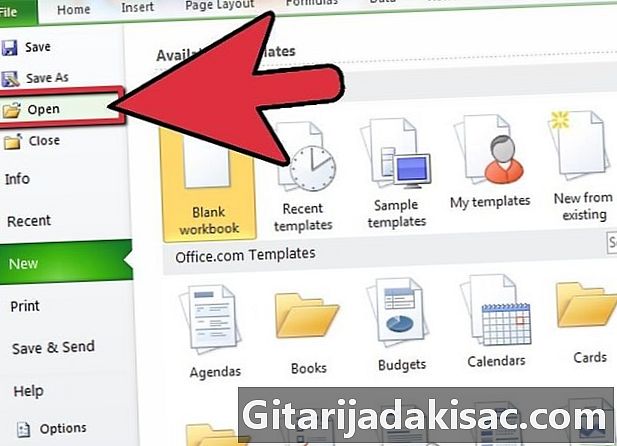
Åbn et Excel-ark. Åbn Microsoft Excel, og opret et nyt dokument, eller gå til det regneark, som du vil oprette en rullemenu på. -
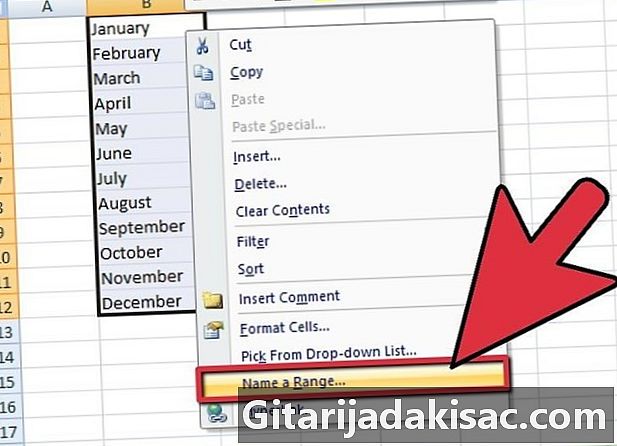
Indtast dataene for den fremtidige liste. I samme kolonne eller række skal du skrive elementerne i hver celle, der skal følges, uden at efterlade en tom celle. Bemærk, at rækkefølgen af elementer i den fremtidige rulleliste vil være den samme som den rækkefølge, hvor du logger cellerne i dataene.- Du kan oprette på et rent regneark listen over data fra din fremtidige rulleliste. Gå til fanen til det ønskede regneark. Indtast dine data i de forskellige celler. Vælg derefter alle celler, der indeholder dine data. Højreklik, og klik på i menuen conuel Definer et navn. Skriv navnet på din liste i den hvide plads, der er til rådighed til dette formål, i dialogboksen, der åbnes, og klik derefter på OK. Således vil du være i stand til at beskytte eller endda skjule fane for at forhindre ændringer fra en tredjeperson.
-
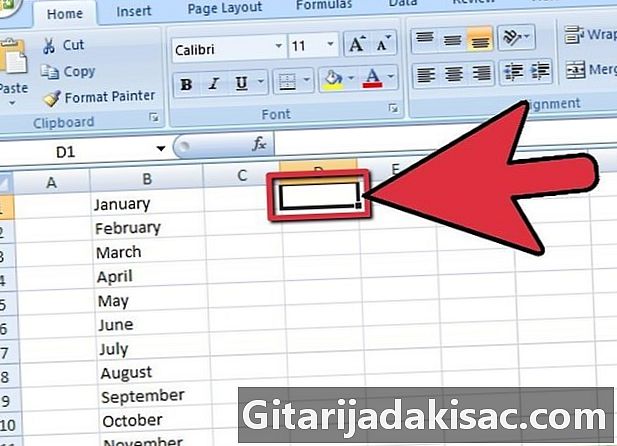
Vælg placeringen på din fremtidige rulleliste. Klik på den celle, hvor du senere vil se din rulleliste på den valgte fane. -
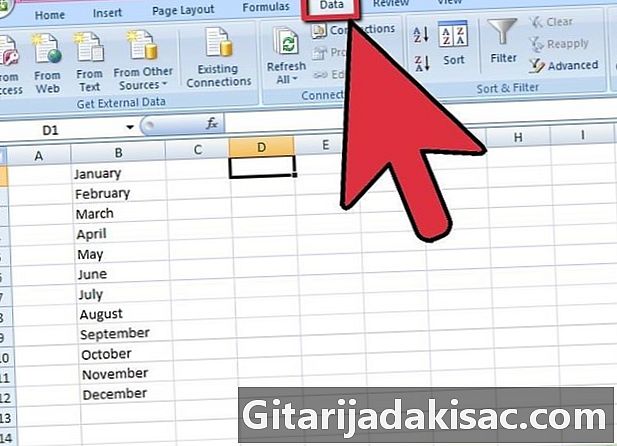
Gå til longlet data. Vælg Longlet i båndet på dit Excel 2007-regneark data. -
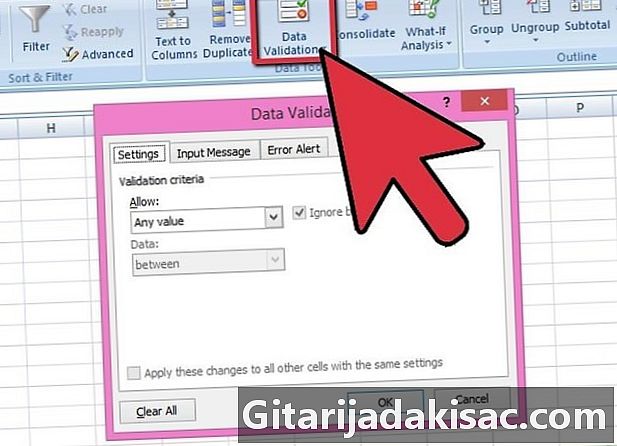
Åbn dialogboksen Validering af data. i fanen data i afsnit Dataværktøjer, tryk på ikon Validering af data for at åbne dialogen med det samme navn. -
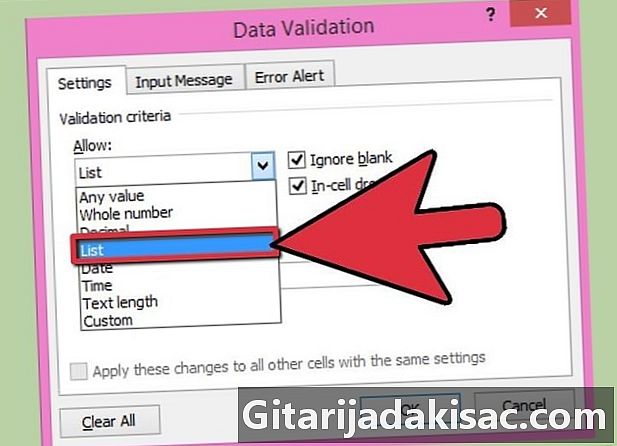
Gå til longlet optioner. Vælg fane i dialogboksen optioner, og klik derefter på rullemenuen tilladelse og tryk på liste. -
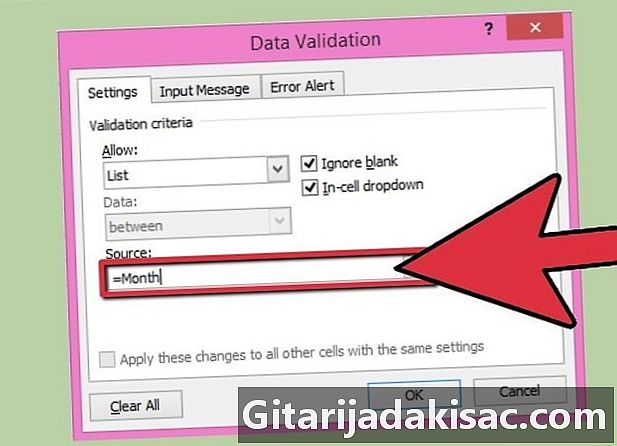
Vælg dataene. I dialogboksen skal du klikke på knappen i slutningen af boksen for at indstille kildeog vælg dataene fra din fremtidige rulleliste.- Du kan bare registrere dig i zonen kilde navnet på listen forud for ligetegnet, hvis du har navngivet din dataliste.
-
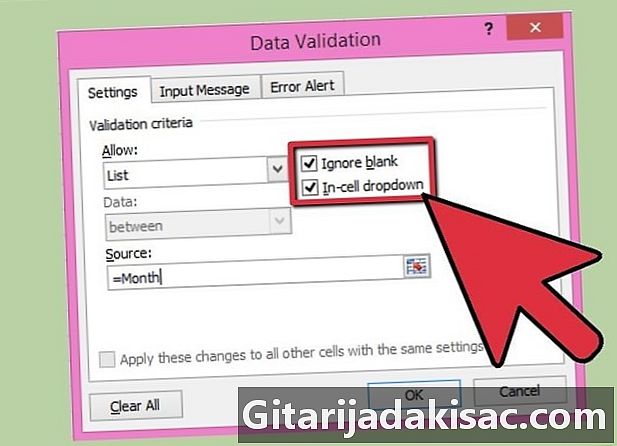
Vælg kriterierne på din rulleliste. Aktivér eller ikke boksen Ignorer hvis det er tomt afhængigt af om du accepterer, at cellen kan være tom eller ikke. Marker afkrydsningsfeltet Rulleliste i cellen. -
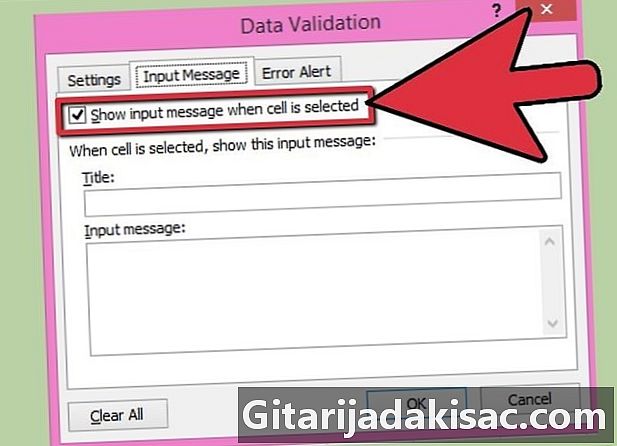
Gå til longlet adgang. I dialogboksen Validering af data på longlet adgang, markér afkrydsningsfeltet Når cellen er valgt, indtast derefter titel ønsket og adgang. De vises ved brug af rullelisten. -
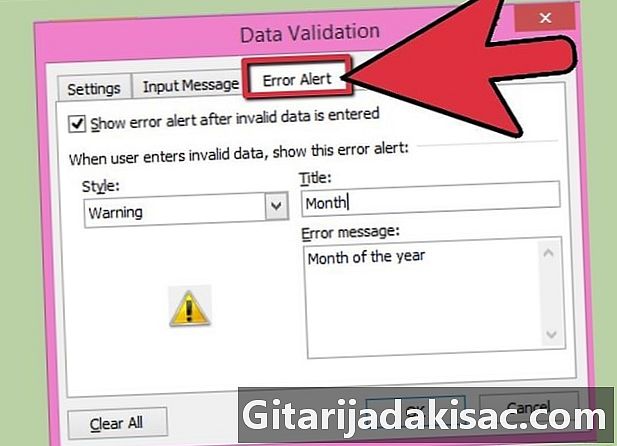
Klik på fanen Fejlalarm. I dialogboksen Validering af data, giver denne fane dig mulighed for at vise en fejl, der følger efter stil valgt. For at starte skal du markere afkrydsningsfeltet Når der skrives ugyldige data. Derefter, hvis du vil have det muligt at indtaste ugyldige data, men at en dadvarsel eller doplysninger vises, vælg en af dem fra listen stil. Hvis du imidlertid vil blokere posten og vise en på denne måde, skal du vælge stop- i rullelisten stil. -
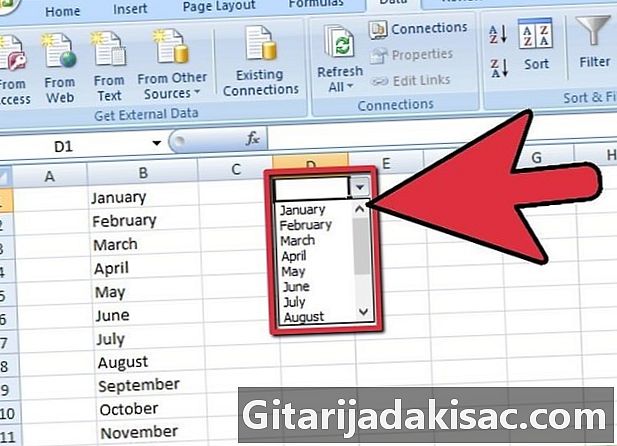
Fuldfør oprettelsen af rullelisten. Nu, hvor du har defineret reglerne for brug af din rulleliste, skal du klikke på OK for at validere og oprette din rulleliste.