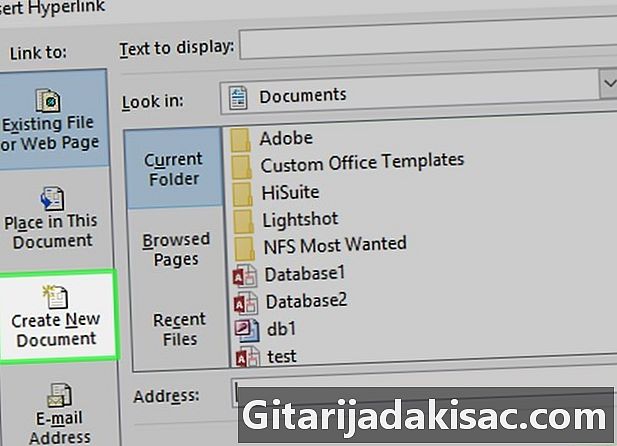
Indhold
- etaper
- Metode 1 Indsæt et hypere-link til en ny fil
- Metode 2 Indsæt et hypere-link til en fil eller webside
- Metode 3 Indsæt et hyperlink i dokumentet
- Metode 4 Opret et hypere-link til en rie-adresse
For at undgå overbelastning af din projektmappe eller knytte indhold til en celle kan du indsætte et hypere-link til en fil, mappe, webside eller nyt dokument i Microsoft Excel. Dette er muligt i versioner af Excel til Windows eller Mac.
etaper
Metode 1 Indsæt et hypere-link til en ny fil
- Åbn et Excel-dokument. Dobbeltklik på Excel-dokumentet, hvor du vil indsætte et hypere-link.
- Du kan også åbne et tomt dokument ved at dobbeltklikke på Excel-ikonet og derefter vælge Ny arbejdsbog.
-
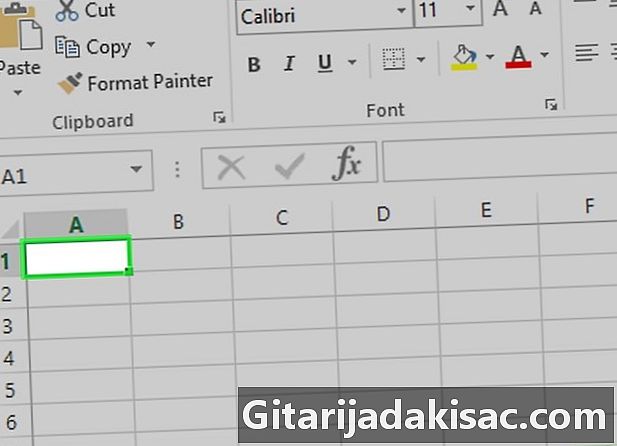
Vælg en celle. Klik på den celle, hvor du vil indsætte hypere-linket. -
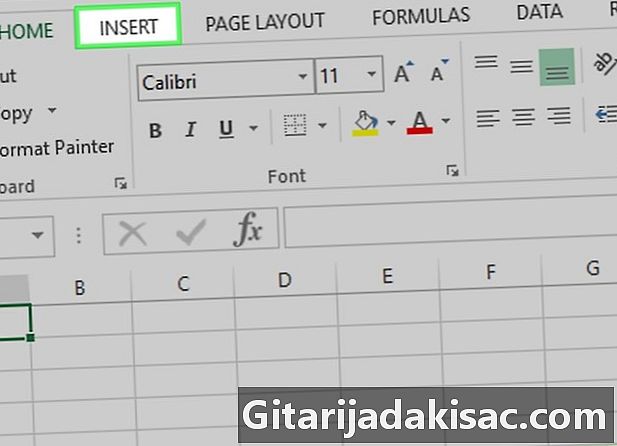
Klik på insertion. fanen insertion er i det grønne bånd øverst i Excel-vinduet. Klik på den for at åbne en værktøjslinje under det grønne bånd.- Hvis du bruger en Mac, skal du passe på ikke at forveksle fanen insertion Excel med mulighed insertion fra menulinjen på din computer.
-
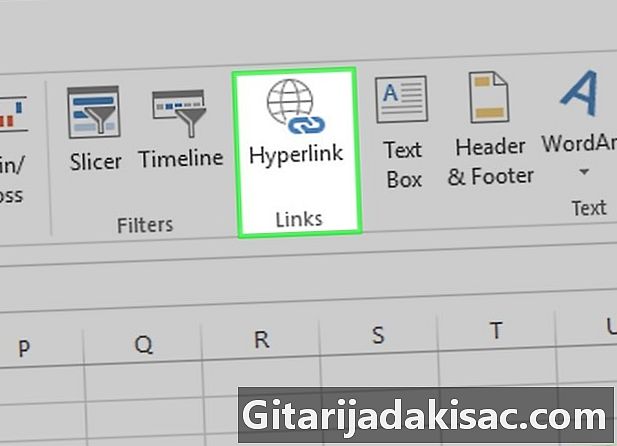
Sélectionnnez link hypere. Denne indstilling er placeret i højre side af værktøjslinjen i sektionen tilslutninger. Klik på det for at åbne et nyt vindue. -
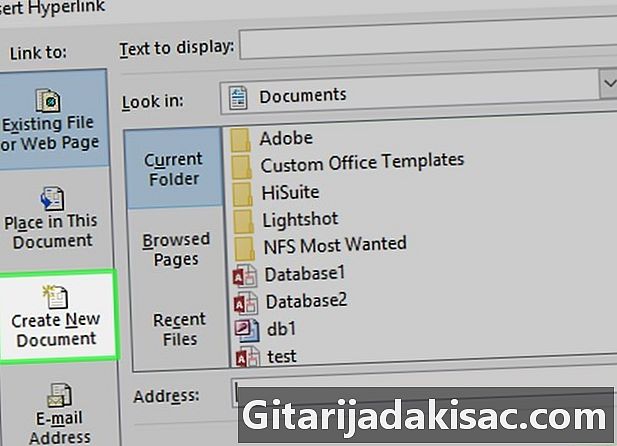
Klik på Opret et dokument. fanen Opret et dokument er i panelet til venstre i det koniske vindue. -

Indtast hypere-linket. I marken e for at vise, skriv den e, du vil have vist i den valgte celle.- Hvis du ikke lægger noget i dette felt, vil den viste e være navnet på dit nye dokument.
-
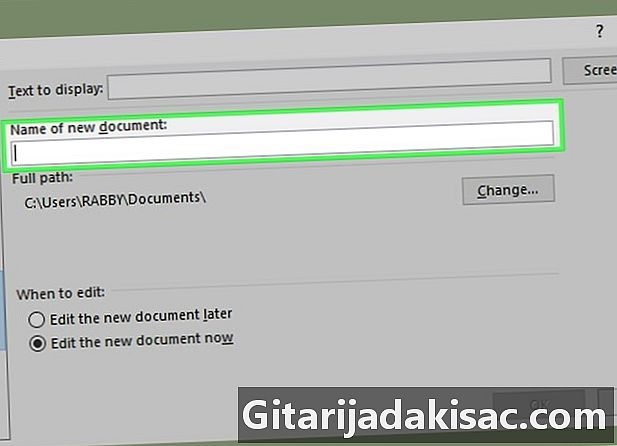
Navngiv dit nye dokument. I marken Navn på det nye dokument, skriv det navn, du vil give til din nye Excel-fil. -
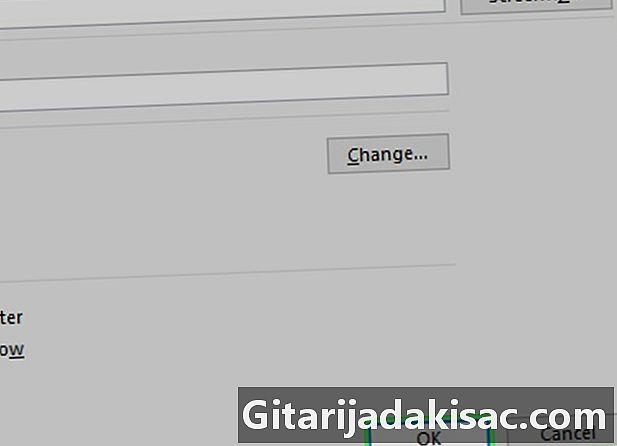
Klik på OK. Denne knap er i bunden af vinduet og giver dig mulighed for at oprette og derefter åbne en ny projektmappe med et link i cellen, som du valgte i den forrige projektmappe.- Hvis du vil oprette projektmappen og linke uden at åbne projektmappen, kan du også markere afkrydsningsfeltet Rediger det nye dokument senere før du klikker på OK.
Metode 2 Indsæt et hypere-link til en fil eller webside
-

Åbn et Excel-dokument. Dobbeltklik på Excel-dokumentet, hvor du vil indsætte et hypere-link.- Hvis du foretrækker at åbne et nyt dokument, skal du dobbeltklikke på ikonet i Excel-applikationen og klikke på Ny arbejdsbog.
-
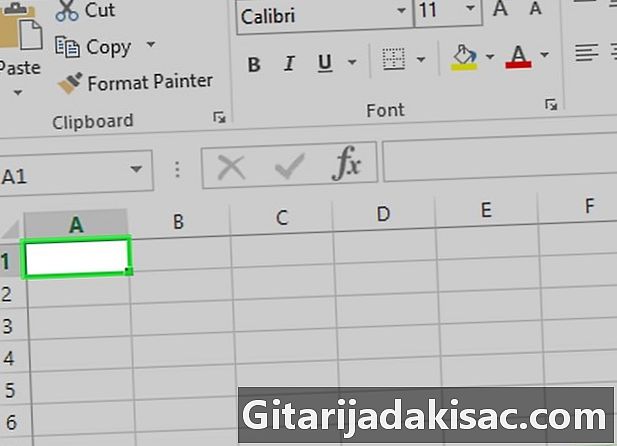
Vælg en celle. Klik på den celle, hvor du vil indsætte hypere-linket. -

Gå til fanen insertion. fanen insertion er i det grønne bånd øverst i Excel-vinduet. Klik på den for at åbne en værktøjslinje under det grønne bånd.- For Mac-brugere skal du passe på ikke at forveksle fanen insertion Excel med mulighed insertion fra menulinjen på din Mac.
-

Klik på link hypere. Denne mulighed findes på værktøjslinjen i sektionen tilslutninger. Klik på det for at åbne et konualvindue. -

Vælg Eksisterende fil eller webside. Du finder denne mulighed i venstre rude i vinduet, der lige er åbnet. -
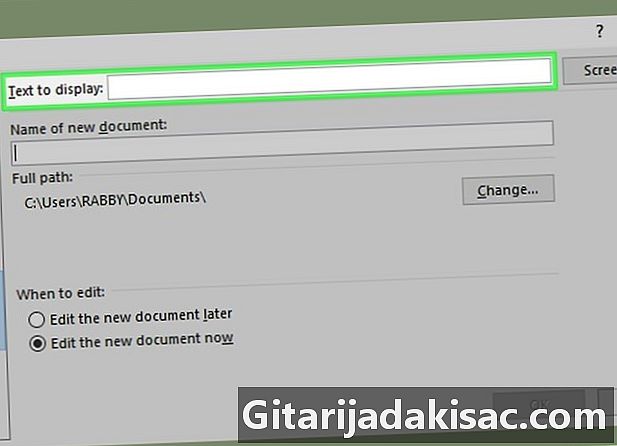
Indtast e for hypere-linket. I marken e for at vise, skriv den e, du vil have vist i cellen.- Hvis du ikke skriver noget e, vil linket e være stien i den mappe, der indeholder den tilknyttede fil.
-
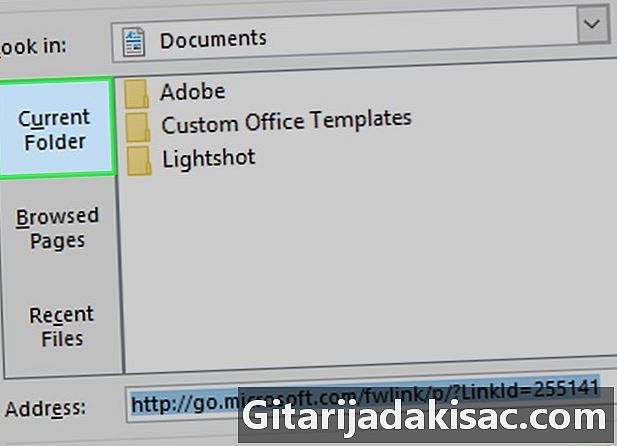
Vælg en destination. Klik på en af fanerne, der vises i vinduet.- Aktiv mappe : find den fil, du vil linke i mapper Dokumenter eller kontor.
- Sider gennemsøgt : kig efter filen på de websider, du for nylig har gennemsøgt.
- Seneste filer : Søg i nyligt åbnede Excel-filer.
-
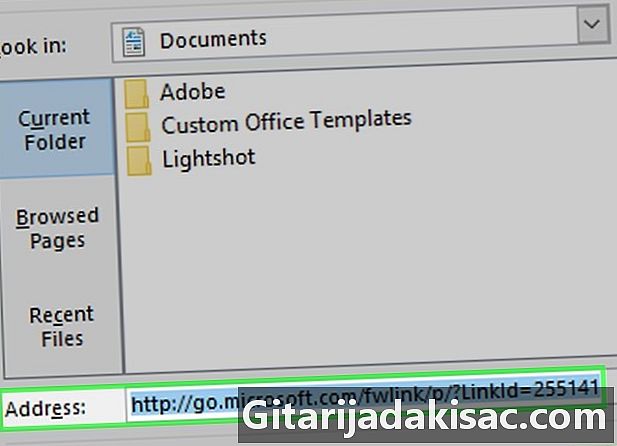
Vælg en fil eller en webside. Klik på den fil, mappe eller webadresse, du vil linke. Du vil se en sti til mappen vises i feltet adresse i bunden af vinduet.- Du har også muligheden for at kopiere en adresse fra internettet til e-feltet. adresse.
-

Klik på OK. Denne indstilling er nederst på siden. Klik på det for at oprette dit hypere-link i den angivne celle.- Hvis du flytter det linkede element til cellen, fungerer hyperlinket ikke længere.
Metode 3 Indsæt et hyperlink i dokumentet
-
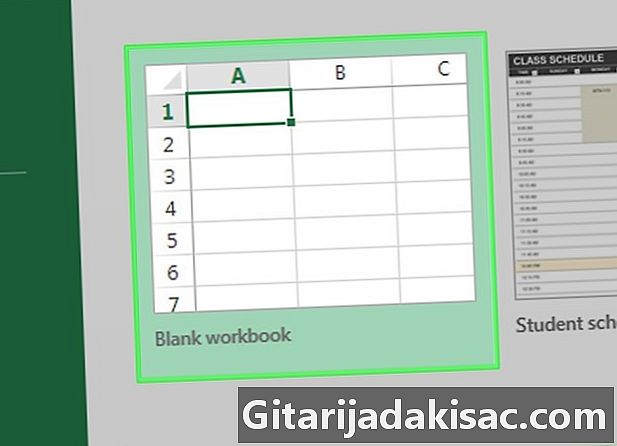
Åbn et Excel-dokument. Dobbeltklik på det dokument, hvor du vil indsætte et hyperlink.- Du kan også åbne et nyt dokument ved at dobbeltklikke på Excel-programikonet og vælge Nyt dokument.
-

Vælg en celle. Klik på den celle, hvor du vil indsætte dit hyperlink. -

Gå til fanen insertion. fanen insertion er i det grønne bånd øverst i Excel-vinduet. Klik på den for at åbne en værktøjslinje under det grønne bånd.- For Mac-brugere er dette fanen insertion Excel-dokumentet og ikke muligheden insertion i menulinjen.
-
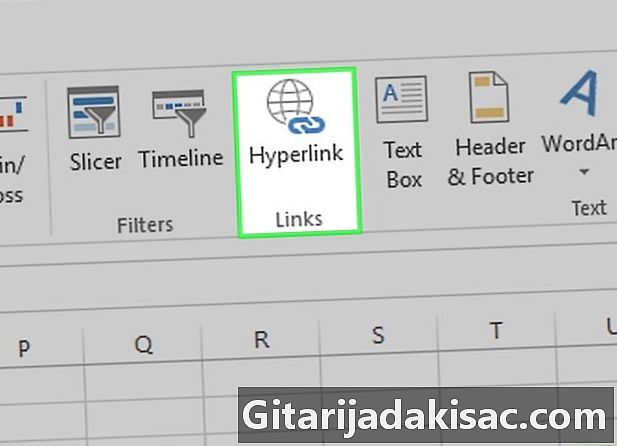
Klik på link hypere. Denne indstilling er i sektionen tilslutninger til højre for værktøjslinjen. Klik på det for at åbne et konualvindue. -
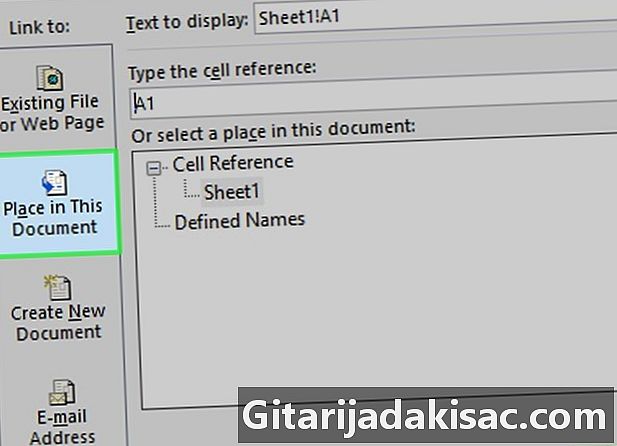
Vælg Placering i dette dokument. Denne indstilling er i venstre side af vinduet. -
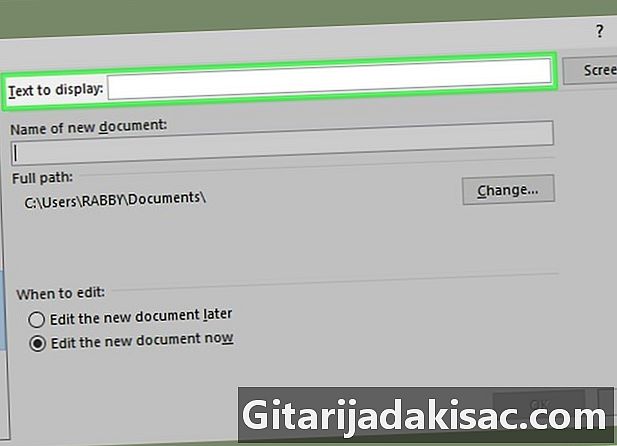
Indtast e for hypere-linket. Skriv den e, du vil have vist i feltet e for at vise.- Hvis du ikke tilføjer noget i dette felt, vil linket e være navnet på den tilknyttede celle.
-
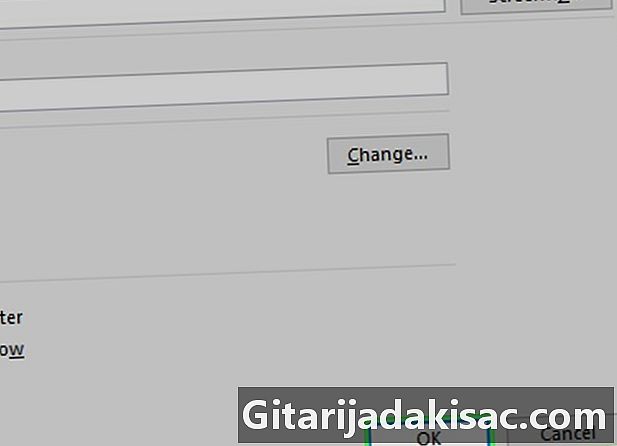
Klik på OK. Dit link oprettes i den valgte celle. Når du klikker på hypere-linket, fremhæver Excel automatisk den tilknyttede celle.
Metode 4 Opret et hypere-link til en rie-adresse
-

Dobbeltklik på Excel-dokumentet. Åbn Excel-dokumentet, hvor du vil indsætte et hypere-link ved at dobbeltklikke på det.- Hvis du vil indsætte hyperlinket i et tomt dokument, skal du dobbeltklikke på Excel-programikonet og vælge Nyt dokument.
-

Klik på en celle. I din Excel-projektmappe skal du klikke på den celle, du vil indsætte hyperlinket i. -

Vælg insertion. Denne fane er placeret i det grønne bånd øverst i Excel-vinduet. Klik på den for at åbne en værktøjslinje under det grønne bånd.- Hvis du bruger en Mac, skal du være opmærksom på, at dette er fanen insertion i Excel-projektmappen og ikke i menuen insertion i menulinjen på din computer.
-
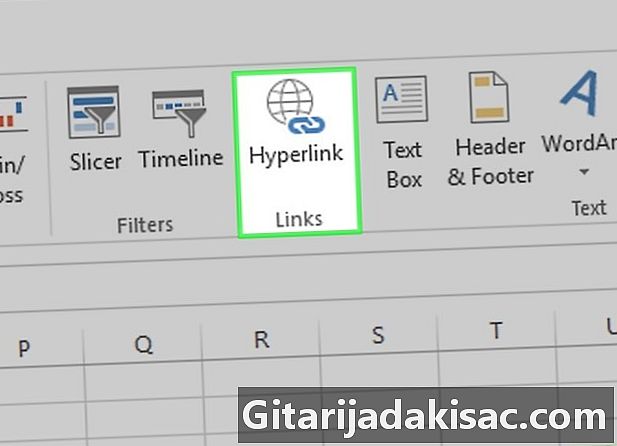
Klik på link hypere. Denne indstilling er i sektionen tilslutninger værktøjslinje og åbne et konualt vindue. -
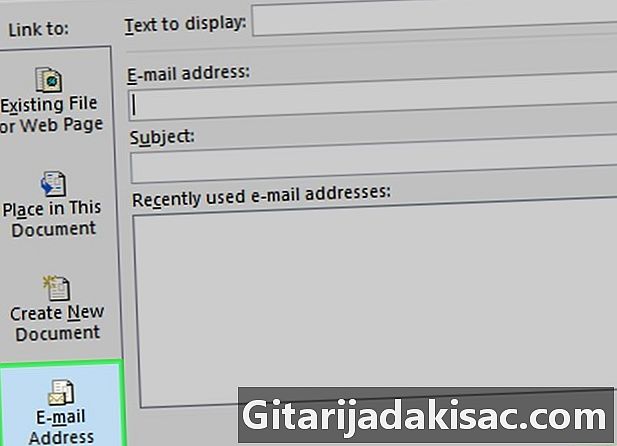
Vælg Ries adresse. muligheden Ries adresse er til venstre for vinduet, der lige er åbnet. -
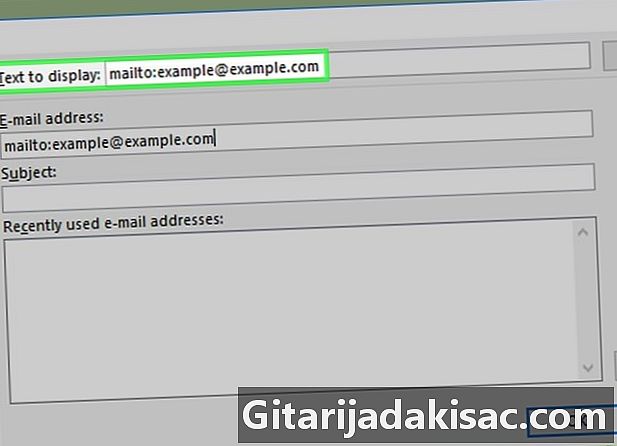
Indtast e for hypere-linket. I marken e for at vise, skriv den e, du vil vise, i den valgte celle.- Hvis du ikke ændrer linket e, vil det være den adresse, der vises i cellen.
-
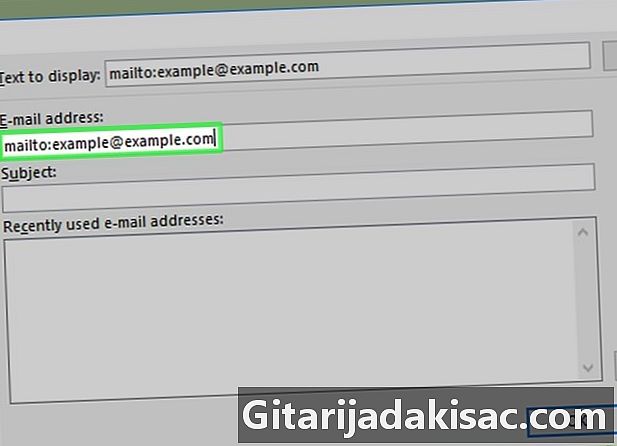
Indtast adressen. I marken Ries adresse, skriv den adresse, du vil linke til hypere-linket.- Det er også muligt at tilføje et forudbestemt objekt i feltet objekt. Dette gør det muligt for de linkede at åbne et nyt med det objekt, du har angivet.
-
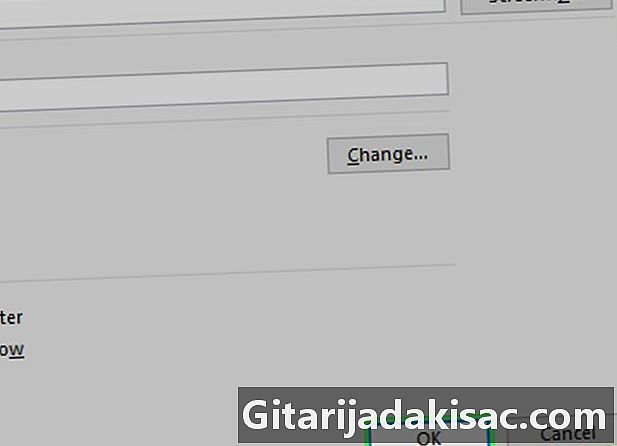
Klik på OK. Knappen OK er i bunden af vinduet.

- Du kan også bruge LINK_HYPERE-funktionen til at indsætte hypertext-links i din projektmappe. typen = LIEN_HYPERE (emplacement_lien, FRIENDLY_NAME) i en celle, vel vidende om, at argumentet "link_lokation" svarer til stien til filen, mappen eller websiden og "conc_name" svarer til den e, der vises i hypere-linket.
- Hvis du flytter en hyperlinket fil til en Excel-arbejdsbog, skal du redigere linket for at inkludere den nye filplacering.