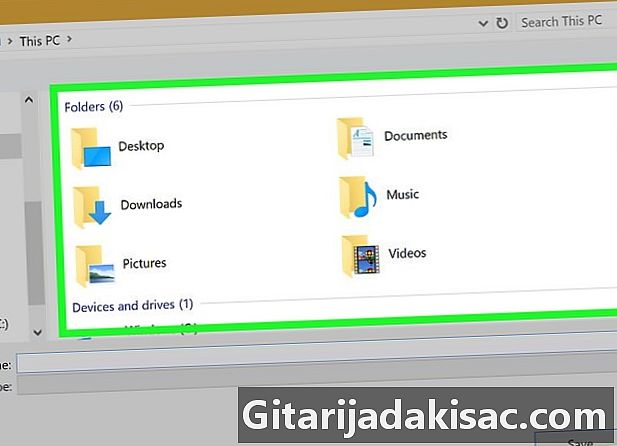
Indhold
- etaper
- Metode 1 Brug standardmetoden til Windows 10
- Metode 2 Brug Microsoft Office-metoden
- Metode 3 Brug standardmetoden på Mac
Generering af et dokument i PDF-format giver dig mulighed for at vise det på din skærm i den nøjagtige form, som det har, når det udskrives på papir. Det er nemt at oprette et PDF-dokument under Windows 10, Mac og fra Microsoft Office.
etaper
Metode 1 Brug standardmetoden til Windows 10
- Åbn et dokument. Åbn filen, der indeholder dokumentet eller websiden, du vil gemme som PDF.
-
Klik på fanen mærket fil. Det er på menulinjen øverst til venstre på din skærm. -
Klik på indstillingen udskrive. Det er placeret i bunden af den rullemenu, der vises. -
Dobbeltklik på Microsoft PDF-udskrivning. -
Giv filen et navn. Indtast det i feltet Filnavn som vises i bunden af filbesparelsesdialogen. -
Vælg det sted, du vil gemme filen. -
Klik på rekord. Du finder den nederst til højre i dialogboksen til filsparing. Dit dokument gemmes som en PDF i den valgte mappe.
Metode 2 Brug Microsoft Office-metoden
-
Åbn et Microsoft Word-, Excel- eller PowerPoint-dokument. -
Klik på den mærkede fane fil. Det er på hovedmenulinjen øverst til venstre på din skærm. -
Klik på indstillingen Gem som. Det er nederst i rullemenuen, der vises.- Klik på nogle versioner af Office eksport hvilket også er en mulighed fra rullemenuen fil.
-
Klik på rullemenuen Filformat. -
Klik på PDF. På de seneste versioner af Office finder du denne mulighed vist i sektionen Eksportformater fra menuen. -
Giv et navn til det dokument, der skal eksporteres. Indtast det i feltet Eksport under registreringsdialogen. -
Vælg, hvor dokumentet skal gemmes. -
Klik på rekord. Denne knap er placeret nederst til højre i dialogboksen med filbesparelse. Dit dokument gemmes som en PDF i den valgte mappe.
Metode 3 Brug standardmetoden på Mac
-
Åbn et dokument. Åbn filen, der indeholder dokumentet eller websiden, du vil gemme som PDF. -
Klik på fanen mærket fil. Du kan finde det på menulinjen øverst til venstre på din skærm. -
Klik på den markerede indstilling Udskriv .... Du finder det nederst i rullemenuen, der vises. -
Klik på den markerede indstilling PDF. Det er i nederste venstre hjørne af udskrivningsdialogen. Dette åbner en menu.- Hvis du ikke kan se muligheden PDF for at vise, søge og klikke på dialogen Systemstyret udskrivning.
- Nogle applikationer kan lide Adobe Acrobat Reader DC, kan ikke udskrive i PDF-format.
-
Klik på indstillingen Gem som PDF .... Det er øverst i rullemenuen, der vises. -
Giv filen et navn. Indtast det i det markerede felt Gem som: finder du øverst i registreringsdialogen. -
Vælg en mappe, hvor filen skal gemmes. Brug rullemenuen under feltet Gem som eller vælg et sted fra favoritter placeret til venstre for dialogboksen. -
Klik på knappen rekord. Det er i nederste højre hjørne af registreringsdialogen. Dit dokument gemmes som en PDF i den valgte mappe.
- Når der vises en forhåndsvisning af et dokument i Google Chrome, har du også muligheden for at udskrive det i PDF-format ved at åbne udskrivningsmenuen og vælge indstillingen Udskriv som PDF.